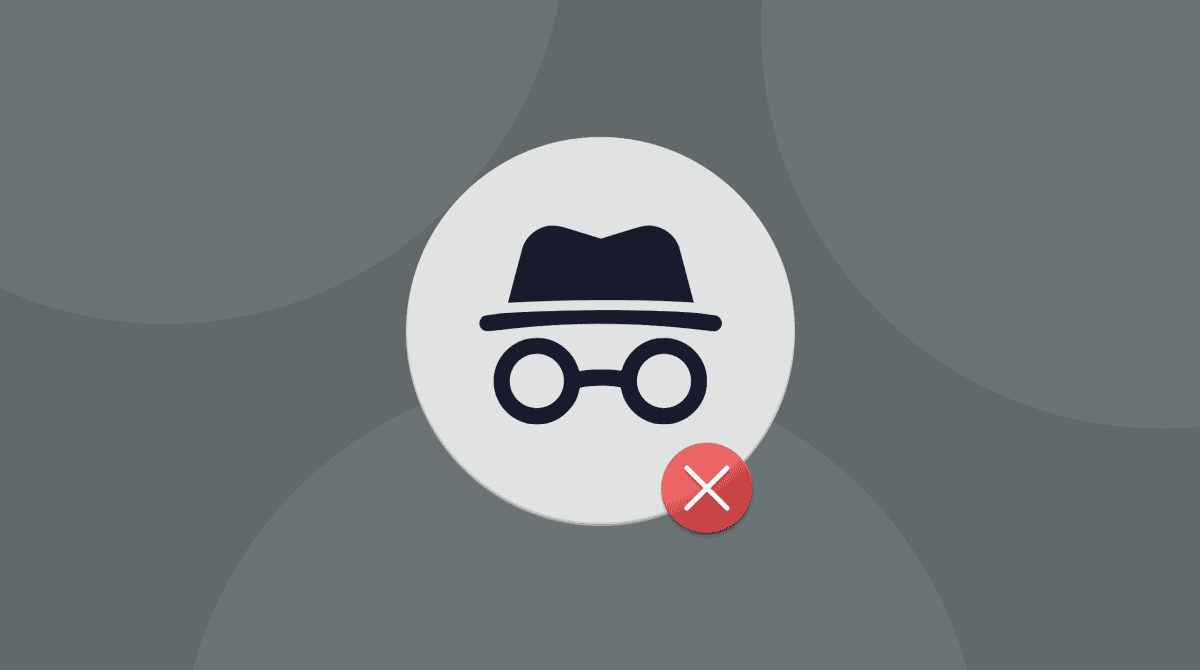Public Wi-Fi networks are great when you’re out and about with a laptop or tablet and need to get some work done or even just have some time to kill and want to catch up on the news or what’s going on on your favorite social network. However, public Wi-Fi security, especially on free public Wi-Fi, is often not as good as it should be, and so you should take precautions to eliminate the dangers of public Wi-Fi. In this article, we’ll tell you how to safely use public Wi-Fi.

How to protect yourself using public Wi-Fi
Change Wi-Fi from public to private
Unsecured free Wi-Fi networks may be easy to connect to and use, but that doesn’t mean you should hook up to them. As a general rule, the easier a network is to find and connect to, the more people will use it, and the more likely one of your fellow travelers is up to no good or the network itself is compromised.
Use a secure network — one that requires a password — even if you have to pay for it. Better still, choose one that doesn’t publicly broadcast its SSID. You might have to check your receipt or ask at the counter of the coffee shop to find the name of the network, but that means it’s more likely to be secure. Alternatively, you can use a tool like Wi-Fox, or even Google Places or Yelp, to find local SSIDs and passwords. Though, again, if you can find them easily using methods like that, so can anyone else, including someone who is up to no good.
Turn off file sharing and AirDrop
No matter which network you choose, you don’t want to advertise your presence. Keeping file sharing and AirDrop on does exactly that. It lets everyone with a Mac or iOS device know you’re there and what your laptop or tablet is called. That’s the first step to accessing your data without your consent. At the very least, reduce the risks of connecting to public Wi-Fi and set AirDrop so that only people in your Contacts can share files with you.
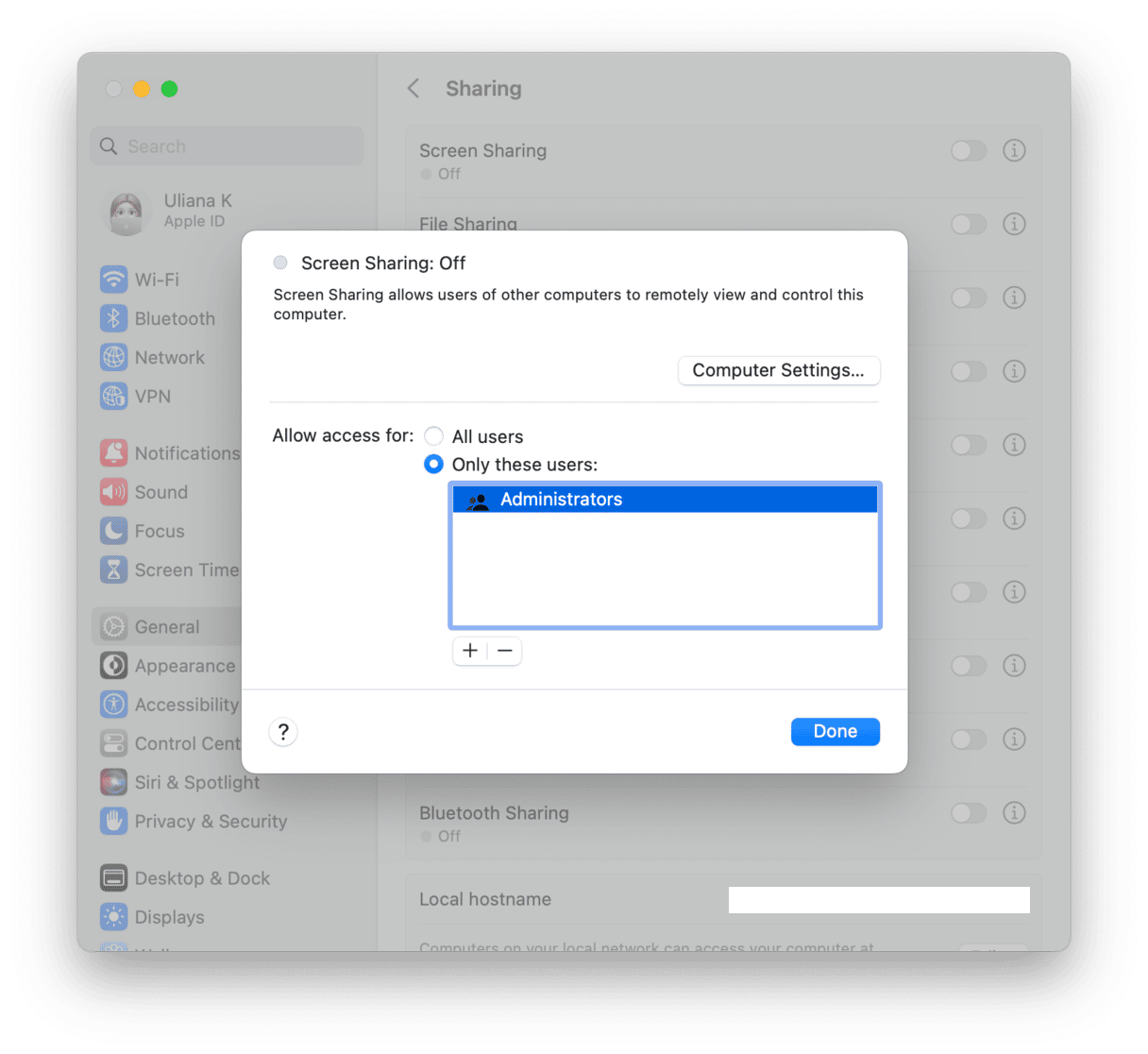
Make sure your firewall is turned on
You should keep macOS’ built-in firewall switched on all the time. But now is a good time to check. Go to System Settings > Network > Firewall. If it’s not on, make sure it’s active.
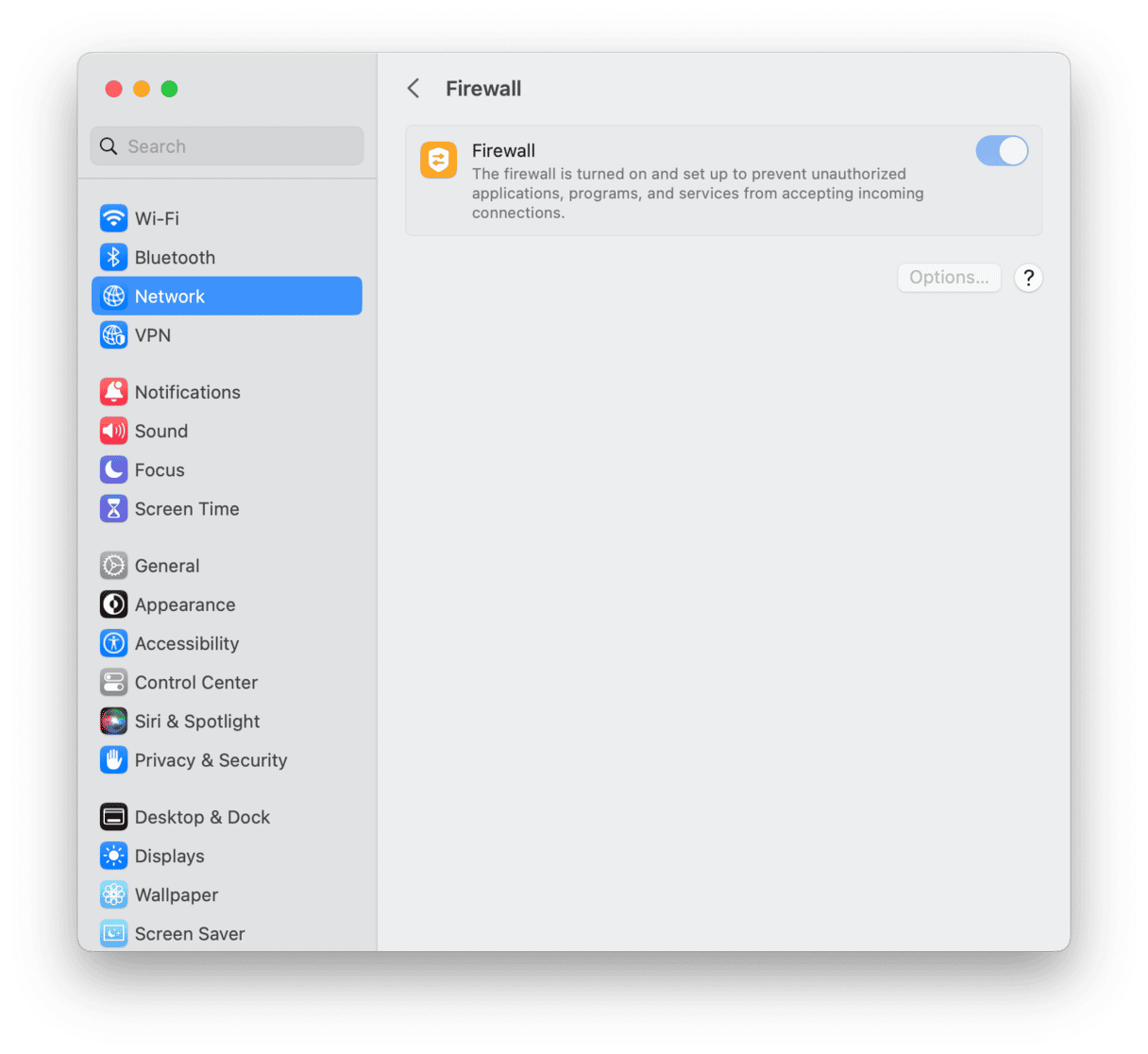
Use HTTPS
HTTPS is the secure version of HTTP and is supported by most websites. It ensures that your connection to a website whose address starts ‘https’ is secure and that the data you exchange with the website is encrypted. To use it, you just put an ’s’ after ‘http’ in the address bar. If the site has an HTTPS version, you’ll go there. Even easier: use the Electronic Frontier Foundation’s HTTPS Everywhere browser extension. That will automatically redirect you to the HTTPS version of a site when it’s available and reduce public Wi-Fi security risks.
Never connect to a bank or send sensitive data
Regardless of whether you use HTTPS, you shouldn’t connect to your online bank over public Wi-Fi or do anything that involves exchanging sensitive data. That, ideally, includes online shopping. If you must do any online shopping, don’t use a payment method that requires you to type in credit card details or a password.
Check your Mac for data-collecting apps
By downloading a seemingly harmless app or browser extension, you could be opening the way for covert data mining on your Mac. Certain extensions like SuperZoom or Speak! have been caught leaking users’ data. That’s why it makes sense to check your Mac for background extensions. Chances are, you’ll find those you don’t recognize.
You can use CleanMyMac, an app notarized by Apple, to see if your Mac has unauthorized agents and extensions.
- Install CleanMyMac for free.
- Click Optimization
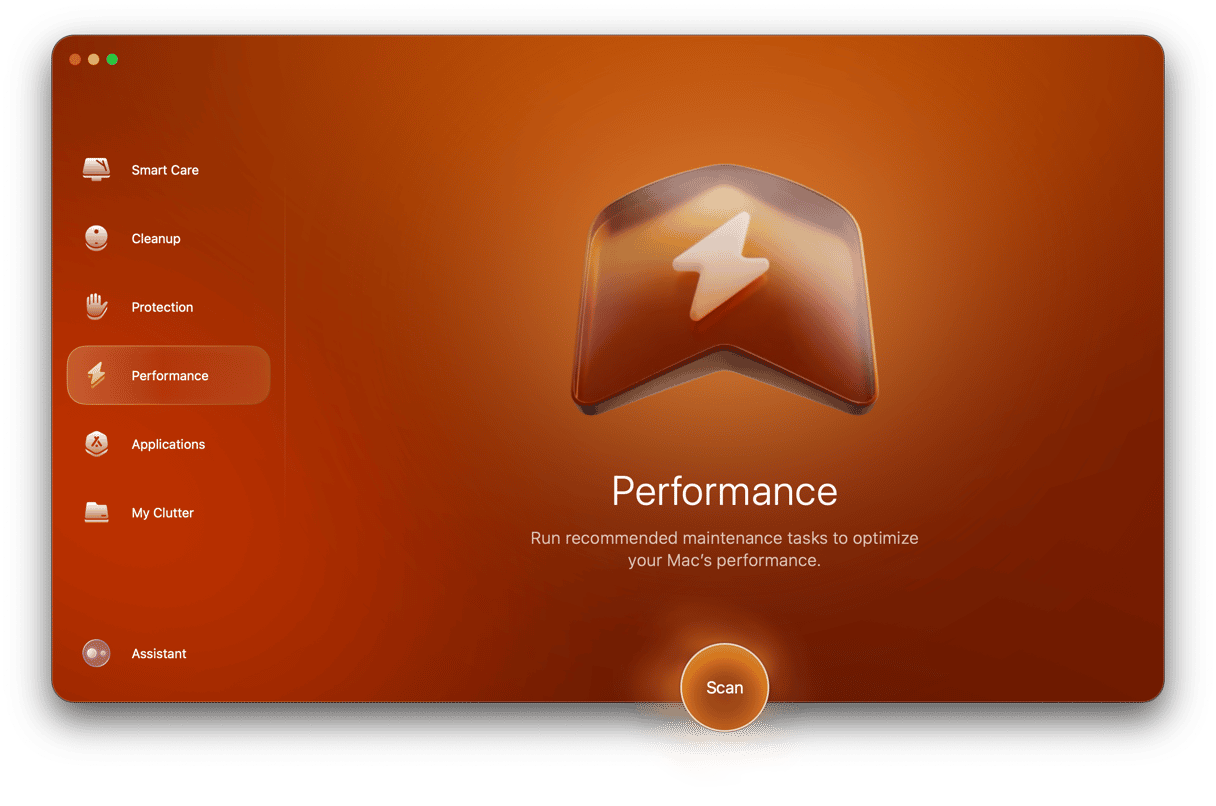
Here’s the list of your Launch Agents — these are small background applications that could covertly collect data. Disable everything that looks suspicious.
Use ClearVPN
Virtual private networks, or VPNs, encrypt the data that travels between your computer or mobile device and the server you’re connecting to. That means that anyone on the same public Wi-Fi network who is sniffing around trying to capture data won’t be able to see what you’re doing or what websites you visit. Equally, the provider of the network won’t see what you do. MacPaw’s ClearVPN is the first effortless VPN for a personalized ad secure online experience.
What sets ClearVPN apart is its innovative DynamicFlow Technology, which automatically analyzes a user’s current network status and connects them to the fastest idle server to enable secure, low-ping, and smooth access based on their activity or goal. With Dynamic Flow, users can focus on enjoying their online interactions and don’t need to focus on the technical details, such as selecting servers.
Or don’t use Wi-Fi at all
The most secure way to use public Wi-Fi is not to use it at all. That’s not as daft as it sounds. Mobile data is more secure than any public Wi-Fi network, especially if you use it in conjunction with ClearVPN on your phone. Most mobile data contracts now allow you to tether your phone to a tablet or your Mac. And as long as you’re not streaming audio or video, you won’t use up too much data. Personal Hotspot on an iPhone makes it very easy to connect your Mac and use the phone as a mobile Wi-Fi access point. If you’re concerned about the security of a Wi-Fi network, or if you need to do anything that involves transferring sensitive data, use Personal Hotspot instead of public Wi-Fi.
Install security-focused browser extensions
You may already use an ad-blocker, but there are other extensions that will protect your Mac before you accidentally download malware. Remember, antimalware tools only detect malware when you’ve already downloaded it. By installing browser extensions, you can stop it from being downloaded in the first place. Browser extensions can protect you against session hijacking and click-jacking, both of which can happen on public Wi-Fi networks and can give hackers access to your online accounts.
Delete networks you’ve used before
You may have used public Wi-Fi networks in the past and not realized that they weren’t safe or could harm your Mac. By default, your Mac automatically remembers every Wi-Fi network you connect to, and when you’re within range, it will recognize it and try to connect to it again. If the network is insecure, that could be bad for your Mac. Worse, those networks are synced with your Apple ID. So, even if the Mac you are using has never connected to a particular Wi-Fi network, if another device connected to your account has, it will be listed, and your Mac will attempt to join it.
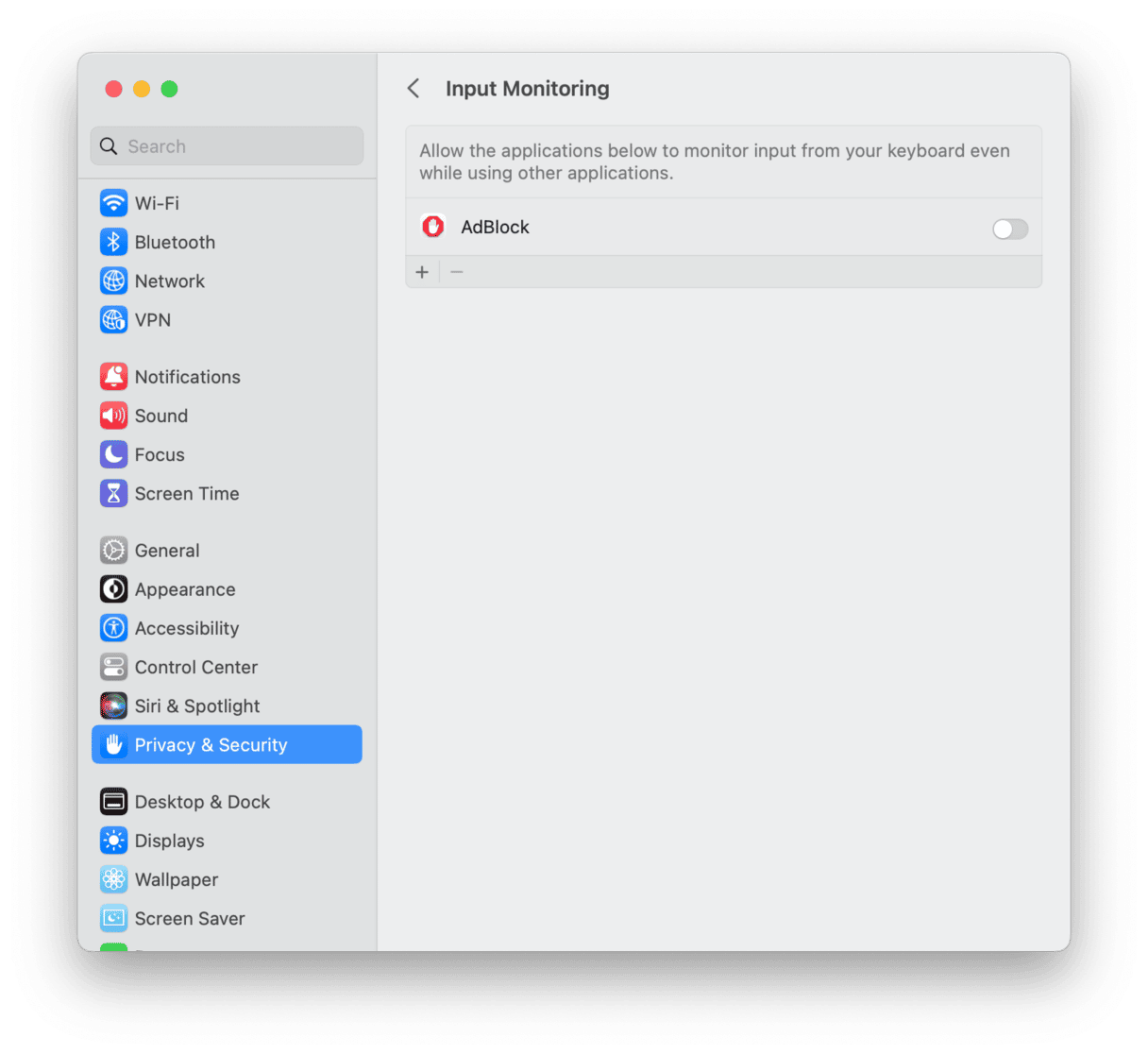
There are two ways to delete old Wi-Fi networks, the slow manual method and the much faster automatic way. We’ll show you how to do both below.
Delete old Wi-Fi networks manually
- Go to the Apple menu and click on System Settings.
- Choose the Network pane.
- Click on Wi-Fi, at the side of the window, and click Advanced.
- You’ll see a list of Wi-Fi networks in the window. To delete them, click on the ellipsis next to it and select Remove From List.
- Repeat step 4 for every public Wi-Fi network in the list.
- Click Done.
If you’ve been using public Wi-Fi for several years on devices connected to your Apple ID, the list will be long, and the process of removing networks will be lengthy. That’s why I recommend the much quicker and easier method, which uses the Privacy module in CleanMyMac. Here’s how to use it:
- Install and open CleanMyMac — download it for free here.
- Select the Privacy module on the left.
- Click Scan.
When the scan is complete, you’ll see a list of categories in the middle window. To remove all Wi-Fi networks, select the box next to Wi-Fi networks and click Remove.
Alternatively, click Wi-Fi Networks and review the list on the right, checking the boxes next to just those networks you want to get rid of.
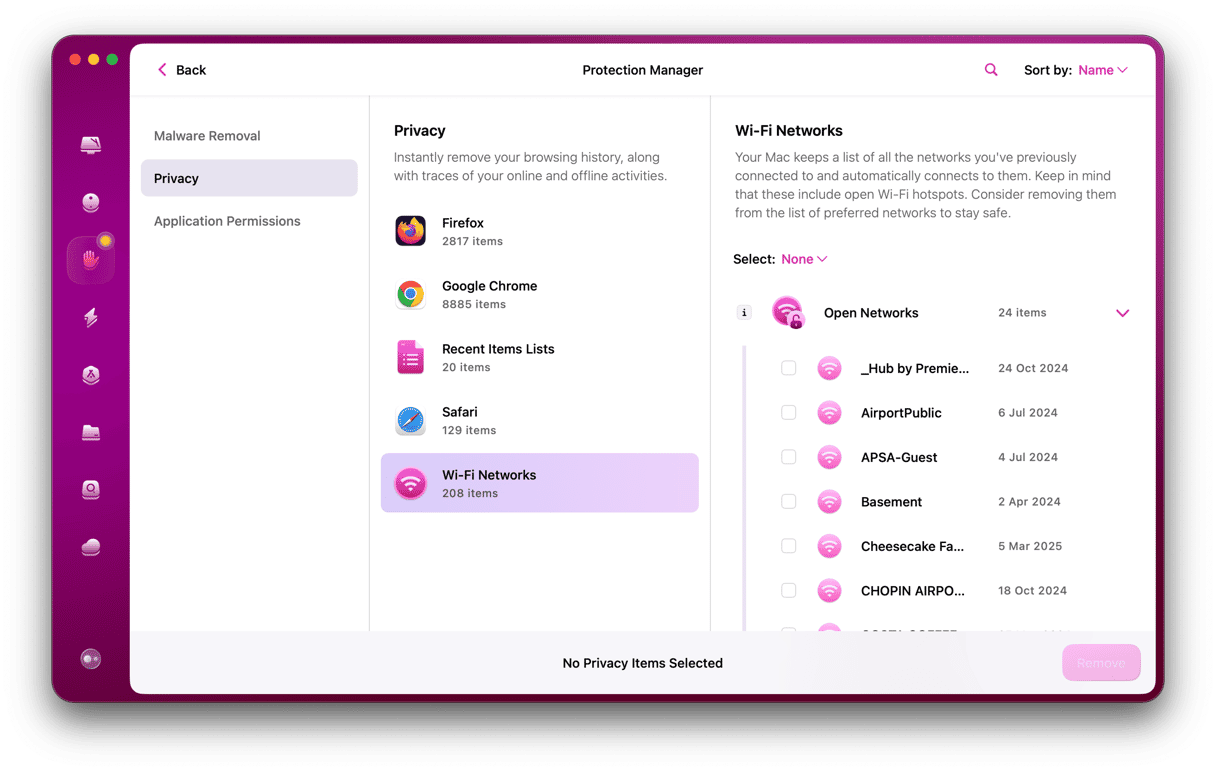
CleanMyMac’s Privacy module can also remove browsing history, autofill data, cookies, open tabs, and saved passwords from Safari, Chrome, and Firefox. It can as well delete items from the Finder’s Recent Items list and even conversation and call history in Skype. It’s a great tool for boosting privacy and security on your Mac.
Public Wi-Fi networks are a great resource when you need to get some work done on your Mac or just have some downtime to fill while you’re traveling. However, it’s important that you use them safely. There are some users on public Wi-Fi networks who will try to access your data or intercept your browsing sessions. And the networks access points themselves may not be secure and could leak data to the provider.
To make sure your Mac is safe and secure when you use public Wi-Fi, follow the steps above. And use CleanMyMac to remove Wi-Fi networks and other browsing data from your Mac.