Why is the iPhone battery draining fast?
Over time, it's natural for your iPhone's battery to hold less charge than when it was new. But several things can impact your battery’s life. High screen brightness or even extreme temperatures can all contribute to faster battery drain. So even if you’ve been noticing it draining unusually fast, you shouldn’t be so quick to assume that it’s because of a bad battery. In this article, you’ll read about what may cause your iPhone’s battery to die quickly and what you can do to save power if you’re running low on battery life.
iPhone battery dying fast: 6 possible reasons
Even though your battery is the primary source of power for your phone, software issues can affect its performance. Here are 5 software-related causes for poor battery performance, all of which are more common than a faulty battery.
- Poor battery health
- Apps updating in the background
- Suspended apps still running
- Battery-draining settings
- Constant notifications
- Buggy software
1. Poor battery health
Poor battery health can sneak up on your iPhone over time, making your device feel less reliable. If you’ve noticed your battery draining faster than usual or struggling to hold a charge, it might be time to check your Battery Health settings.
Here’s how you can do it:
- Tap the Settings app on your iPhone.
- Navigate to Battery.
- Tap Battery Health & Charging.
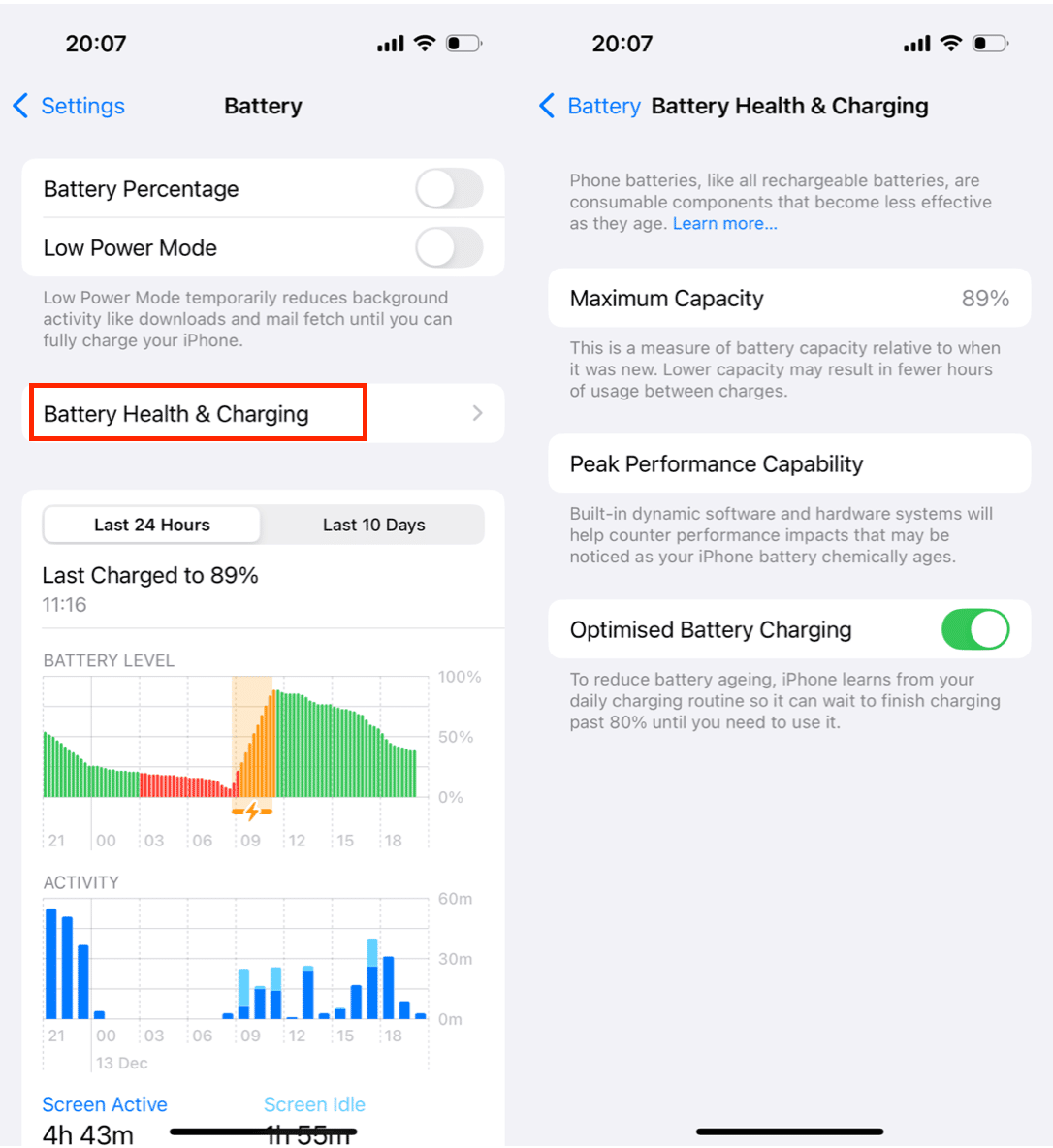
You’ll find the Maximum Capacity percentage, which indicates how much charge your battery can hold compared to when it was new. If this number drops below 80%, your battery is considered degraded, and you may notice shorter battery life and reduced performance.
2. Apps updating in the background
If you have apps that update in the background, they may be using resources and power on your iPhone without you even touching it. For some apps, this is an incredibly useful feature, but it might not be worth the poor battery performance to have it running on all of your apps.
How to fix it
Choose which apps have Background App Refresh on or off.
- Open the Settings app.
- Tap General > Background App Refresh.
- Tap Background App Refresh and choose: Off, Wi-Fi, or Wi-Fi & Cellular Data.
- Toggle on or off for each app.
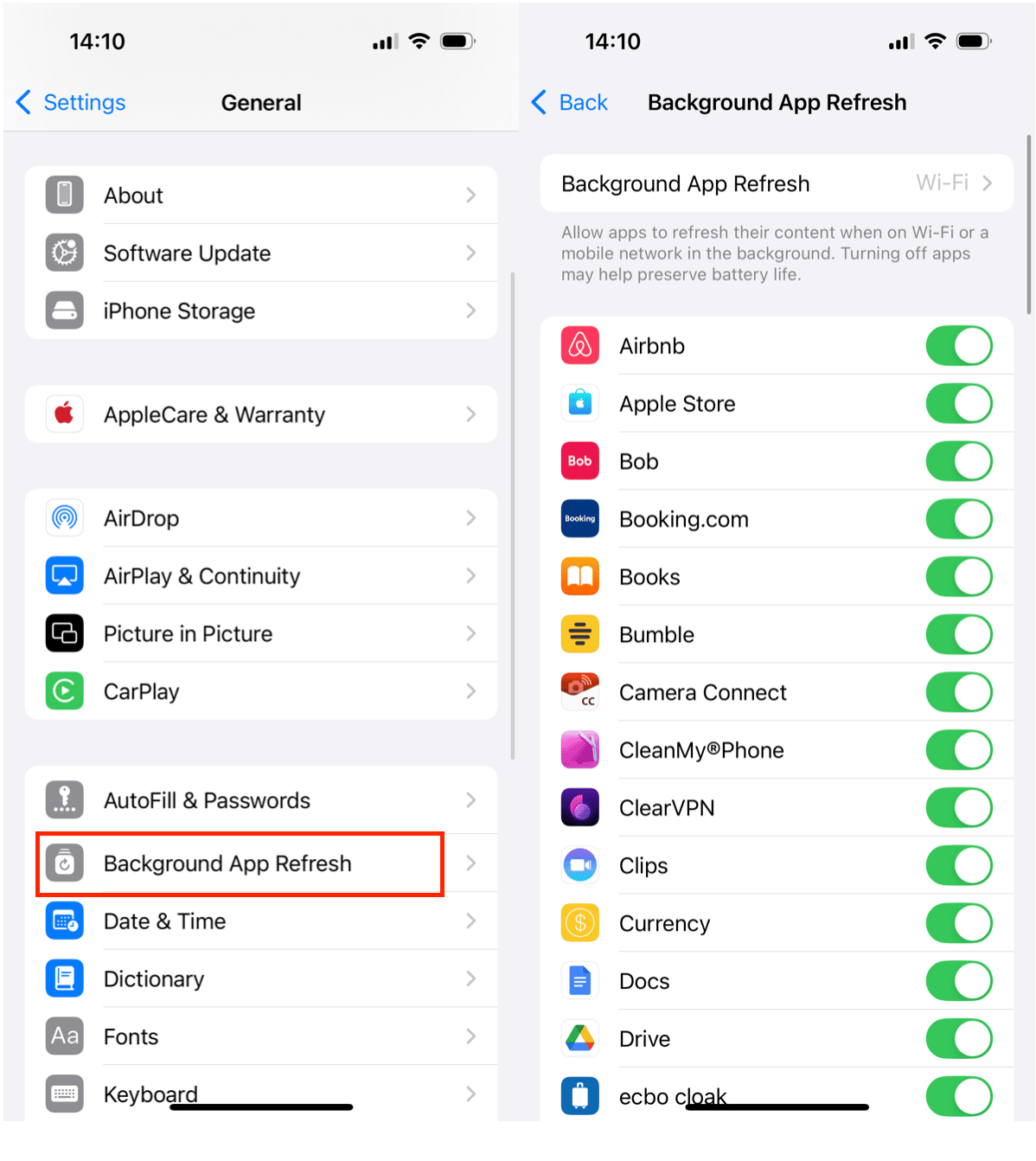
3. Suspended apps still running
Some apps use more power than others, such as Maps or Google Maps. These apps track your location and update frequently, so you always have up-to-the-minute information. But if those apps freeze or get stuck running after you don’t need them anymore, they’ll keep draining your battery.
How to fix it
Force quit any intensive apps you have open in the background.
- Swipe up from the bottom and hold your finger on the screen until you see all of the open apps. Note: If your iPhone has a home button, double-tap the home button instead.
- Swipe up on each app that you want to force quit.
4. Battery draining settings
There are certain settings and features that require more power than you might expect. Things like Location Services and Motion effects can cause your battery to drain faster.
How to fix it
Here’s how to turn off Location Services:
- On your iPhone, open Settings.
- Tap Privacy > Location Services.
- Go through the list of apps and choose to have Location Services turned on: Never, Ask Next Time, or While Using the App.
- You can also turn Location Services off for your phone altogether, but that will impact other apps like Maps and Weather.
To turn off Motion effects:
- Open Settings.
- Tap Accessibility > Motion.
- Toggle off Reduce Motion.
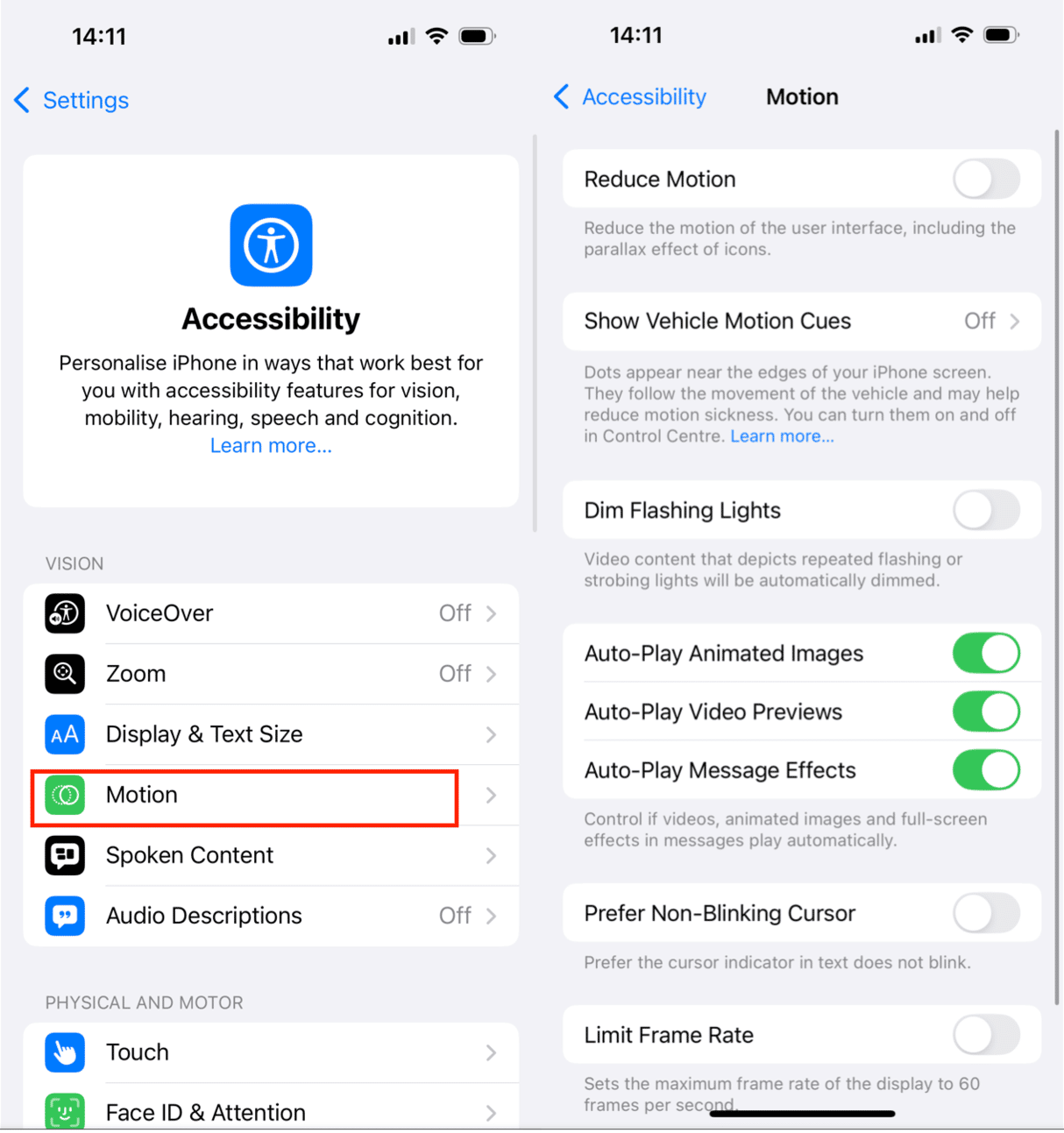
5. Constant notifications
Continuously getting notifications keeps your iPhone screen powered on, and keeping the screen on is a massive drain on the battery. Regardless of what the notification is, the simple act of waking your display will require more power.
How to fix it
Check to see what apps you’ve allowed to send you notifications and selectively turn them off.
- Open the Settings app.
- Tap Notifications.
- Scroll through the list of apps, tapping on the ones you want to adjust.
Once you’re in the individual app’s settings, you can choose to turn off lock screen notifications so that it doesn’t power on your iPhone’s display, or you can turn off notifications altogether.
6. Buggy software
The problem you’re experiencing with your iPhone’s battery may be due to buggy software. Keeping your phone updated to the latest iOS will guarantee that any battery bugs Apple knows about are fixed. But in some cases, it might require a more intensive fix.
How to fix it
If your iPhone is up-to-date and you’re still having issues with your battery, you might want to try restoring the iOS. Because this requires erasing your phone and reinstalling the software, it’s important to make sure you have a backup before you do anything else.
- Open the Settings app on your iPhone.
- Tap General > Reset > Erase All Content and Settings.
- Follow the prompts until your phone reboots.
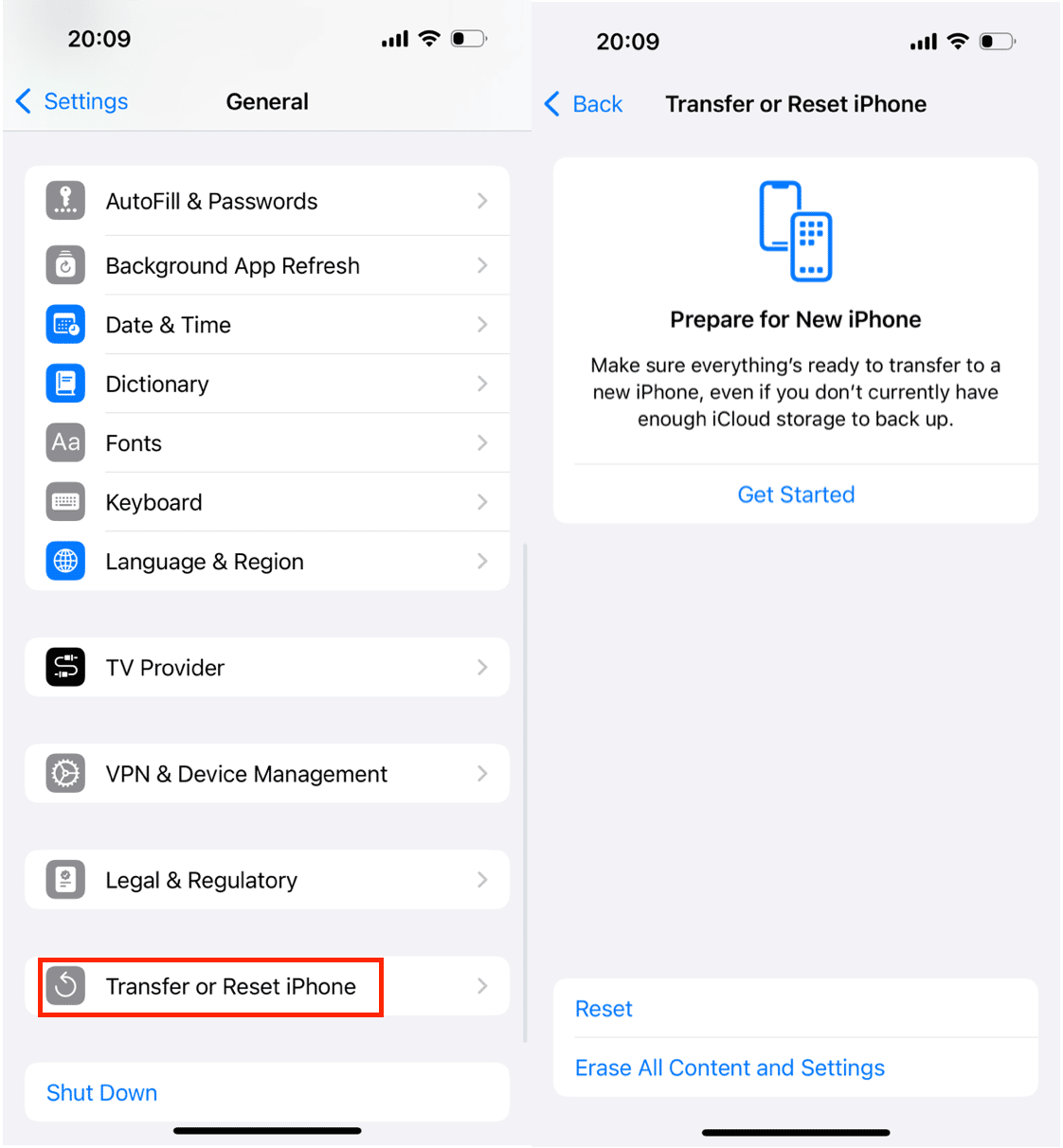
Other ways to save battery life on iPhone
From time to time, I’ll pull out my iPhone and see that the battery has drained pretty significantly. And, of course, those times only happen when I’m out and unable to plug it in. If you find yourself in a similar situation, here are a couple of things you can do to help conserve your battery power.
Turn on Low Power Mode
In iOS, there’s a feature called Low Power Mode that temporarily reduces background activity to help conserve your battery. You’ll know Low Power Mode is on when the battery icon in the top-right corner of the screen turns yellow.
- Open the Settings app.
- Tap Battery.
- Toggle on Low Power Mode.
Turn off Wi-Fi
If you’re out and about, keeping your Wi-Fi turned on can use a considerable amount of battery power because your phone will always be scanning for available Wi-Fi networks to join.
- Swipe down from the battery icon to open Control Center.
- Tap the Wi-Fi button to make it gray.
Adjust screen brightness
The brighter your screen is, the more battery power it’s using. So if you’re able to turn the brightness down, it will also help conserve energy.
- Open Control Center by swiping down from the top-right corner.
- Adjust the brightness slider.
Turn off Bluetooth
Similar to Wi-Fi, Bluetooth can drain your phone’s battery when it’s turned on. You can try disconnecting any devices you might have connected, like headphones, or turn Bluetooth off altogether.
- Open the Settings app.
- Tap Bluetooth.
- Toggle off Bluetooth.
You can also tap on one of the devices listed to disconnect it.
Enable Auto-Lock on Your iPhone
Add this simple setting, and you’ll reduce unnecessary screen usage and prolong your battery life.
- Open Settings.
- Go to "Display & Brightness"
- Tap "Auto-Lock".
- Choose how quickly the screen should lock when idle.
- Set to 30 seconds or 1 minute.
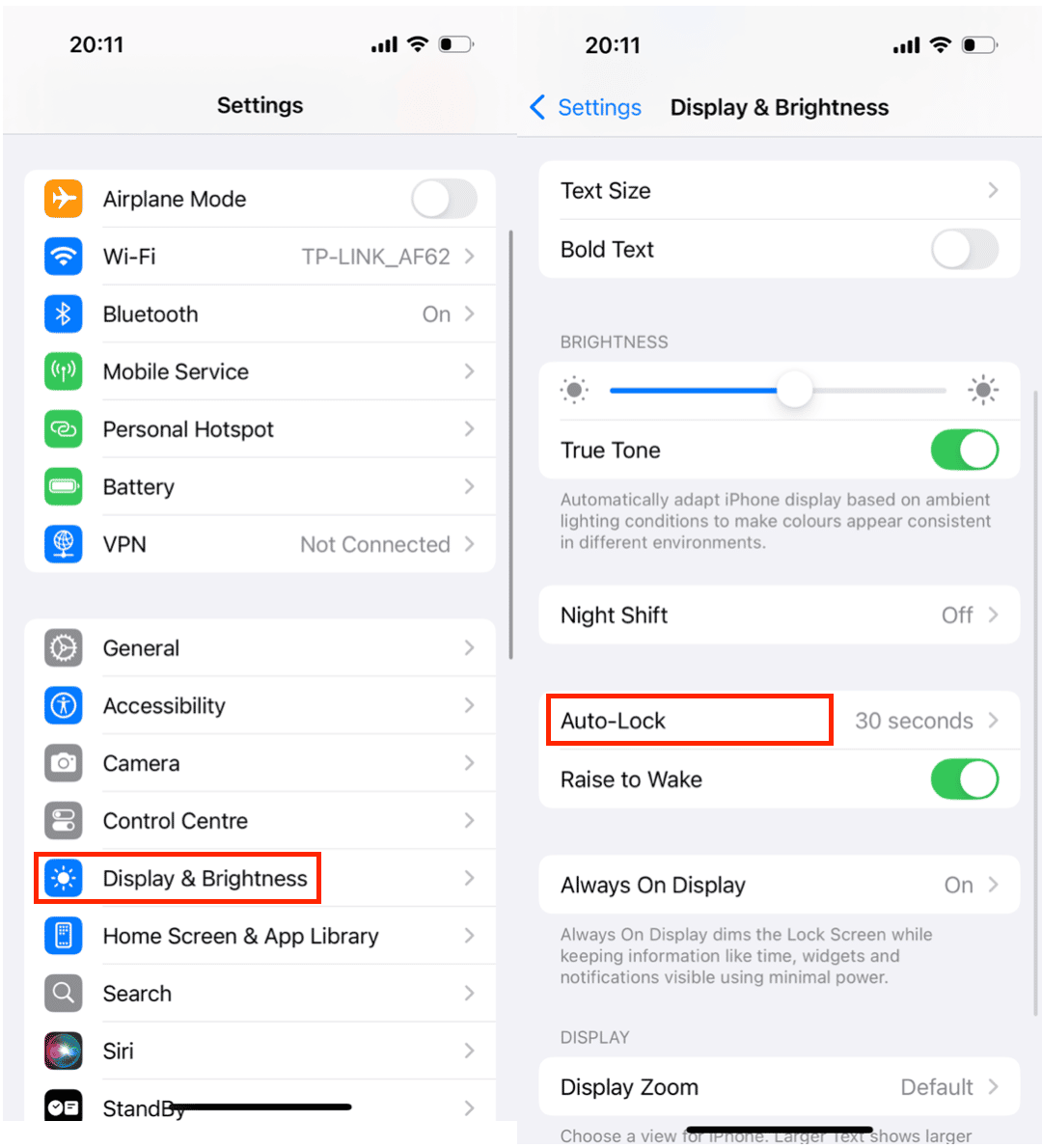
Your iPhone’s battery may not be lasting as long as it used to when you first got your phone, but that doesn’t necessarily mean you have a faulty battery. Hopefully, the tips mentioned in this article will help prevent your battery from draining as fast as it has been or, at the very least, help you conserve battery power when you need it the most.










