Depending on what MacBook you have and how you use it, the average battery life should be between 10 and 18 hours. However, in practice, it’s rarely the case, so you may start asking yourself, “why is my Mac battery draining so fast?” We’ve got the answers you need; let’s look at common problems and 10 fixes for these MacBook and MacBook Pro battery problems.
Why is MacBook battery draining fast?
There can be several reasons. For example, different browsers consume different amounts of battery power.
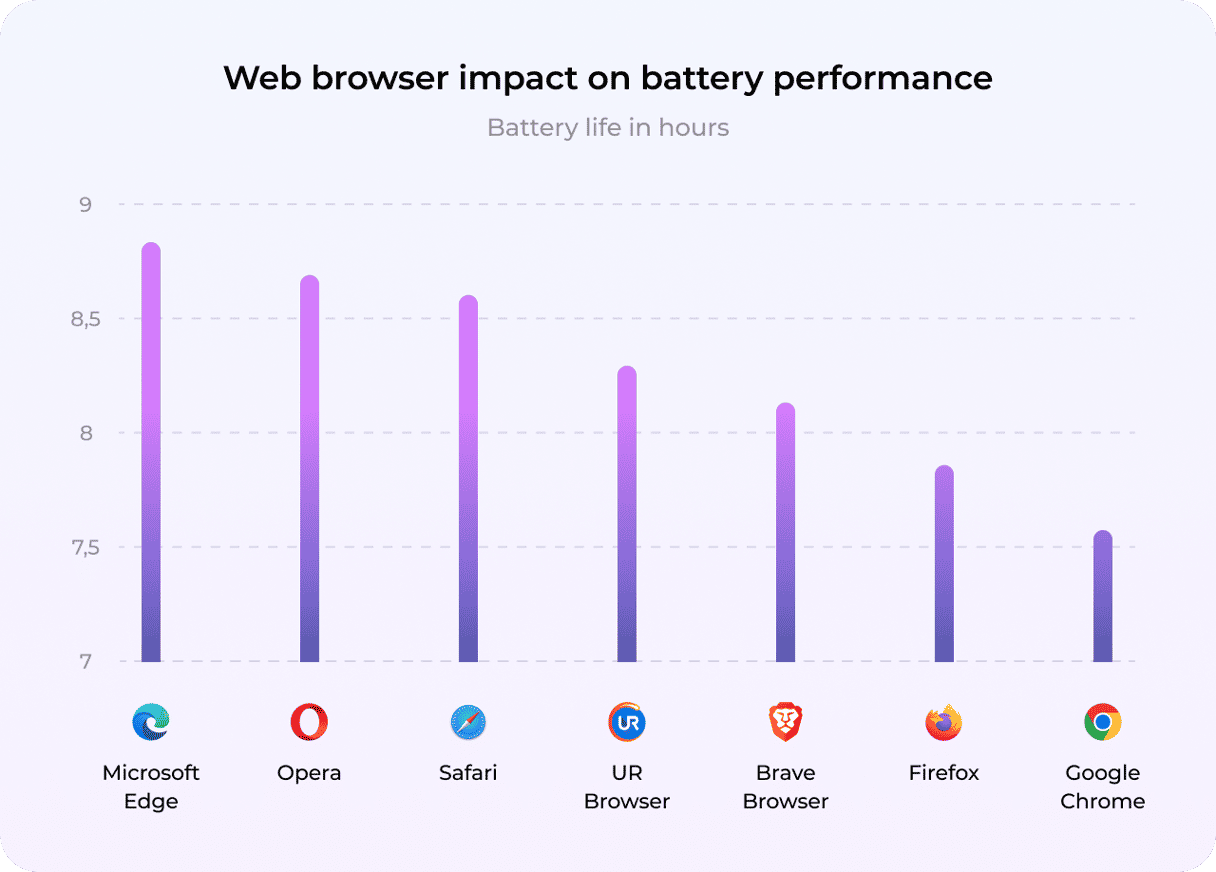
In some cases, a recent upgrade to a new macOS can be the cause and, therefore, a temporary problem. It either stops doing this in its own time, or a new macOS patch/upgrade is sent through and once downloaded, the problem goes away. It is known to happen around the time of new releases and is an issue many Mac owners anticipate.
However, in other cases, the issue is less widespread and more localized. Here are other reasons:
| Poor battery health | If your Mac’s battery is too old or damaged, it won’t hold charge for as long as it used to. |
| Wrong settings | Some basic settings consume too much battery charge; other settings may have been changed by accident, leading to battery draining. |
| Overuse | The more apps are used simultaneously or run in the background, the more likely the battery will drain faster. |
Below, we cover ten of the most common problems and fixes for Mac users, particularly MacBook owners who have suffered from a fast-draining battery.
10 solutions for Mac battery problems
1. Check and change Battery Settings
In the top menu, where the battery appears, it’s always useful to check out the battery percentage so that you can clearly see how fast it’s draining.
If you click the battery icon, it will show which apps are using the most power.
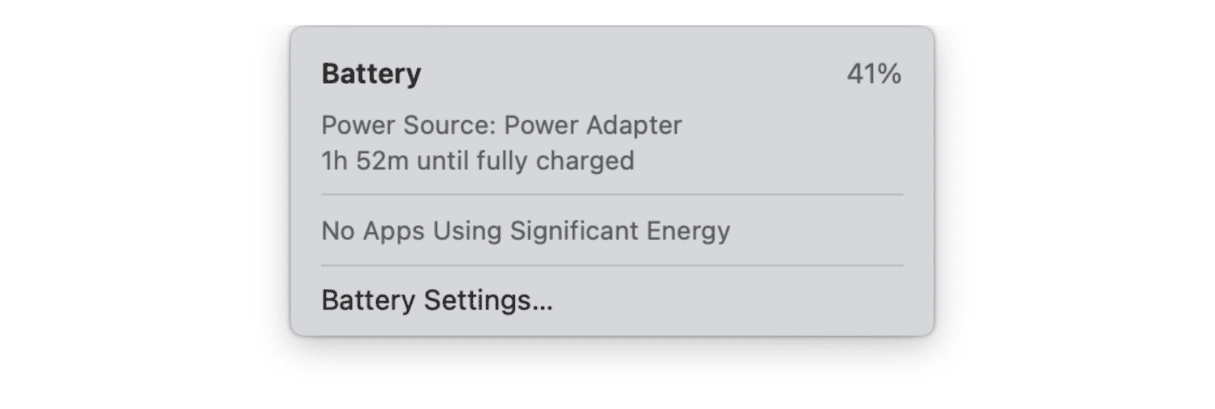
- From here, click Battery Settings.
- Within this, you’ve got the option to enable Low Power Mode, wake for network access, or optimize video streaming.
2. Check battery health
Battery cycles are the number of charge-discharge phases the MacBook battery can undergo in its life. Yes, this is a relatively fixed number. Counting cycles is much more informative in terms of battery health than your basic charge indicator.
Open Apple menu > About this Mac > More Info > System Report.
Scroll down for Power specifications.
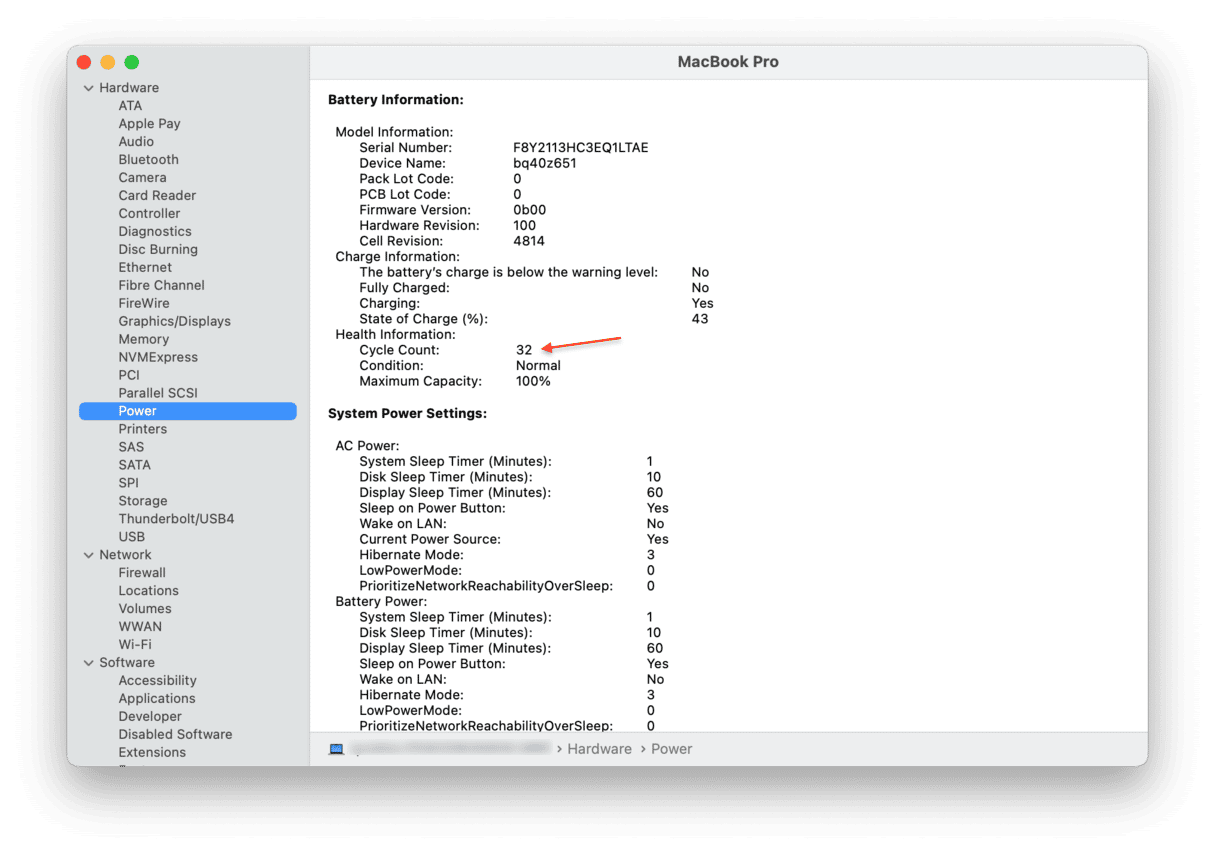
The average MacBook battery can go through 1000 cycles. Although this gives you some understanding of your battery condition, you may want to look for more details. CleanMyMac, an Apple-notarized Mac app, has a handy Menu that helps monitor and control your battery health. Here’s how to use it:
- Get your free CleanMyMac trial.
- Install and open the app.
- Go to your menu bar and click the CleanMyMac icon.
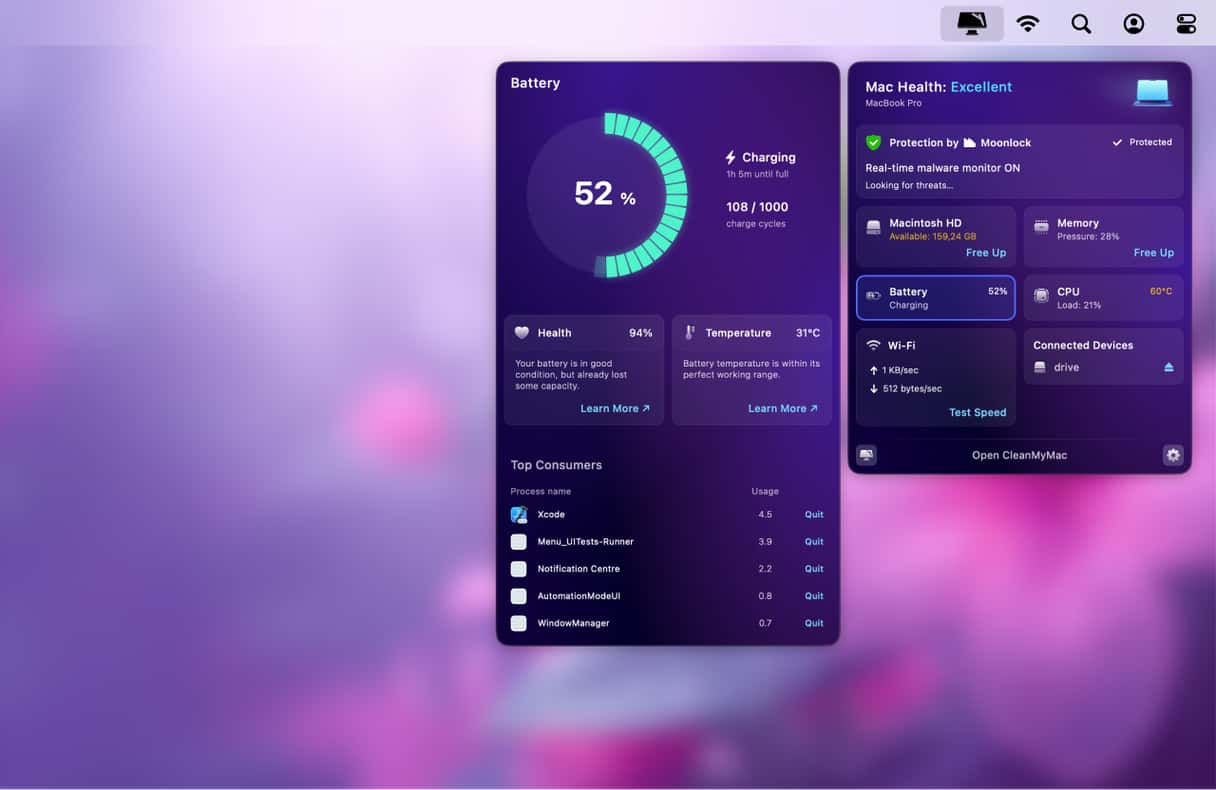
Here, you’ll see the Battery section — click it to check your battery health, charging cycles, temperature, and more. CleanMyMac will keep you informed if your battery overheats or is reaching its cycle maximum.
3. Manage power adapter preferences
It is always useful to do so when trying to conserve battery power on any device, and it could be a lifesaver if you happen to be out without a power cord or plug.
- From the Apple menu, go to System Settings > Lock Screen.
- Now, find the options saying “Turn display off.”
- Check the time options available to ensure the screen goes dark after a reasonable amount of time when not being used, which should reduce battery drainage.
- Now, go to System Settings > Battery > Options.
- Uncheck the box next to “Enable Power Nap while plugged into a power adapter.”
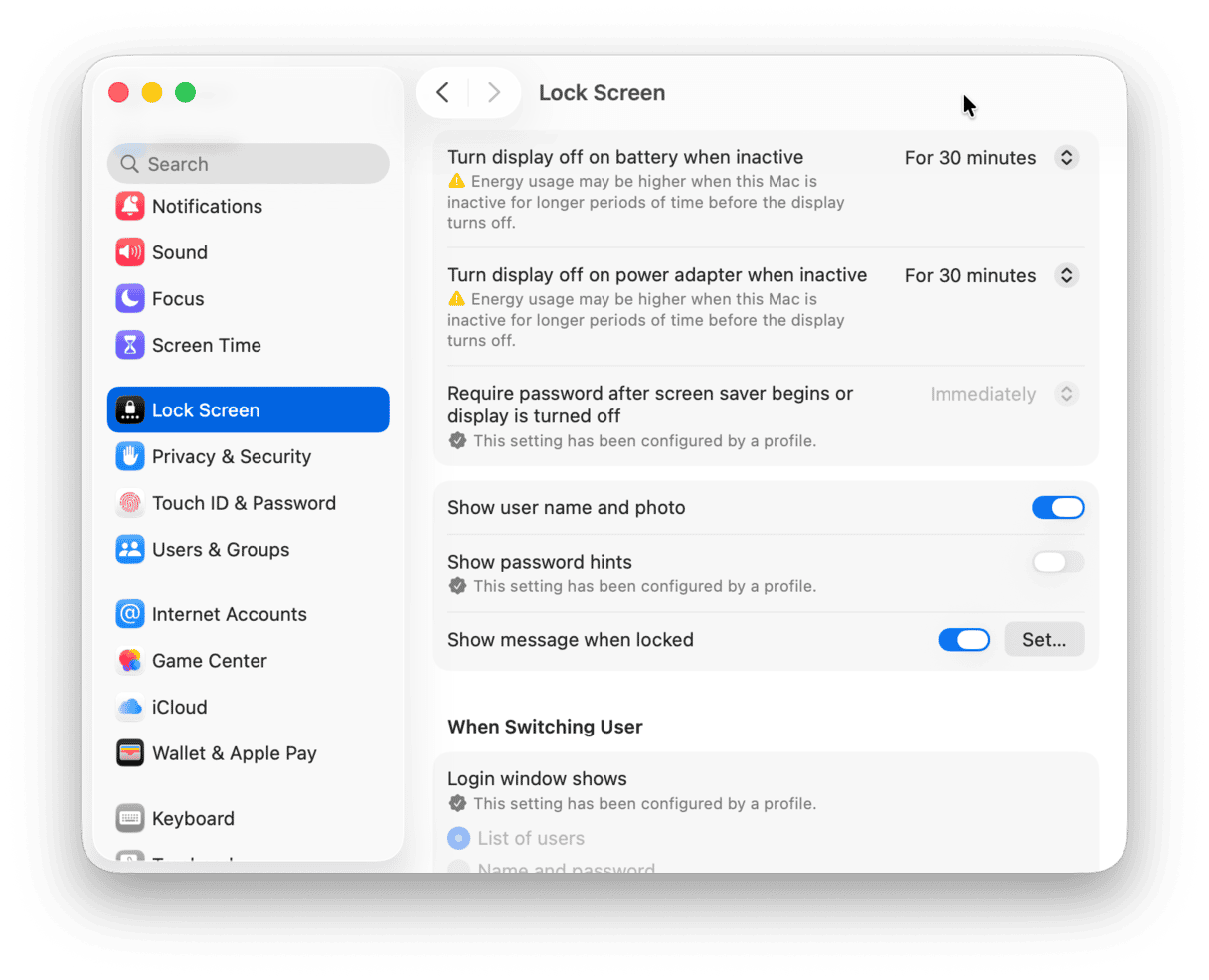
4. Find out what is using energy
When investigating a fast-draining battery, it’s always useful to know what is using energy in the first place. To find out, follow these steps:
- Go to Applications.
- Click on Utilities > Activity Monitor.
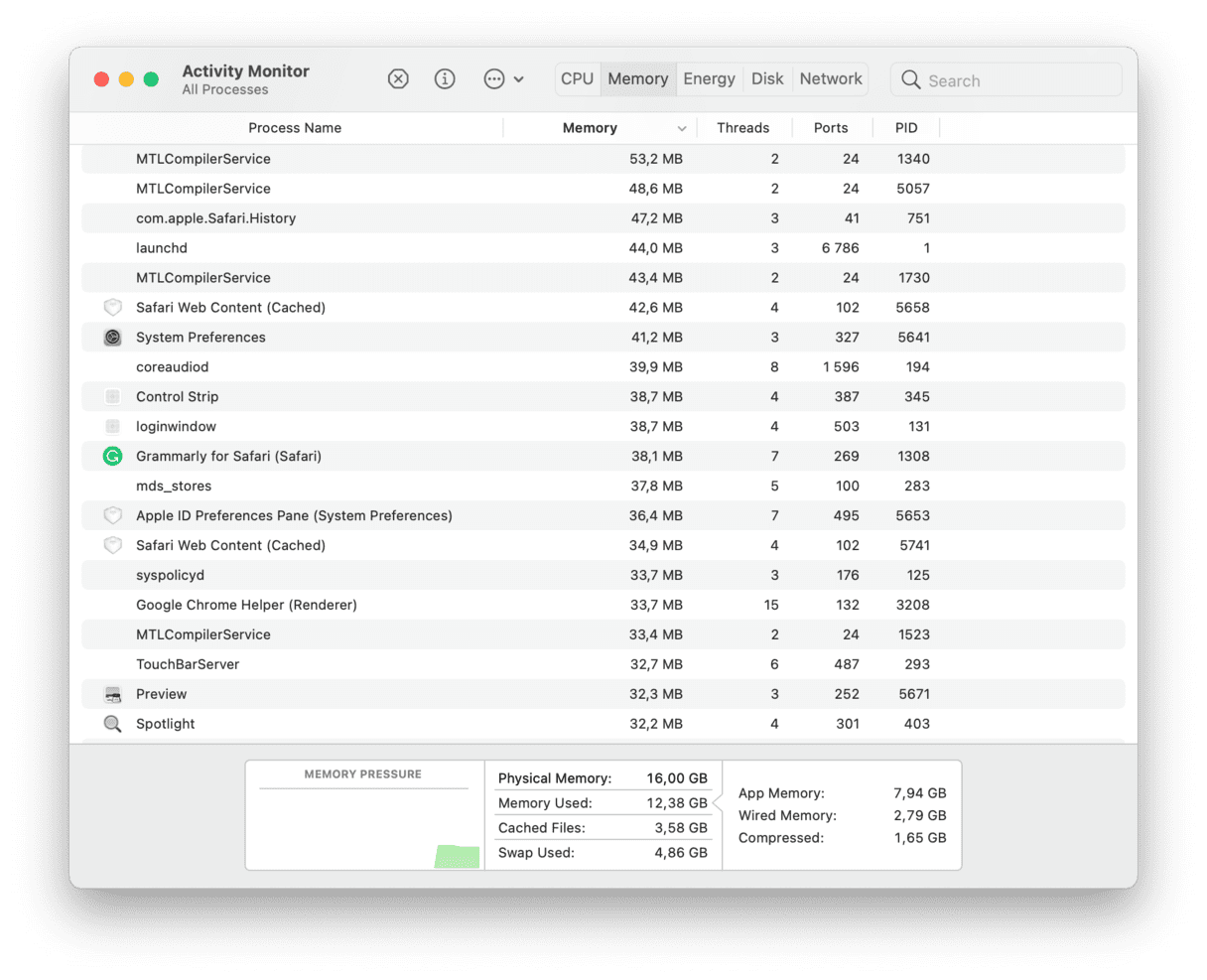
- Activity Monitor will show what is taking up CPU and GPU, giving you the ability to close anything that is clearly taking up too much battery power.
- You can also click Energy and see which apps have the most notable energy impact on your Mac.
- To quit an app, select it and click X from the toolbar.
5. Identify background items
Behind the scenes, most Macs can run dozens of apps without us realizing it. Some of these open during the startup sequence. Others, without us knowing it, could be malware, ransomware, or other viruses, either designed to steal data or processing power to mine cryptocurrency or even run remote DDoS attacks.
Now, clearly, that sort of thing isn’t ideal, and you won’t want apps running that drain power, steal data, or use your Mac for something you aren’t even aware of. To solve these potential battery-draining problems, we recommend taking the following steps:
- Start your free CleanMyMac trial.
- Go to Performance from the sidebar and run a scan.
- Review your login and background items. The latter are very often exploited by advertising scripts, which is a sure way to drain your battery power.
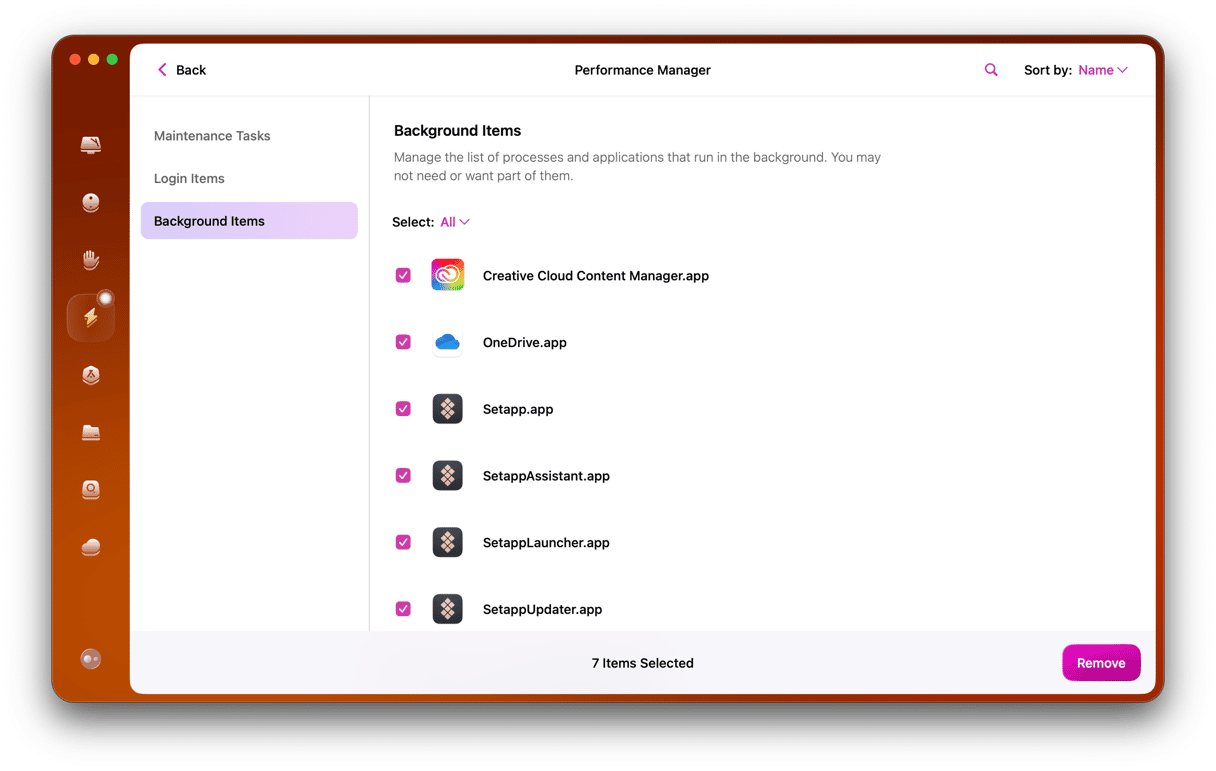
As you can see, you can switch off these items by selecting an item and clicking the Remove button. Take your time to check these two tools.
6. Disconnect your accessories
Sometimes, these might be your accessories that are at fault for your MacBook battery dying fast. The thing is that if you connect them using USB ports, a battery charge is needed to power them up. As a result, the battery may start draining faster. In fact, in some cases, macOS will even send a notification asking you to unplug USB accessories using too much power, but these occasions are rare. So, if you want to prevent battery drain, it’s better to disconnect anything you don’t use or need.
7. Reduce screen brightness
The brightest lightbulbs consume more energy; the same is true for your screen’s lighting. In your System Settings, look up Displays settings and do a couple of tune-ups there. Make sure to disable the “Automatically adjust brightness” option.
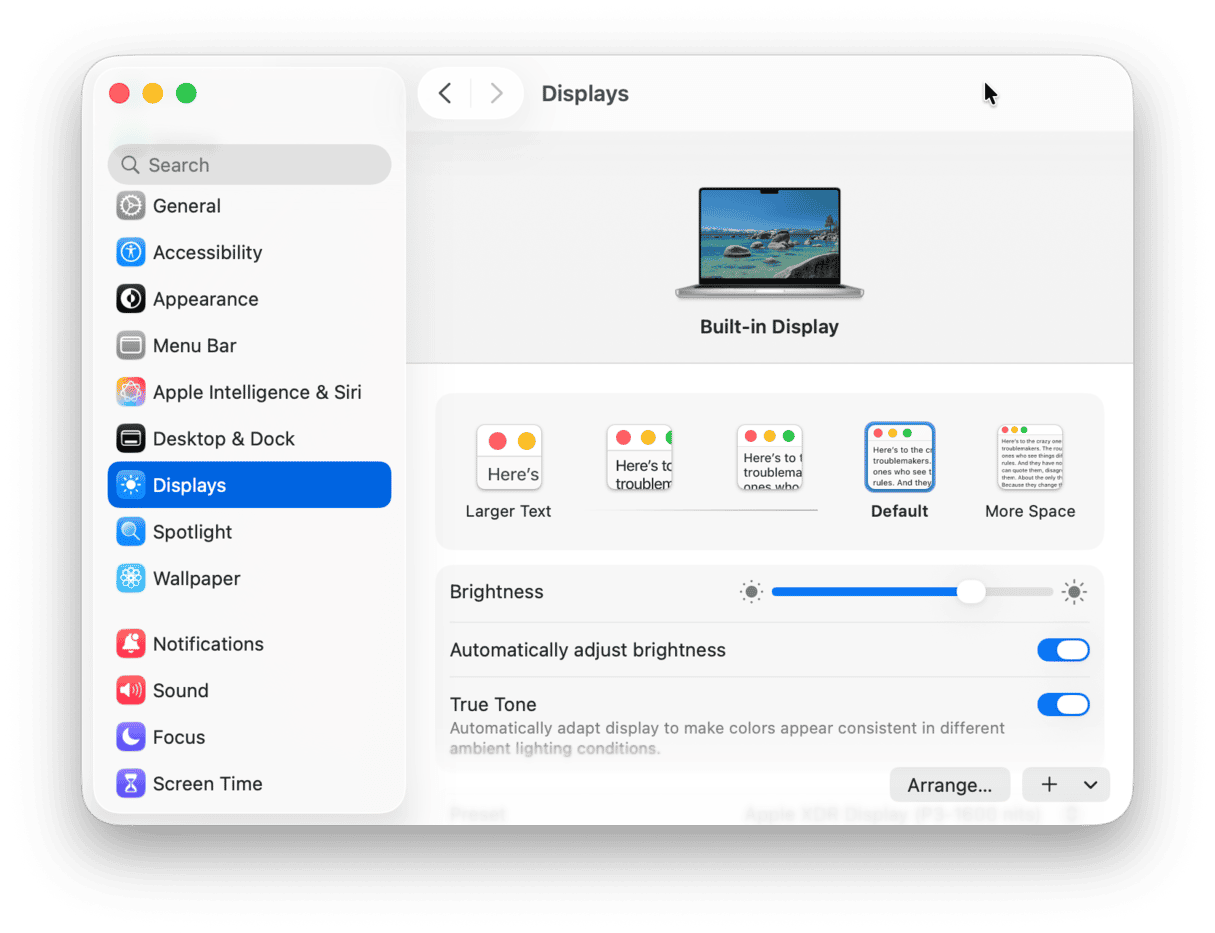
8. Turn off Bluetooth
Bluetooth is a valuable technology. However, if it is constantly turned on, it may significantly drain your battery. The thing is that it is always searching for paired devices, thus consuming resources. So, turning it off may prolong battery life.
To turn Bluetooth off:
- Find the Bluetooth icon in the menu bar and toggle the switcher.
- Alternatively, go to System Settings > Bluetooth and turn it off from there.

9. Replace the battery
Sometimes, none of the abovementioned tips will make a significant difference. This is because the battery may be too old. As we’ve mentioned, the average Mac battery can survive around 1000 cycles; after crossing the limit, it needs to be replaced. In other cases, it may have been damaged, which is why none of the tips work.
Either way, the best thing to do is replace the battery. If you have an older MacBook—a model released around 2008 — you can do it yourself. Still, it is a safer option to book an appointment with a certified repair shop and have it done for you.
10. Keep your Mac updated
As mentioned, sometimes, battery drain may be caused by software glitches. It may be either an outdated macOS or the one with bugs. Either way, it is a good idea to keep your Mac updated, as newer macOS versions come with numerous improvements and features that may prolong battery life.
Here’s how to check for updates:
- From the main Apple menu, navigate to System Settings.
- Go to General > Software Update.
- If an update is available, click Update Now and follow the on-screen instructions.

The same goes for updating all the apps you have installed on your Mac. But there are different ways to do it:
- For apps downloaded from the developer’s website, you will have to install newer versions manually. To do it, open an app one by one, click on its name from the menu bar, and find the option telling Check for Updates. Besides, check whether the automatic updates option is present in the app’s settings and turn it on.
- Built-in apps, such as Safari, update with every major macOS update.
- For those downloaded from the App Store, open the App Store, navigate to Updates in the sidebar, and click Update All.

And that’s the end of our article!
Sit back and know that with a tidy Mac — free from all of the clutter of years of use — and a monitoring system in place to look after it, your battery should be operating at optimum levels again.
Frequently asked questions
1. Are there any immediate steps I can take to fix my Mac battery draining fast?
Yes. You can disconnect unnecessary accessories, quit unused apps, close unneeded browser tabs, and turn off Bluetooth and Wi-Fi if you don’t use them at the moment. It will help save some battery charge.
2. If I keep my Mac plugged into the power mains all the time, will it help with the battery draining problem?
If you hope that it will positively affect battery health, the answer is no. It may make working with your Mac more comfortable because you won’t be distracted by issues with the battery charge, but it is recommended that you let your MacBook discharge from time to time. Also, keeping it plugged in all the time is known to cause other issues, such as a swollen battery, so avoid it if possible.
3. Is there anything I can do to prevent my Mac battery from dying so fast?
Yes, but you’ll have to take some actions when using your Mac daily. Consider enabling energy-saving settings, reducing screen brightness and keyboard backlighting, and having only necessary apps and browser tabs open.






