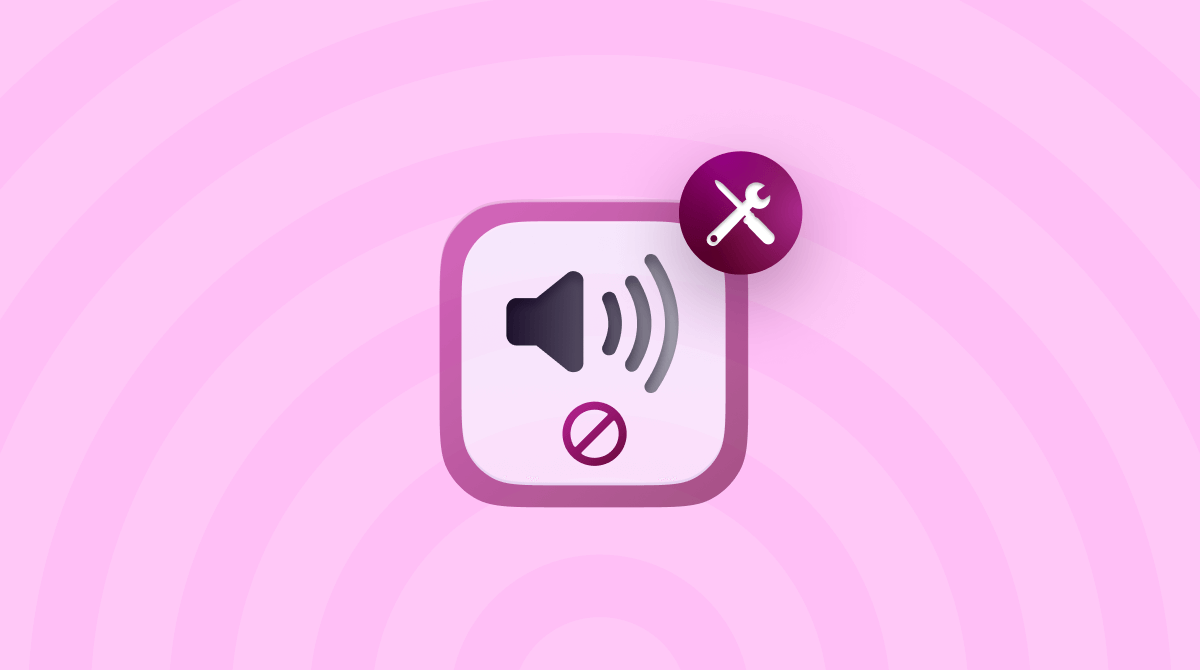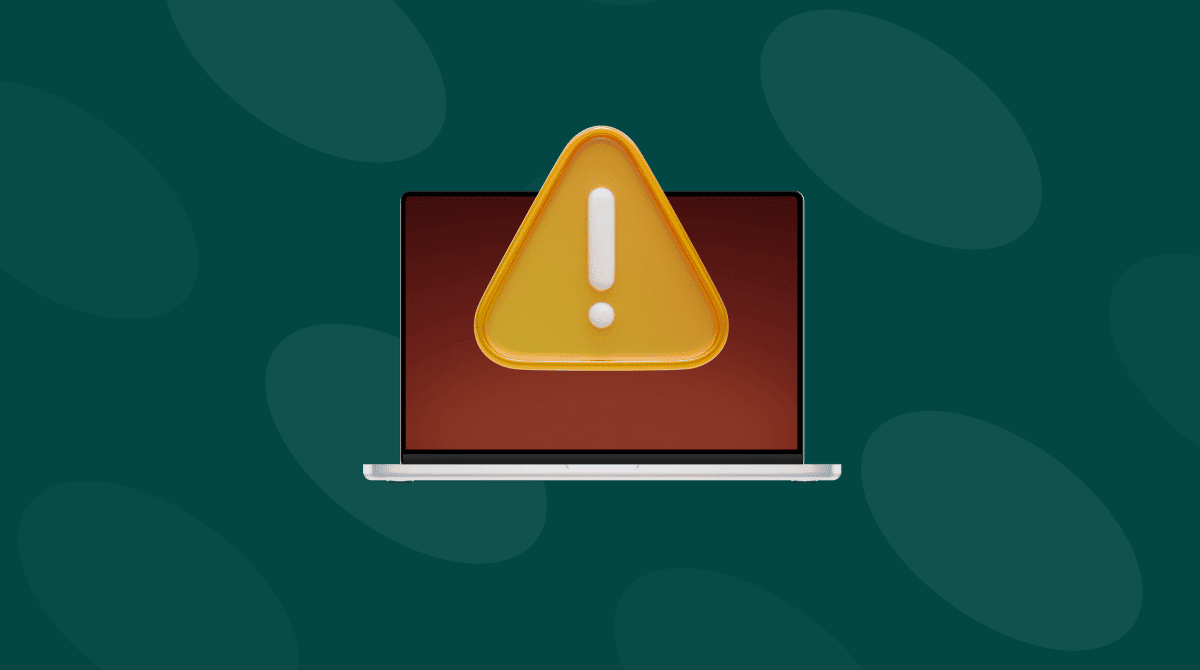If you use your Mac for researching decorating ideas, holiday destinations, or garden designs, you probably spend a great deal of time trawling through images on the web and saving them to your Mac. Perhaps you even add them to a note in the Notes app or in another app you use to manage projects. But what do you do if ‘Save image as’ is not working on your Mac? How do you add the image to your folder or project, then? We’ll show you.
How to ‘Save image as’?
- On a web page, to save an image to your Mac, right-click or Control-click it.
- You should see a dropdown menu with a number of options, including ‘Save image as.’
- When you choose that, you can navigate to the location on your Mac where you want to save it and click Save.
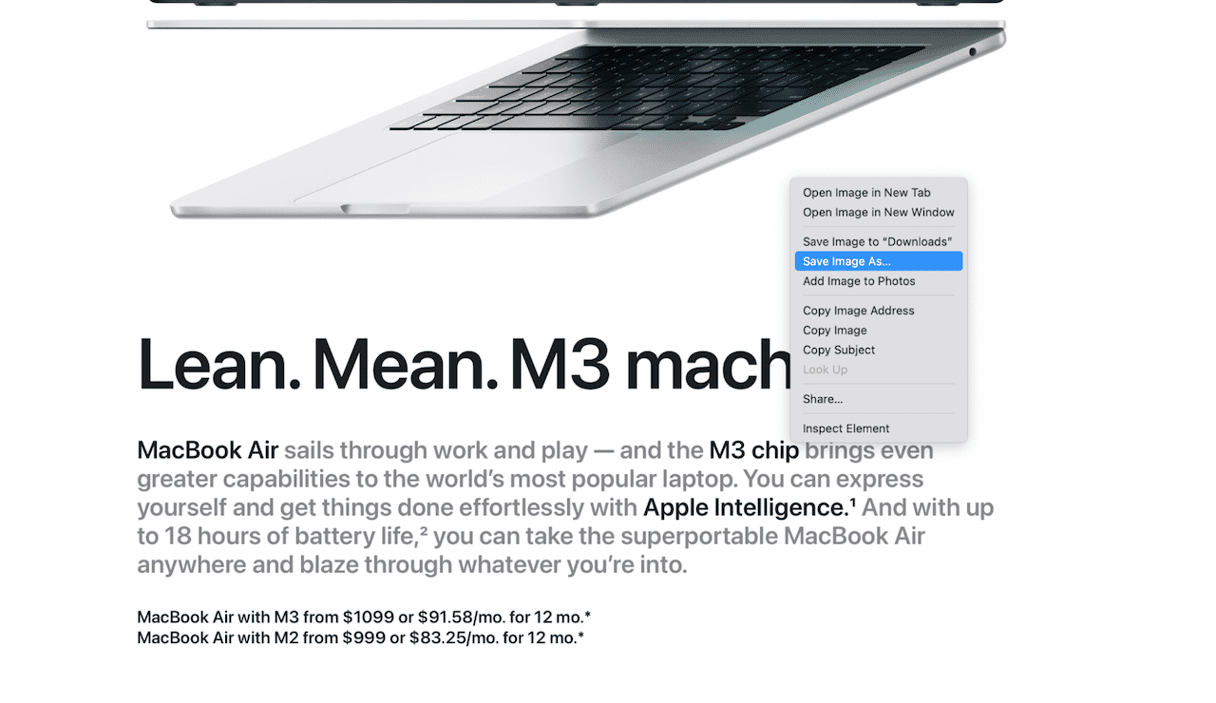
Why is ‘Save image as’ not working?
If the image you are trying to save is on a web page, the most likely reason that ‘Save image as’ isn’t working is that the web page has been coded in such a way as to prevent images from being saved. That’s especially true if no menu appears when you right-click or Control-click the image.
If you know your way around HTML, CSS, and JavaScript, you can check that by enabling ‘Show features for web developers’ in Safari Settings > Advanced, then clicking the Develop menu, and choosing Show Page Source.

However, the problem could also be the browser you are using or the extensions you have enabled. To check that, try a different web browser or turn off all extensions and try again.
How to fix it when ‘Save image as’ is not working
There are a number of possible fixes, depending on the reason ‘Save image as’ isn’t working on your Mac.
1. Drag and drop
First, try an alternative way to save an image. Click the image and drag it onto the Desktop.
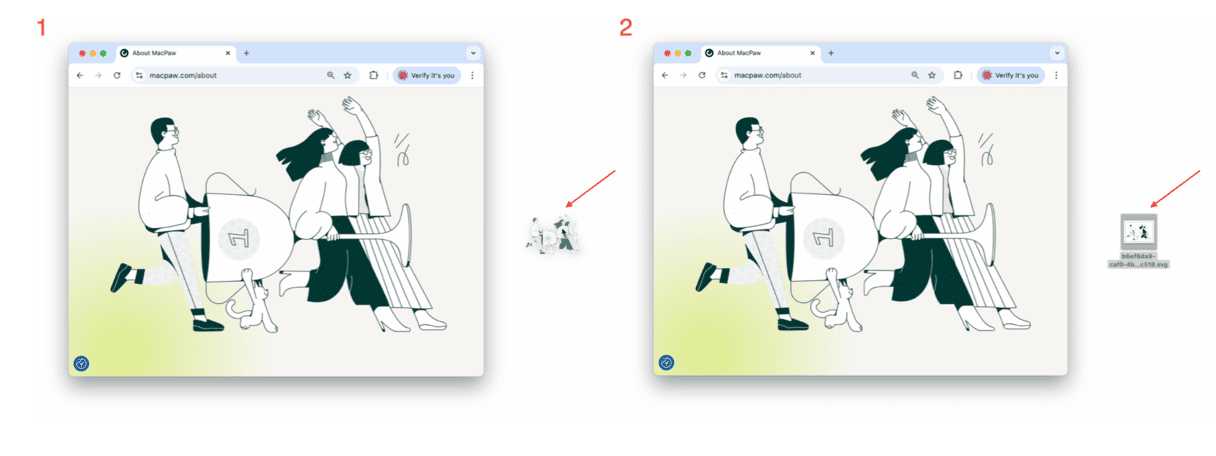
2. Take a screenshot
This is a great solution because it’s guaranteed to work. And though you are not technically saving the original image to your Mac for most intents and purposes, screenshotting works just as well.
- Use Command-Shift-4, then click the mouse or trackpad button. Drag the crosshairs over the image from corner to diagonally opposite corner and release the button. The screenshot will be saved to your Desktop or wherever you have the default location set to and you can move the image from there to wherever you want it.
- If you want to save the screenshot directly to the folder of your choice, use Command-Shift-5, click Options, and under Save to, choose Custom Location and select the location. Then, click the marquee, drag the corners over the image, and click ‘Capture’.
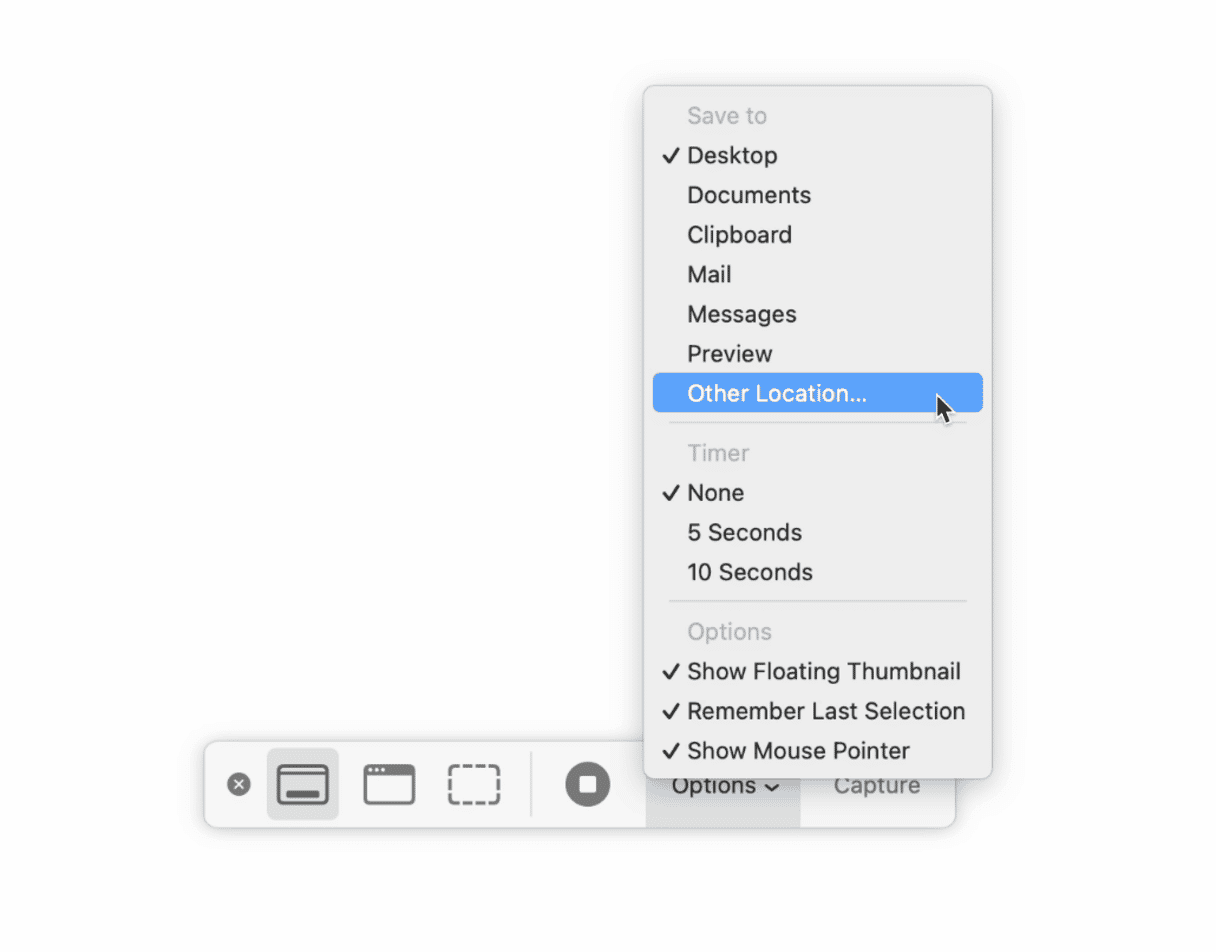
For more tips on taking screenshots, check out this guide.
3. Use a browser extension
It’s possible that a browser extension is causing the problem, but browser extensions can also enable saving an image when it has been disabled in the web page code. Look in the extensions section of the App Store for Safari extensions that enable right-clicking. For Chrome and other browsers, use their extension libraries.
4. Locate the URL of the image source
If none of the options above work, the next step is to isolate the image from the rest of the web page and open it in a new tab to then save it from there or drag it onto the Desktop.
- Click the Develop menu and choose Show Page Source.
- In the panel that opens at the bottom of the window, locate a folder called Images — look in the sidebar.
- Click the dropdown arrow to open it.
- Locate the image you want, right-click it, and choose Copy URL.
- Open a new tab and paste the URL into the address bar.
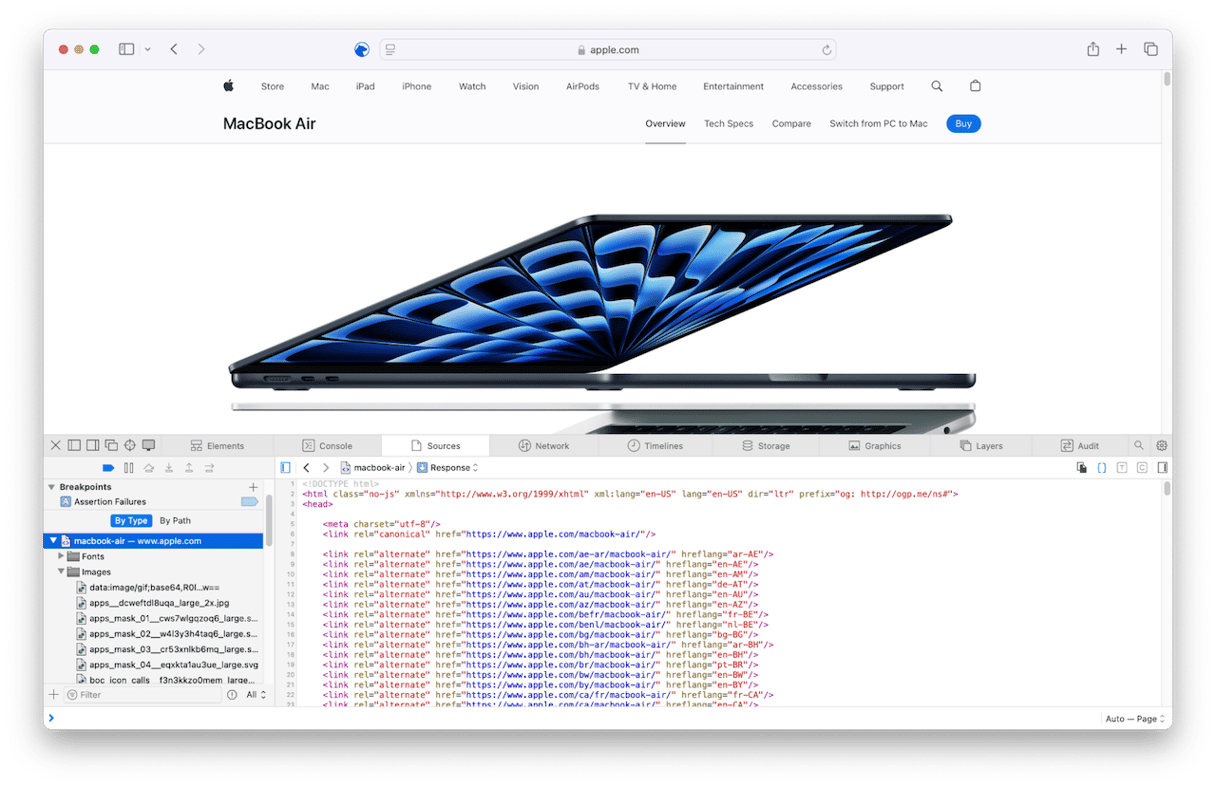
5. Look for the image online
If having pasted the URL into the address bar, the image that appears still can’t be saved, there is one more trick you can try:
- Go to google.com and click the camera icon next to the search bar.
- In the Paste image link box, paste the image you copied in Step 5 and click Search.
- Search results should include other versions of the same image on different pages, some of which you may be able to save.
How to remove duplicate images on your Mac
If you save lots of images on your Mac by right-clicking and using ‘Save image as’ or any method, they will quickly take up lots of space. That doesn’t just leave less space for other files, but it can impact performance if you don’t have enough free space on your startup disk.
One solution is to get rid of duplicate images and photos or those that are so similar that you don’t need both versions. The problem with that is it means trawling through every image and identifying duplicates and similarities. And that is both time-consuming and very boring.
Thankfully, there is a much better way — CleanMyMac’s My Clutter feature can do it for you. It scans your Mac and identifies duplicate files, similar images, and other data that is taking up space and could be deleted. Once it’s finished, all you have to do is click Review, choose the images you want to get rid of, and click Remove to trash them. Get started with a free CleanMyMac trial.
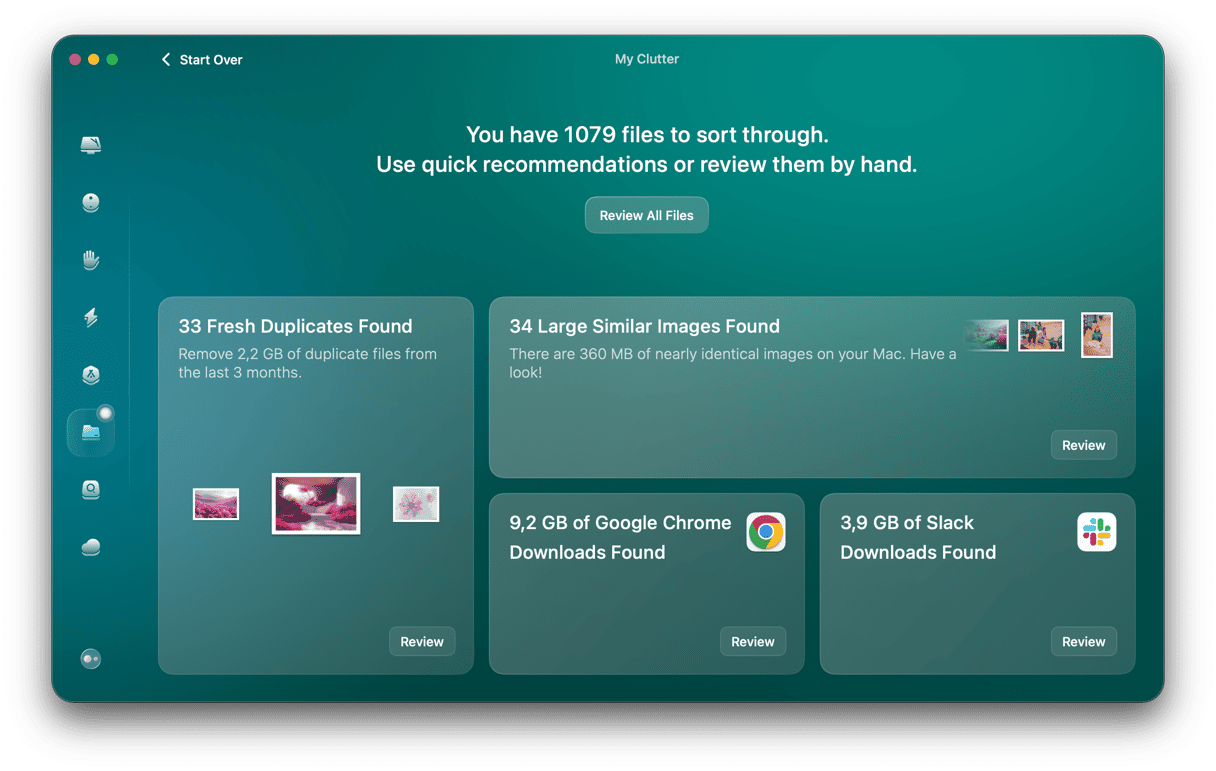
‘Save image as’ is a very useful tool for downloading images from web pages and collecting them for research purposes. However, if right-clicking or Control-clicking an image doesn’t work, it makes it difficult to download those images. If ‘Save image as’ is not working for an image you want to download, follow the steps above and use one of the other methods.