The thing that macOS is praised for the most is how simple and intuitive it makes everything. But part of that ease-of-use usually means there are multiple ways of doing the same task — like saving a picture. Which means there’s no wrong way to do it. Whether you’re saving a reference image for a presentation or you just like a picture your friend posted of you online, this article will walk you through the best ways to save a picture on a Mac.
1. How to download an image from your browser
Maybe you’re searching for some design inspiration, or you found a picture online you want to save and look back at later. It is so easy to save an image from your browser. And the best part is it doesn’t matter which browser you’re using. Safari, Chrome, or Firefox, the instructions are all pretty much the same. When you find an image you want to download, just follow these steps:
- Right-click or Control-click the picture.
- Click Save Image As…
- Give your photo a name and choose where you’d like to save it.
- Then, click Save.

macOS makes things even easier. Instead of clicking Save Image As, you can choose Save Image to Downloads and skip steps 3 and 4.
Remember to clean up as you’re saving
It’s best to save images, give them very descriptive names, and be meticulously organized about where and how you store them. The reason being, it’s so easy to end up with duplicate pictures spread out all over your hard drive. And then, when you can’t find one of the images you downloaded, you end up just saving it again.
To help you clean up and quickly find those duplicates, you can use an app like CleanMyMac. It will scan your hard drive and clean up your duplicate file clutter.
Here’s how it works
- Get your free CleanMyMac trial.
- Open the app.
- Click My Clutter > Scan > Review All Files > Duplicates.
- Select photos for deletion and click Remove.
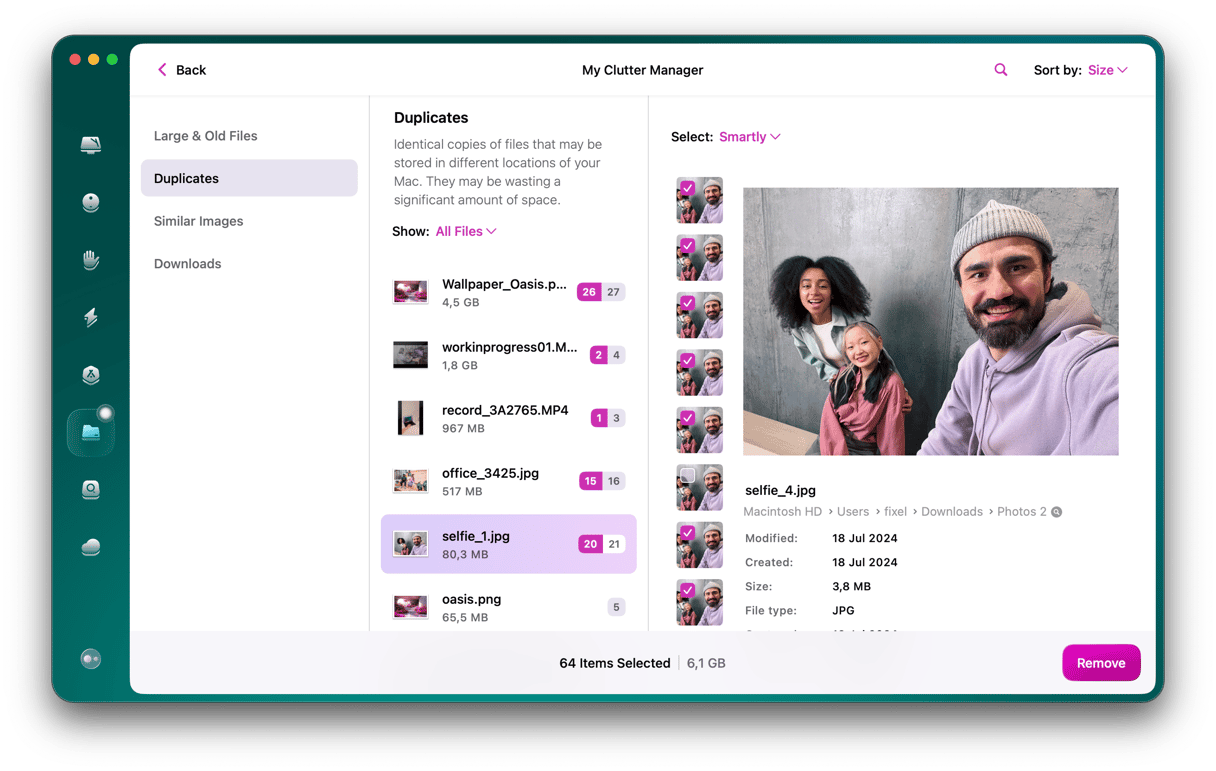
2. Save a picture by taking a screenshot
In a few instances, you won’t be given the option to click Save Image As. In that case, you’ll need to use a workaround like taking a screenshot. It might not save the picture at full quality, but it will look as good as it currently does on your computer screen.
There are actually two ways to take a screenshot in macOS. These are the steps to capture the entire screen:
- Press Command+Shift+3.
- Click the thumbnail that appears bottom right.
- Make any edits or adjustments.
- Then, click Done.
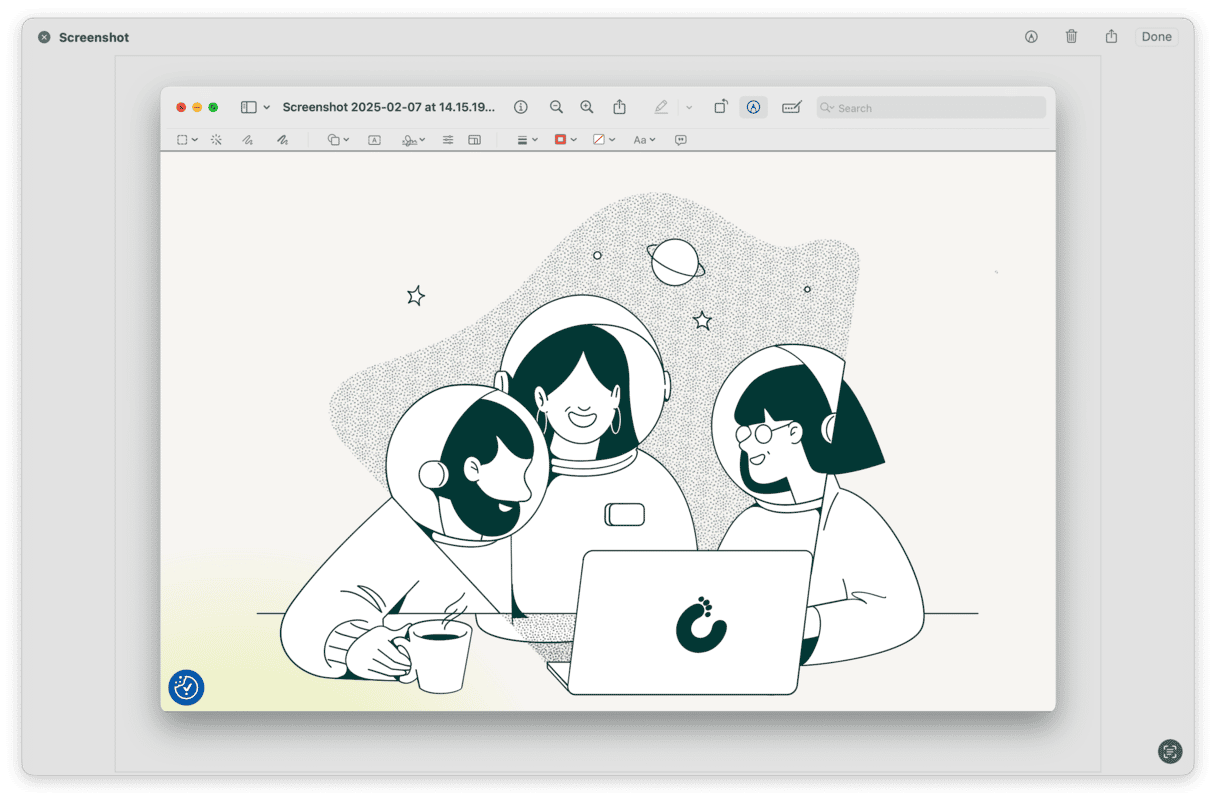
If you just want to save a selection, follow these instructions:
- Press Command+Shift+4.
- Use your mouse to click and drag around the area you want a screenshot of.
Note: If you just want to capture an entire app window, you can press the spacebar and then click the window — the window will turn blue like in the screenshot below. - Click the thumbnail that appears in the bottom right.
- Make any adjustments.
- Click Done.
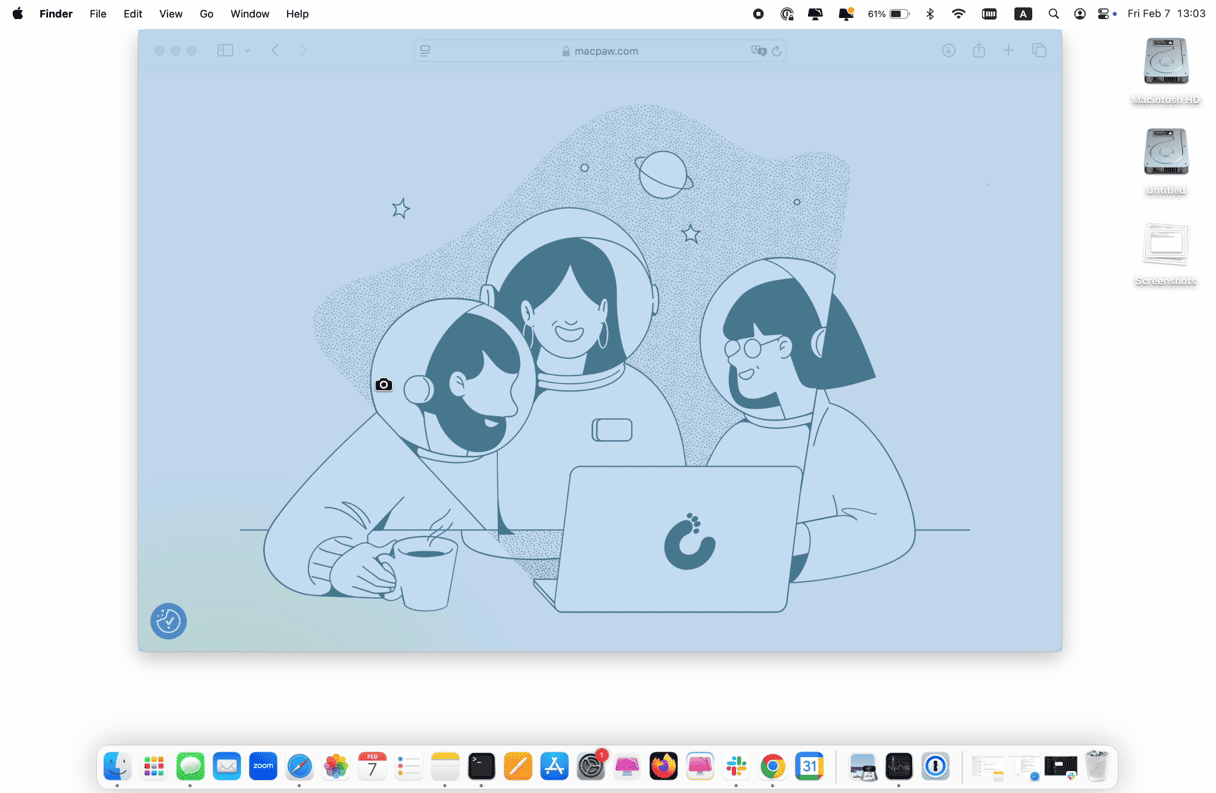
3. How to copy an image on a Mac from an external device
Using an external hard drive or flash drive to transfer photos is relatively standard. Especially if you’re using said drive as a backup for your pictures. When it comes to copying them off the drive, it honestly couldn’t be any easier.
- Open a new Finder window.
- Click your external drive in the sidebar.
- Find the photo.
Note: You can select multiple pictures by pressing and holding Command and clicking on each of them. - Then, drag and drop the file onto your Desktop. Or anywhere on your Mac’s internal hard drive.
4. How to save a picture on a Mac with browser extensions
Saving an image is pretty easy; as you read earlier, all you need to do is right-click or Control-click the image. But that can get tedious if you need to save multiple images from the same website. The easiest way to download pictures in bulk is with a browser extension.
Now, not all browser extensions are going to function the same way. For the sake of this article, I’ll be using Image downloader – Imageye — an extension for Google Chrome. Once you have that installed in your browser, go to the page you want to download multiple pictures from. Then, follow these steps:
- Click the puzzle icon.
- Select Image downloader – Imageye.
- Then, you can either click Select All or click the download icon next to each picture you want to keep.
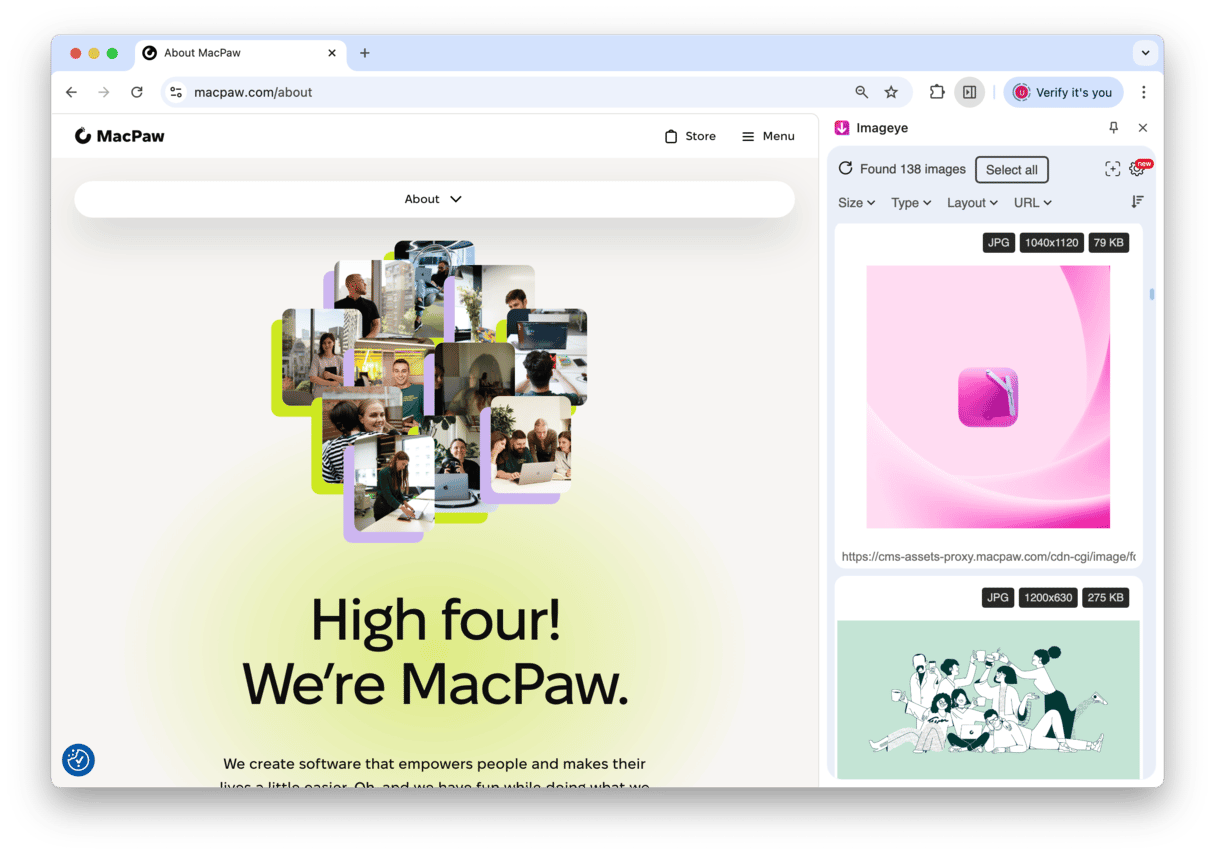
For even more ideas on some of the best browser extensions to download pictures, don’t miss our other article all about them.
5. Drag and drop
As you read towards the beginning of this article, macOS has always been about making things easy and user-friendly. That’s why you shouldn’t forget about the classic drag and drop. If you can’t remember how to save an image on your Mac, just click the picture and drag it to your Desktop. Seriously. That feature works for text, photos, and sometimes even videos.
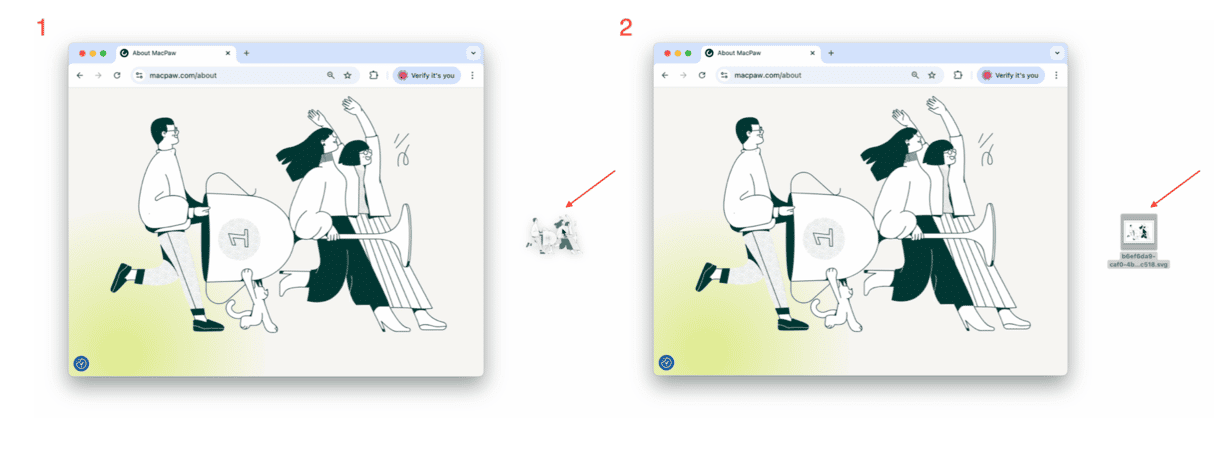
What to do if you can’t save image on Mac
Most of the time, you should be able to save an image following one of the tips above, especially taking a screenshot or using a browser extension. However, if you cannot do it, here are a few quick troubleshooting steps:
- Restart your browser if you are trying to save an image from a website.
- Update your browser. For Safari, update your macOS. For Chrome or Firefox, check the About option in the main menu of the browser.
- Restart your Mac.
- Make sure that you have enough free space — here’s an article on how to reclaim some should you need it.
- Check your internet connection if you are trying to download an image, but nothing happens.
Saving images on your Mac is just one of the basics that makes the entire experience enjoyable. But just as simple as it is to save pictures, it’s just as easy to download duplicates of what you already have stored on your hard drive. Hopefully, after reading this article, you feel better about using your Mac and saving pictures on it. Additionally, you feel comfortable scanning for those duplicate files you’ve been meaning to clean up.






