QR codes are everywhere — I’ve seen them on signs, flyers, menus, and even clothing, but why are they so prevalent, and how do you use them? This guide will cover four different ways that you can scan a QR code from your iPhone so that you can choose the one that works best for you.
How to use a QR code on iPhone
Did you know that you can scan a QR code simply by opening your camera? It’s true!
While using your iPhone camera is probably the easiest way to scan a QR code, it doesn’t work in every single situation, so it helps to know a few different ways. There is a QR scanner in your iPhone’s Control Center, and if you need to grab the code from a photo, you may have to use the Live Text feature on your iPhone. I promise it’s not as difficult as it seems.
What is a QR code?
QR code stands for quick response code — a bar code that smartphones use to take a particular action based on the data stored in the code. When you see a QR code, it will look like a complex pattern of black and white squares.
QR codes can be used to direct someone to a website, open your email software so you can send an email to a particular address, send a text message, or add a coupon code to buy something online.
Coupon codes are not a new concept — the idea was developed in 1994 in Japan and was popular for tracking car parts in the automotive industry. Today, QR codes are used by every industry you can think of, including product packaging, advertising, storing concert tickets, and even payment processing.
QR codes make it easy to share information without asking people to remember URLs, print out concert tickets, or manually enter coupon codes. One of the most important features of QR codes is their ability to be encrypted to protect sensitive data.
How to scan a QR code with an iPhone camera
Using your iPhone camera is the easiest way to quickly scan a QR code with your iPhone. Here are step-by-step instructions:
- Open your camera app on your iPhone.
- Position the QR code in the frame of your camera until a yellow box appears with a shortened URL.
- Tap the yellow box, and you will be redirected to a website, email address, or text message, depending on what the creator has set up. It’s that simple!
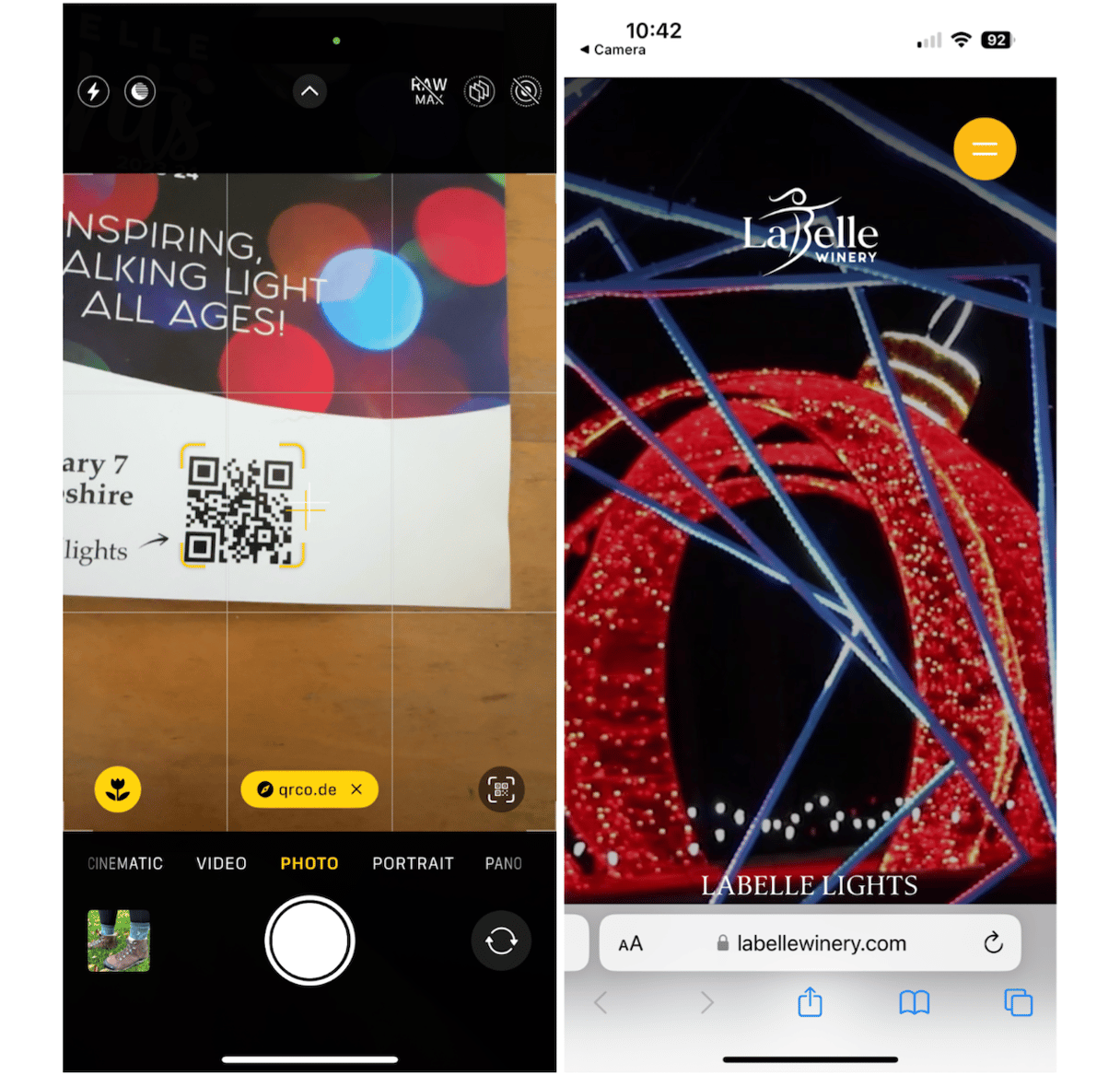
How to scan a QR code with a code scanner from iPhone’s Control Center
Using your iPhone’s camera is the most straightforward option for scanning a QR code, but it doesn’t always work flawlessly. If your iPhone camera is unable to pick up the QR code due to lighting issues or something else, you can try using the code scanner added to Control Center on your phone.
Technically, this feature still uses your camera, but it allows you to position the QR code into a box on your screen without additional distractions.
First, you will have to add the QR scanner to Control Center on your iPhone, but once it’s added to Control Center, it’s very easy to use. Here’s how to set it up:
- Navigate to Settings on your iPhone.
- Scroll down and tap ‘Control Center.’
- Tap the green + next to ‘Code Sсanner’ — this will add the code scanning feature to your Control Center with other features that you use often.
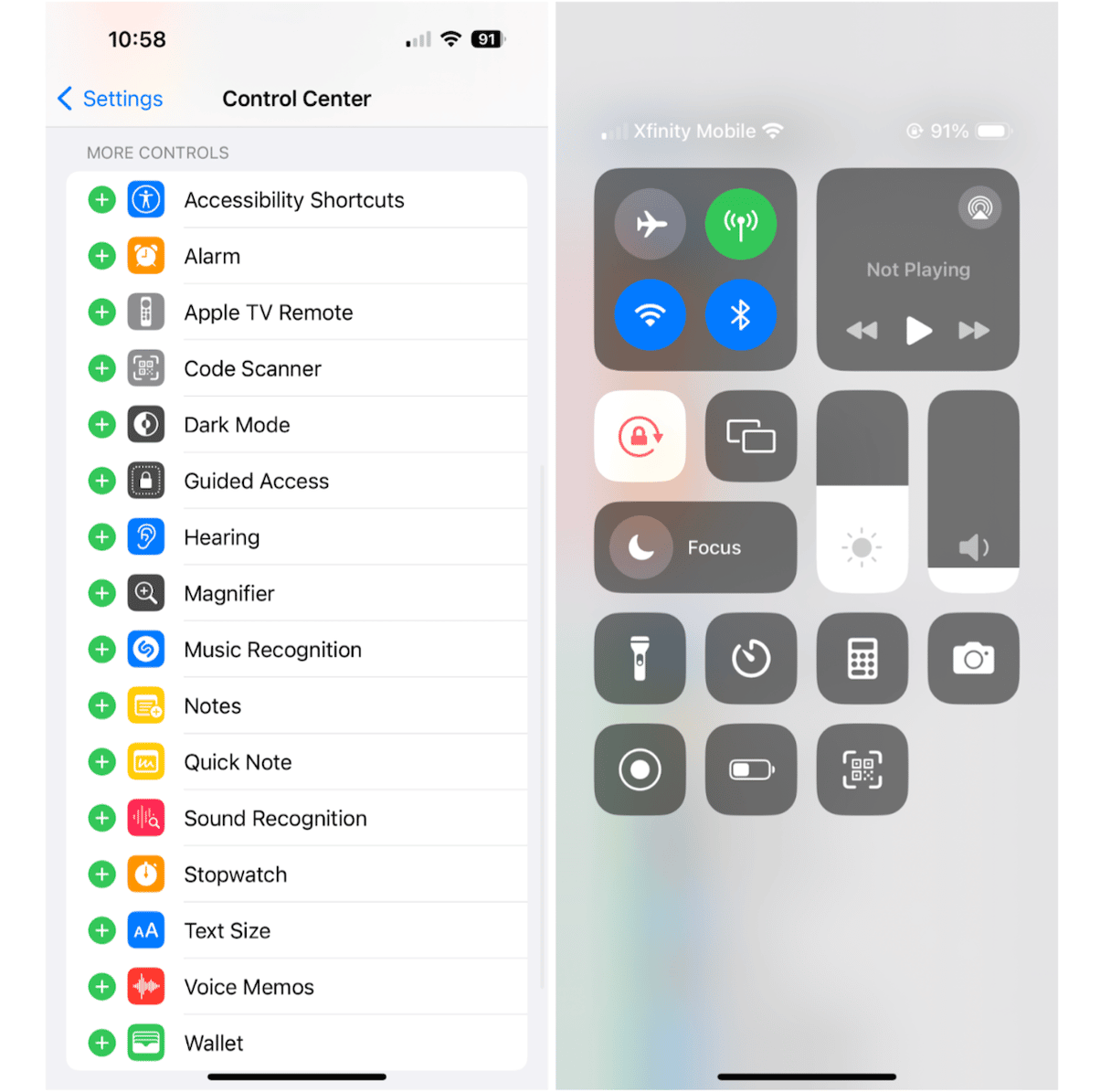
To use the Code Scanner from your iPhone Control Center:
- Swipe down diagonally from the top of your screen to open your iPhone Control Center.
- Tap the QR code icon.
- Position the QR code inside the box, and your iPhone will automatically open up the URL, email, or text message that has been set up within the code.
How to scan a QR code from images with the Live Text feature on iPhone
Let’s say you snap a photo with a QR code on your iPhone so you can revisit it later. Can you still access the data within the code? Absolutely! It’s not quite as straightforward as some of the other methods mentioned here, but it only requires a couple of extra steps.
Here are step-by-step instructions for scanning a QR code from a photo:
- Open the photo that contains the QR code on your iPhone.
- A small live text icon will appear in the lower right of your screen. Tap on the icon, which will give you a URL or other prompt that you can tap on based on how the QR code is set up.
- Sometimes, you will see more options, depending on how much text is in your photo.
- Tap the prompt to see where the QR code leads.
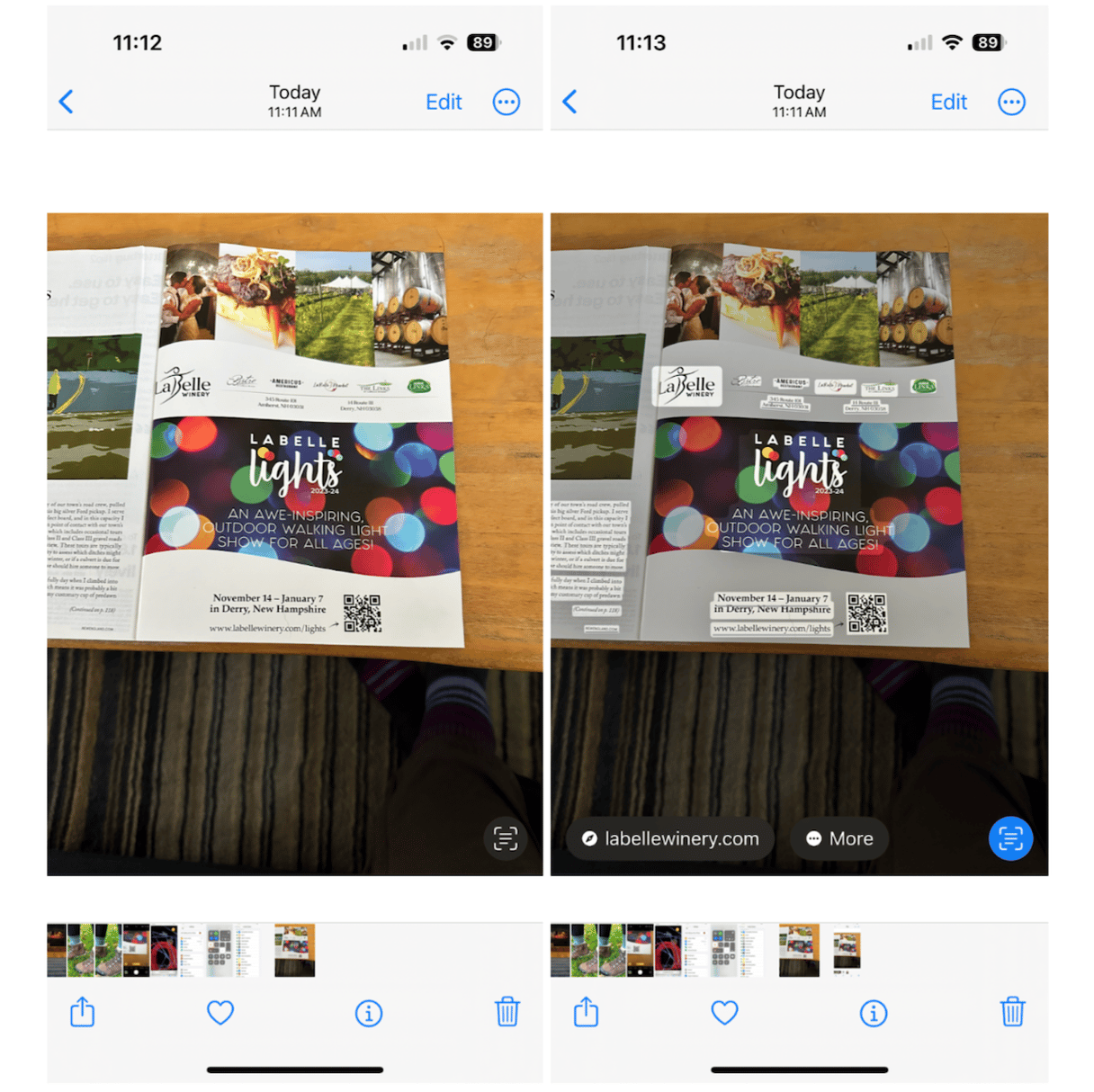
How to scan a QR code using Google Lens
If you have the Google app on your iPhone, you can use Google Lens to scan a QR code. This feature works on any type of phone as long as you have Google. Here’s how it works:
- Open Google on your iPhone.
- Tap the lens icon in the search bar.
- This will open a camera with the Google app. Position the square frame on your screen over the QR code that you want to scan.
- Tap the pop-up code when it appears on the screen and wait to be redirected to the website, email, or text message.
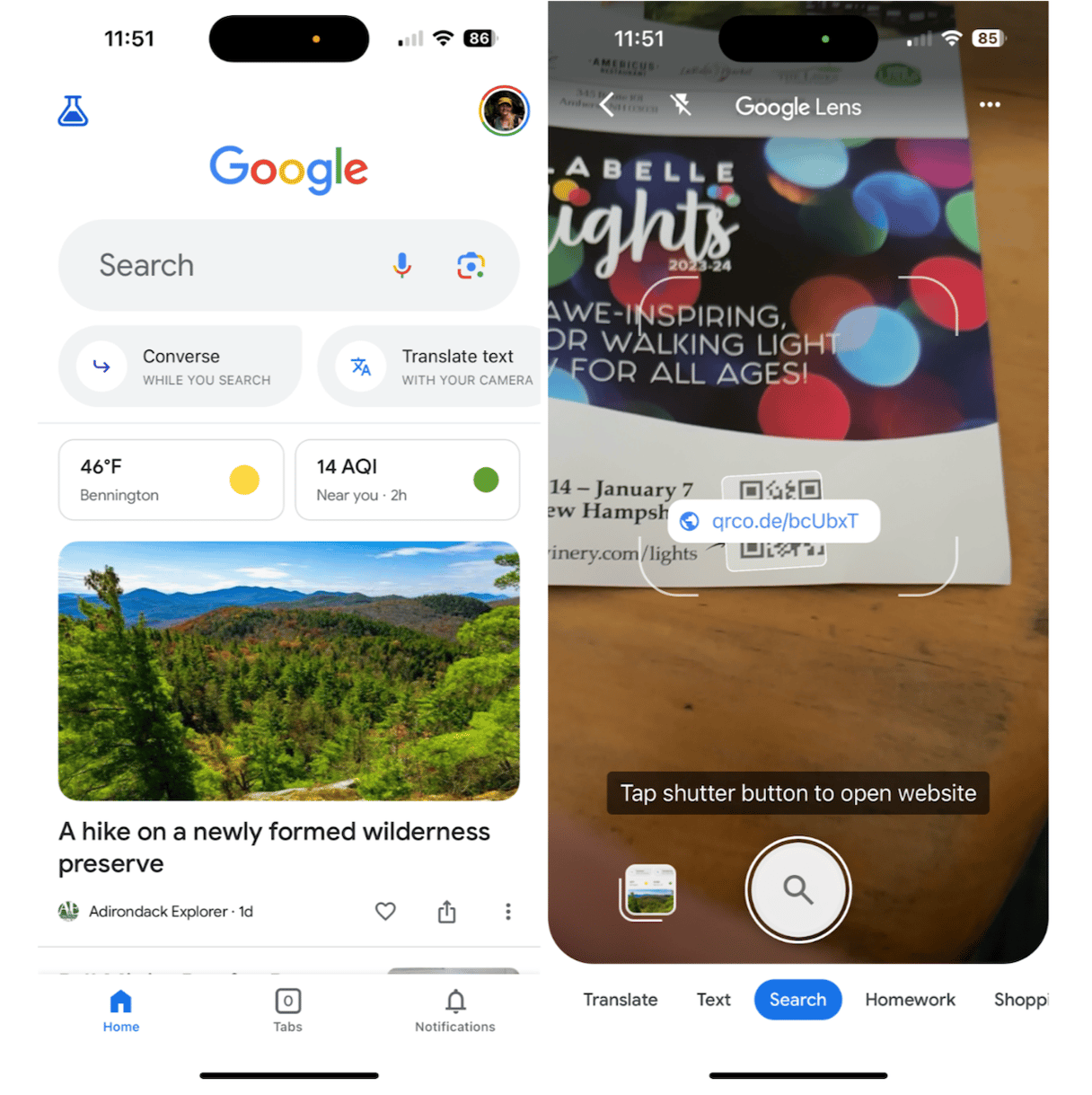
As you’ve likely noticed, QR codes are everywhere, and knowing how to use them will make your digital life easier in so many ways.










