Live Photos have been around since 2015 with the introduction of the iPhone 6s. They are a unique iPhone creation that combines several still photos into a very short video, kind of like the GIFs that we are all obsessed with. When you take a photo with the Live Photos option, the iPhone camera takes several photos and then stitches them together to create a smooth animation that lasts roughly 1.5 seconds.
The downside to Live Photos is that when they are shared, the revert to static photos. If you want to retain the movement and sound of Live Photos when sharing, you first have to convert them into videos. Let’s take a look at the technology you’ll need to turn a Live Photo into a video.
What is a Live Photo on iPhone?
A Live Photo on iPhone is a unique feature that brings your pictures to life by capturing a 3-second snippet of motion and sound. Essentially, it’s a blend of a still photo and a mini-video, offering a dynamic way to preserve your memories.
How to turn a Live Photo into a video
There are a few different ways to save your Live Photo as a video using simple iOS tools already available to you right inside the Photos app. You’ll be surprised at how easy it is to create GIFs of your photos to send to your friends.
How to save a Live Photo as a video in Photos App
If you have iOS 18.1, you can quickly and easily save your Live Photo as a video for sharing. You can even stitch several Live Photos together for a longer video. Here’s how to do it.
- Launch your Photos app and choose a Live Photo that you want to share.
- Tap the share button in the lower left.
- Tap Save as Video. Your video will be saved to your Camera Roll and in the Video album on your phone.

Why do Live Photos take up so much space?
Live Photos take up more space because they capture a 3-second video — 1.5 seconds before and after the shot — along with a high-resolution still image. Each one includes both a JPEG and a MOV file, often with sound, making it 2–3× larger than a regular photo.
Live Photos can quickly take up significant space on your iPhone, especially if you capture them frequently. That’s where CleanMy®Phone’s Organize Module comes to the rescue. This feature helps you sort, clean, organize your photos. Plus, you can compress videos and turn Live Photos to Still to save space.
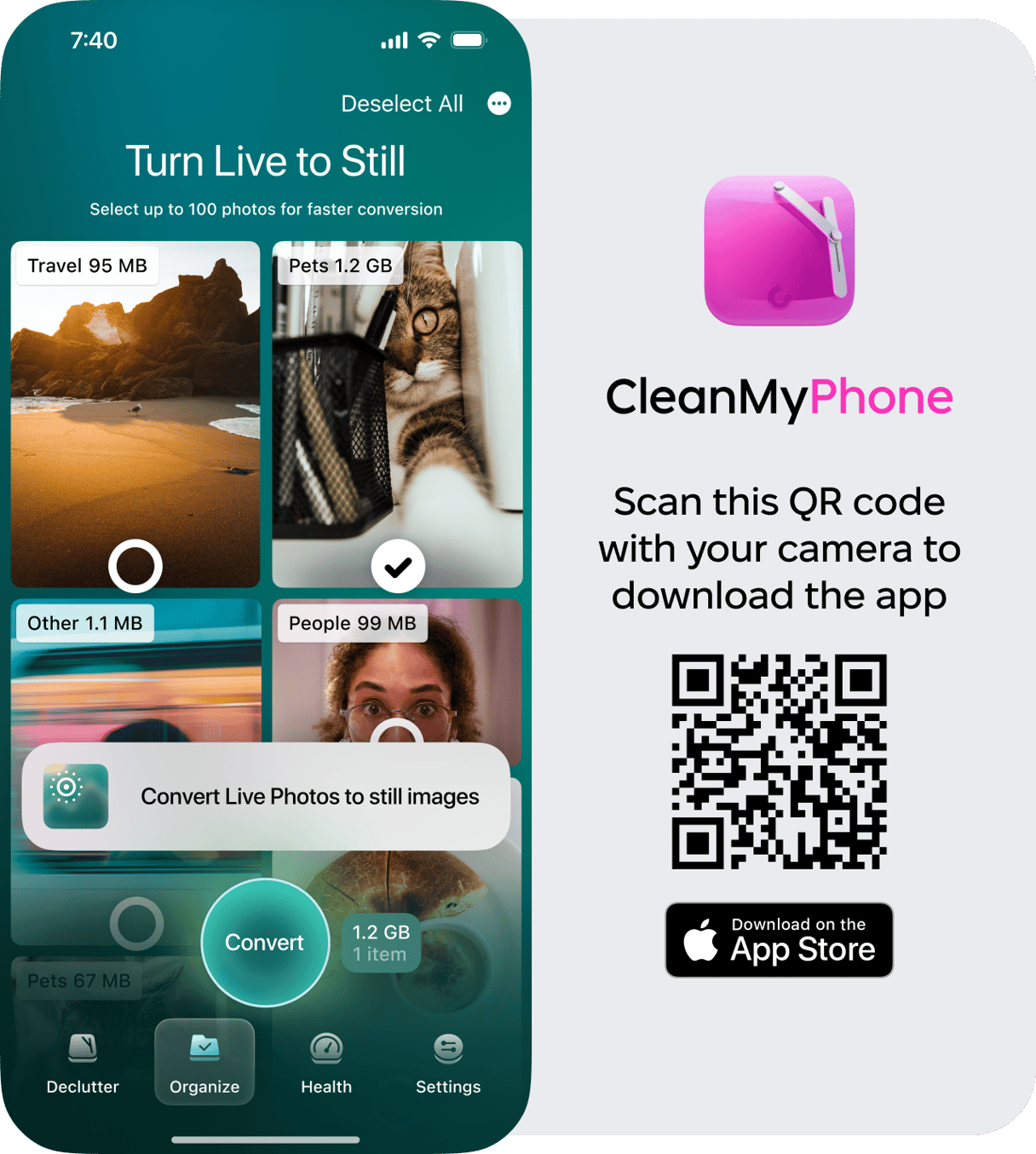
How to make a Live Photo into a video using Lively
The nice thing about Lively is that its sole purpose is to convert your Live Photos into GIFs and movies. You can create your video almost instantly. Here are our step-by-step instructions for creating a video from a Live Photo using Lively.
- Download the Lively app and give it permission to access your photos. Only your Live Photos will show up within the Lively app.
- Choose the photo you want to convert to a video
- Tap GIF or Movie.
- If you choose the GIF option, you can further customize it by tapping the settings icon, where you will find options for video length and auto-reverse.
- Tap Export to share your video on social media or save it to your Camera Roll. The finished video will have a small Lively watermark that you can remove for $2.99.
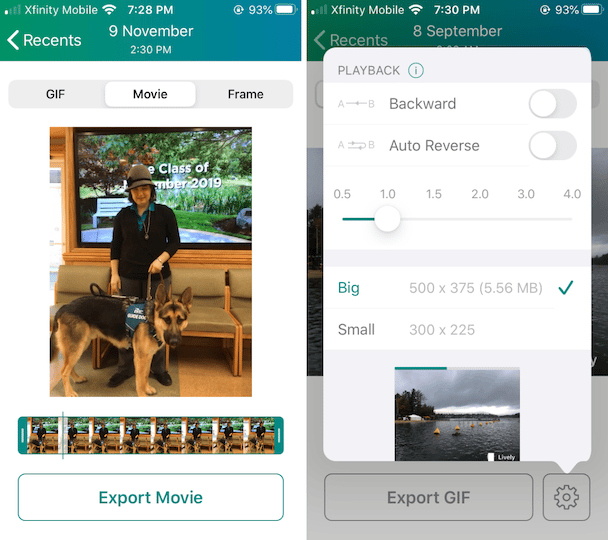
How to make a Live Photo into a video using Premier Pro
if you want to convert your Life Photos because of video editing purposes, you can do it with Adobe Premiere Pro on your desktop.
- Open iCloud Photos on your computer (via the Photos app on Mac or iCloud Photos for Windows).
- Select the Live Photos you want; each has an image (.HEIC) and video (.MOV) file.
- Hold Option (Mac) and drag them to a new Finder window to save.
- Import the video files into Premiere Pro to start editing.
If you’ve ever wondered what in the world to do with Live Photos, now you know! Turn those masterpieces into videos and share them with the world.









