One of the most useful features of most video calling apps is the ability to share your screen with the other person on the call. It’s even more useful if you’re in a meeting and need to explain something to the other people in the meeting. However, sharing your screen in FaceTime, Zoom, or Teams isn’t the only way you can screenshare on Mac. You can also access the screen of another Mac on your network. That’s very useful if you need to troubleshoot problems on another Mac, restart it, or copy files to and from it. And if you have a TV that supports AirPlay, you can share your Mac’s screen with it and mirror your Mac on the TV. We’ll show you all the ways to screenshare on your Mac.
Before you start screen sharing
Sharing a screen from one Mac to another over a network can be quite a resource-intensive task, depending on the Macs involved, the resolution of the screen you’re sharing, and the tasks you're carrying out. So, it’s a good idea to ensure that your Mac is optimized and free from junk files before you start. And because you’ll be connecting one Mac to another, you should make sure your Mac is free from malware, too. The easiest and quickest way to do all of those is to use the Smart Scan module in CleanMyMac. It scans your Mac looking for junk files and malware, as well as the ways it can make your Mac run more quickly and more smoothly. It then tells you what it’s found, and you can delete everything with a couple of clicks or review what it’s found and choose what to delete yourself. You can download CleanMyMac for free here. Once downloaded and installed, all you need to do is click the large Scan button, and CleanMyMac will do the rest for you.

How to screenshare on Mac
There are different ways to screenshare on Mac: System Settings, FaceTime, Zoom, and Microsoft Teams.
Use System Settings
So, how to allow screenshare on Mac? Before you start, make sure both Macs are on the same network. Now, follow these steps:
- On the Mac whose screen you want to share, click on the Apple menu and select System Settings.
- Click General, then scroll to Sharing and select it.
- Toggle the switch next to Screen Sharing to on and then click the ‘i’ next to it.
- Note down the name of the Mac and its IP address shown at the top of the window.
- On the Mac you want to share the screen with, click the Finder icon in the Dock to open a new Finder window.
- Under Locations in the Finder window sidebar, click Network, then double-click the name of the Mac whose screen you want to see, then click Share Screen.
- Alternatively, you can connect to the Mac using the Go menu in Finder. Click Go in the menu bar, then choose Connect to Server and type in the IP address of the Mac whose screen you want to share, then click Connect.
- If you’re asked, type in your username and password.
- If both Macs are logged in to the same Apple ID, the screen sharing session will start. If not, you will have to log in using the username and password of the user who is allowed screen sharing access on that Mac.
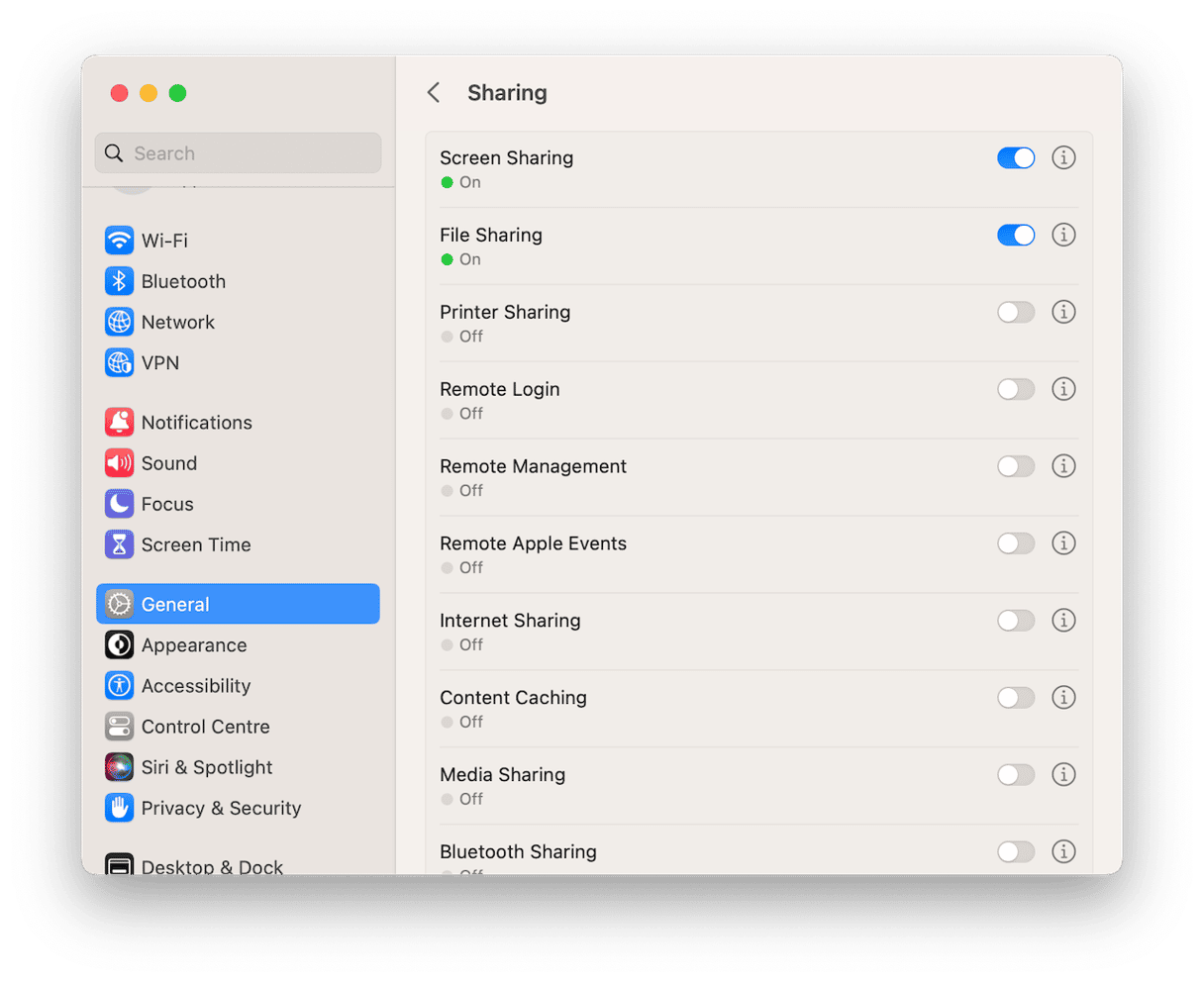
How to screenshare on Mac FaceTime call
- Start a FaceTime call.
- In the menu bar, click on the FaceTime icon (it looks like a camera).
- To share an app window, select Window, then move the pointer to the window you want to share and click Share this Window.
- To share the whole screen, choose Screen, move the pointer to any part of the screen, and select Share this Screen.
- To stop sharing a window or the screen, click the FaceTime button in the menu bar and choose Stop Sharing.
Screen sharing via Zoom
- In a Zoom call, click the up arrow in the toolbar at the bottom of the Zoom window.
- Choose whether to share your whole screen or an app. If you have two displays connected to your Mac, you can choose which one to share. If you want to share multiple apps but not your whole screen, shift-click the apps.
- Click Share.
- Your screen or the apps you selected will be shared with other people on the call. You’ll see a toolbar with more options.
- To stop sharing your screen, click Stop Sharing.
Use Microsoft Teams
- Open Teams and start a video call or join a meeting.
- At the top of the meeting window, click the icon that looks like a rectangle with an arrow through it.
- To share your whole screen, select Desktop. If you’re using more than one display, choose the desktop you want to share. If you want to share only one app, select the app you want to share.
- When you want to stop sharing, click the icon again and choose Stop sharing.
What to do if screen sharing isn’t working
There are a number of conditions that need to be met for screen sharing to work, so if it’s not working, check whether the following are true:
- Both Macs are on the same network.
- Screen Sharing or Remote Management is enabled on the Mac whose screen you want to share.
- Either you are signed into the Mac whose screen you want to share with a user account on that Mac, and both Macs are signed in to the same Apple ID, or the account you signed in with is in the list of allowed accounts (Go to System Settings > General > Screen Sharing and click the ‘i’ to check that).
There are several different ways to screenshare on Mac. If you want to deliver a presentation or explain something to colleagues, you can do that via FaceTime, Teams, or Zoom. Perhaps the most useful way, though, is to share the screen from one Mac to another because you can also move files between the Macs and even copy and paste between them. Follow the steps above for whichever method you want to use.






