Safari is a fantastic web browser. It’s fast, secure, and — perhaps best of all — focused on user privacy. One benefit that is often overlooked, however, is the ability to customize it by changing Safari’s Settings. By making a few adjustments in Settings — or Safari Preferences on macOS versions older than Ventura — you can make it look and work exactly how you want it to. So, let’s check our Safari Settings Mac user guide.
Look and feel
Perhaps the first change most people want to make to a web browser is to its start page. Here’s how to do that.
- Click on the Safari menu and choose General.
- Select the General tab.
- From the top menu, choose whether Safari opens with a new window, a new private window, open tabs from last session, or all non-private windows from last session.
- Use the next two menus to choose what is displayed when you open a new window and a new tab.
- If you’ve chosen to open a new window or tab with the Homepage, use the text box next to Homepage to type or paste the URL of the web page you want as your Homepage.
- At the bottom of the General tab, you can choose how long to keep history for, which favorites collection to use on your Start Page, and where to put files you download.
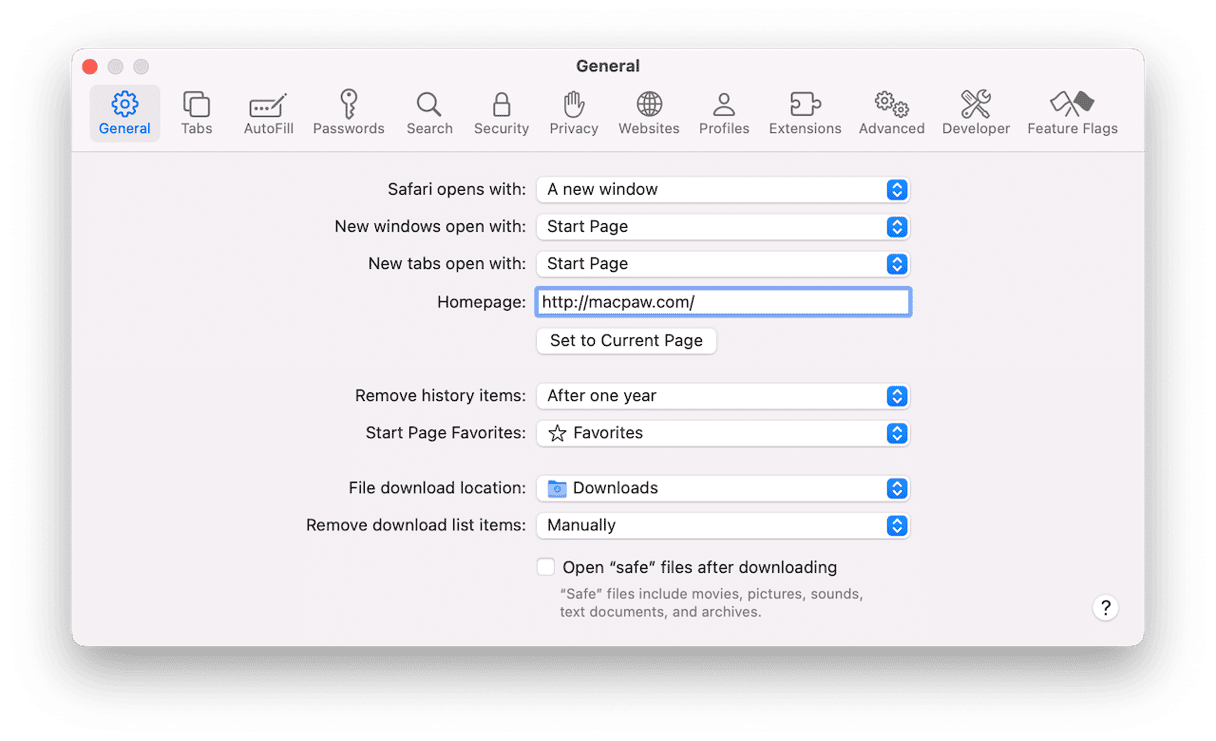
Tabs
In the next section, you can change the settings for Tabs. You can specify whether tabs should be separate or compact and whether they always show the name of the page. You can also change whether the default for opening a new page is to open a tab or a window. And you can specific whether tabs should close automatically after a set period.
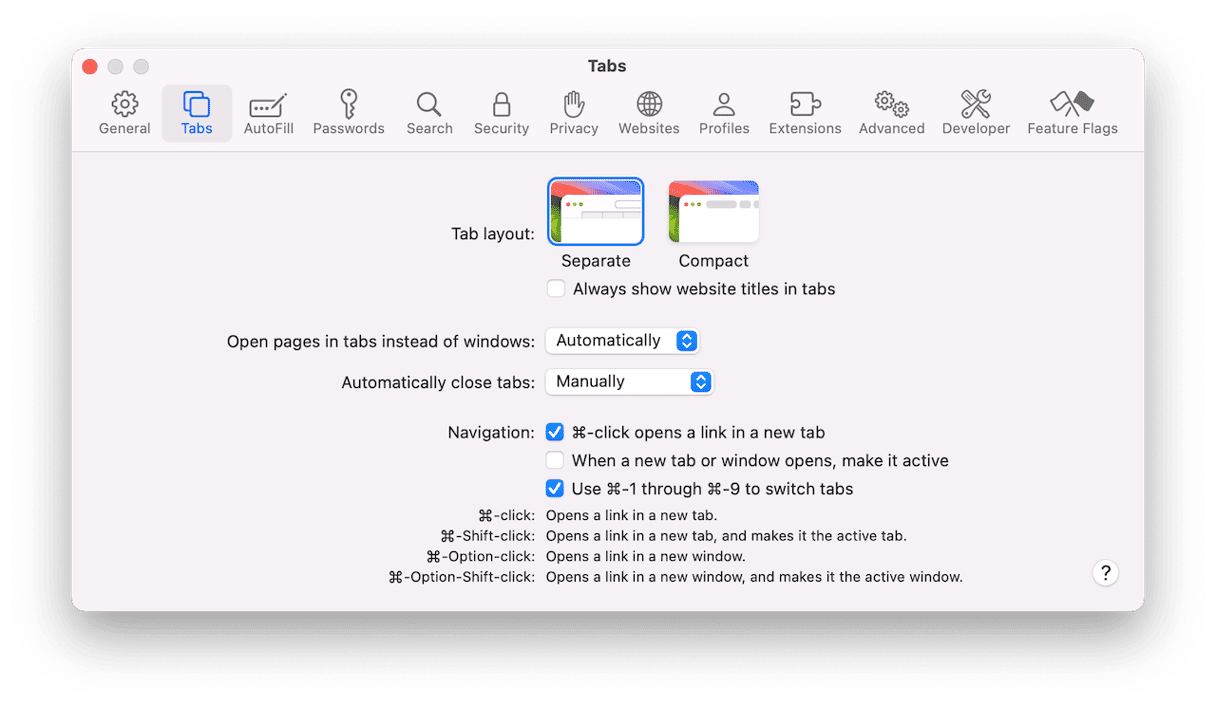
AutoFill
The AutoFill section allows you to manage autofill contact information for online forms, usernames and passwords, and credit cards. If you don’t want to allow forms or financial information to be autofilled, deselect the boxes next to those options. To edit the information that is input when you autofill, click Edit next to the section you want to change.
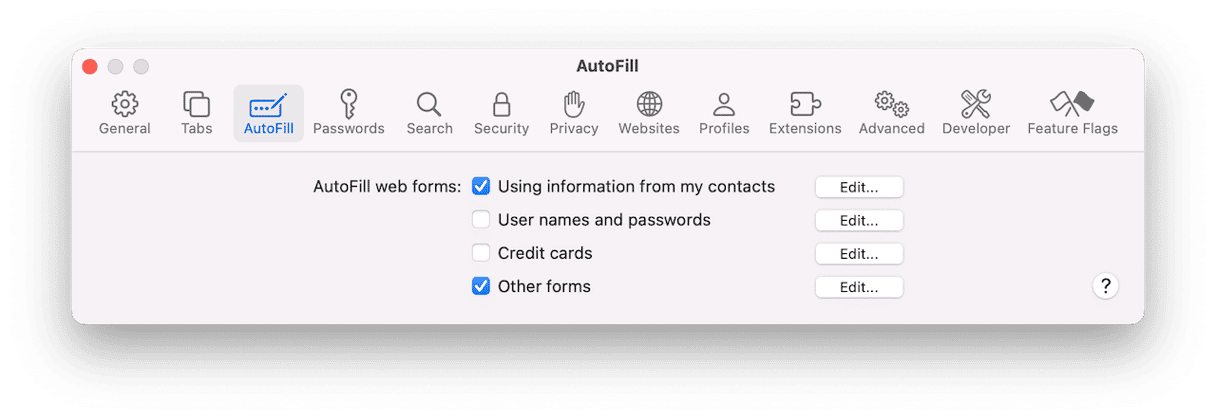
Search
Safari’s default search engine is Google. So, when you type a search query into the address bar and press Return, it will display results from Google. However, you can change it in the Search section of Settings. Click the menu next to Search engine and you can choose Yahoo, Bing, DuckDuckGo, or Ecosia — a search engine that’s focused on improving the environment and plants trees when you use it to search. The menu below allows you to choose a different search engine for private browsing windows. Other options in that section allow you to control how Safari’s Smart Search Field delivers results.
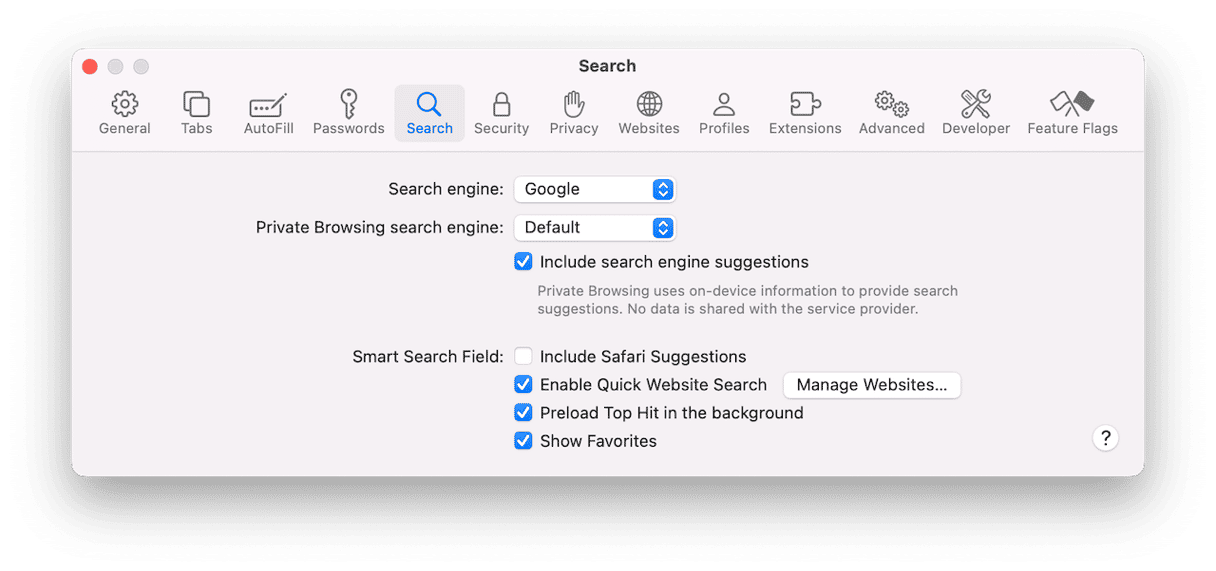
Security & Privacy
Safari is heavily focused on user privacy and has plenty of options for keeping your data safe. There are settings to prevent cross-site tracking and hide your IP address. And the Manage Website Data button allows you to clear files placed on your Mac by websites you visit.
The rest
The Websites section allows you to control which data and features on your Mac, like the camera and microphone, currently open tabs have access to. You can also specify in this section, for example, whether an open tab can autoplay a video.
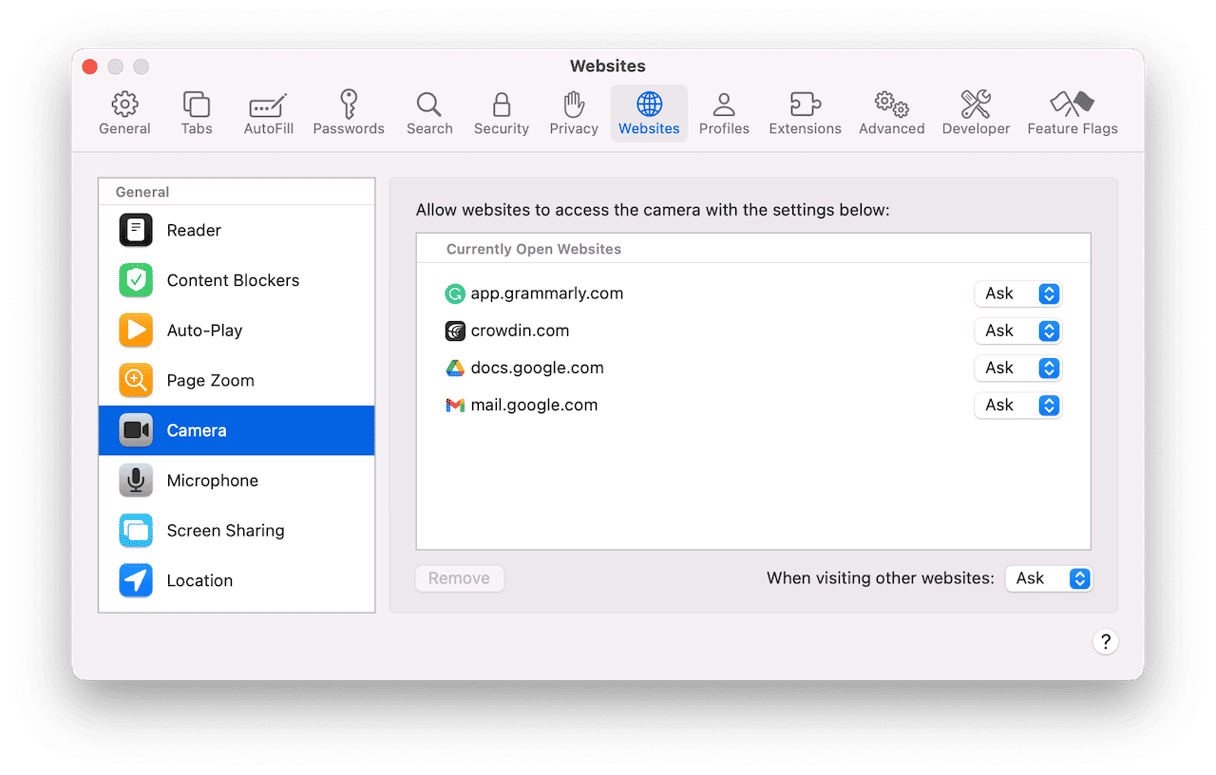
The Profiles section is where you can create and manage profiles, a new feature in Safari in macOS Sonoma.
The Extensions tab allows you to enable and disable extensions you’ve previously installed.
Safari has extensive options for managing its settings. Follow the guide above to make the changes you need to set it up so that it works the way you want it to.
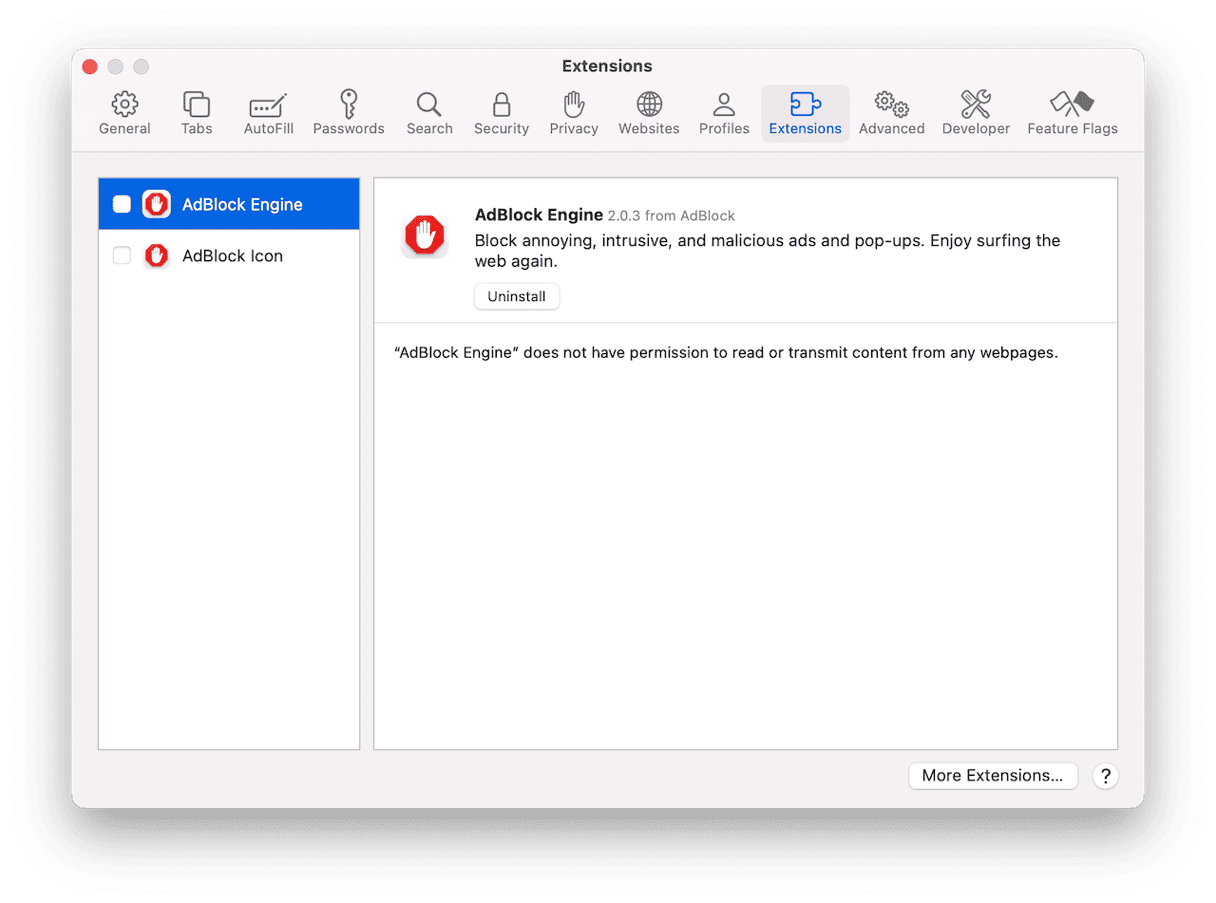
Safari has extensive options for managing its settings. Follow the guide above to make the changes you need to Safari Settings to set it up so that it works the way you want it to.






