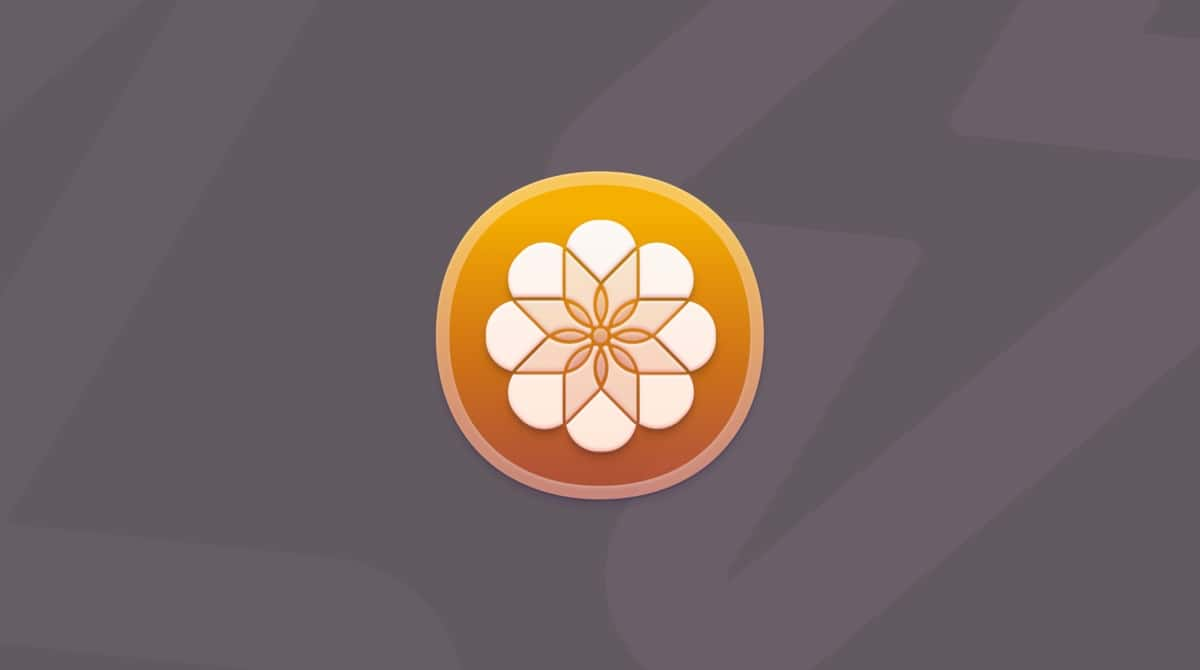Blender is an open-source 3D-creation suite that has been a crowd favorite among designers for years. With full support across 32-bit and 64-bit systems on Mac, Windows, and Linux, Blender has found a strong community of fans across the globe — including me.
As a free alternative to the likes of AutoCAD and Maya, Blender is an excellent product. However, when Blender slows down unexpectedly for some inexplicable reason, it’s not great. Let’s walk through a few ways to make Blender speed up rendering processes.
Why is Blender slow on my Mac?
Blender is developed by a small core team, plus several hundred other contributors from all walks of life. That means software updates can be difficult to coordinate, manage, and test before releasing to the public. It’s hard to fault software that is free. However, discrepancies between updates can often lead to poor performance.
Additionally, Mac users often run into the issue of slow rendering speeds due to less prominent and powerful video cards compared to their PC counterparts. Given these issues, here’s how you can overcome some of the performance challenges.
Remove opengl32.dll from your application files
Is your Blender slow? It might be because the app is trying to use hardware acceleration techniques that don’t even exist on your system anymore. Recently, macOS removed compatibility for a certain type of graphics handler called OpenGL, which some installs of Blender may be trying to access from within its files. If you’re in Blender speed up render times by removing this file first:
- Quit Blender if it’s open.
- Find Blender in your Dock or Applications folder.
- Right-click or Option-click, then select Show Package Contents.
- Locate a file called opengl32.dll.
- Move it to Trash.
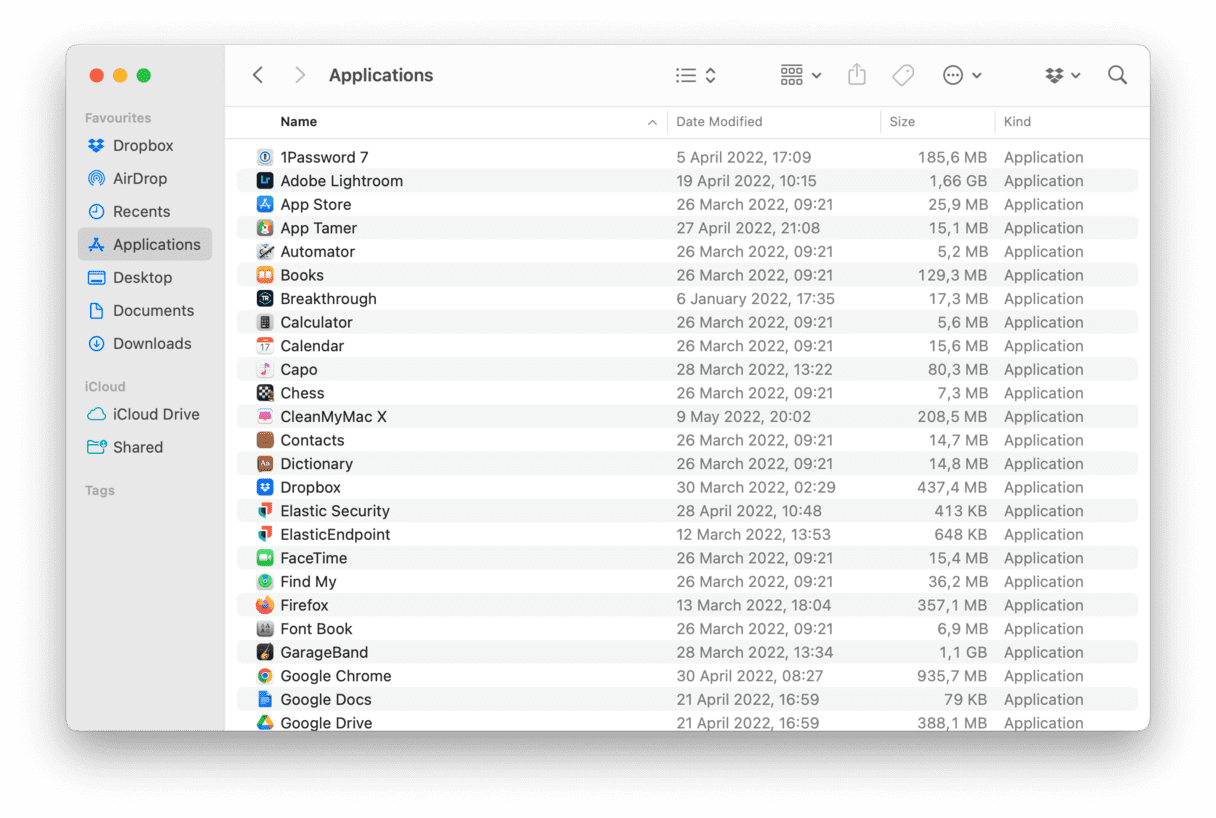
Once finished, try restarting your Mac and then opening Blender again. You should notice it is much faster. If not, your issues lie elsewhere. Note that it’s possible your version of Blender didn’t have the opengl32.dll file at all, in which case let’s move on to the next tip.
Switch between fullscreen or windowed mode
One of the difficulties in producing bug-free software is ensuring it works properly across multiple systems and hardware configurations. This is particularly difficult when software drivers for hardware components are involved. I’ve noticed that Blender sometimes experiences issues with video card drivers, which, in turn, causes issues in the app.
On Mac, this is most evident with a big jump in performance when switching between fullscreen and window mode. Wondering how to speed up rendering in Blender? Give this a try:
- Open Blender.
- On the top tool menu, click Window.
- Click Toggle Window Fullscreen.
- Test for the speed difference.
- Reverse the changes if needed.
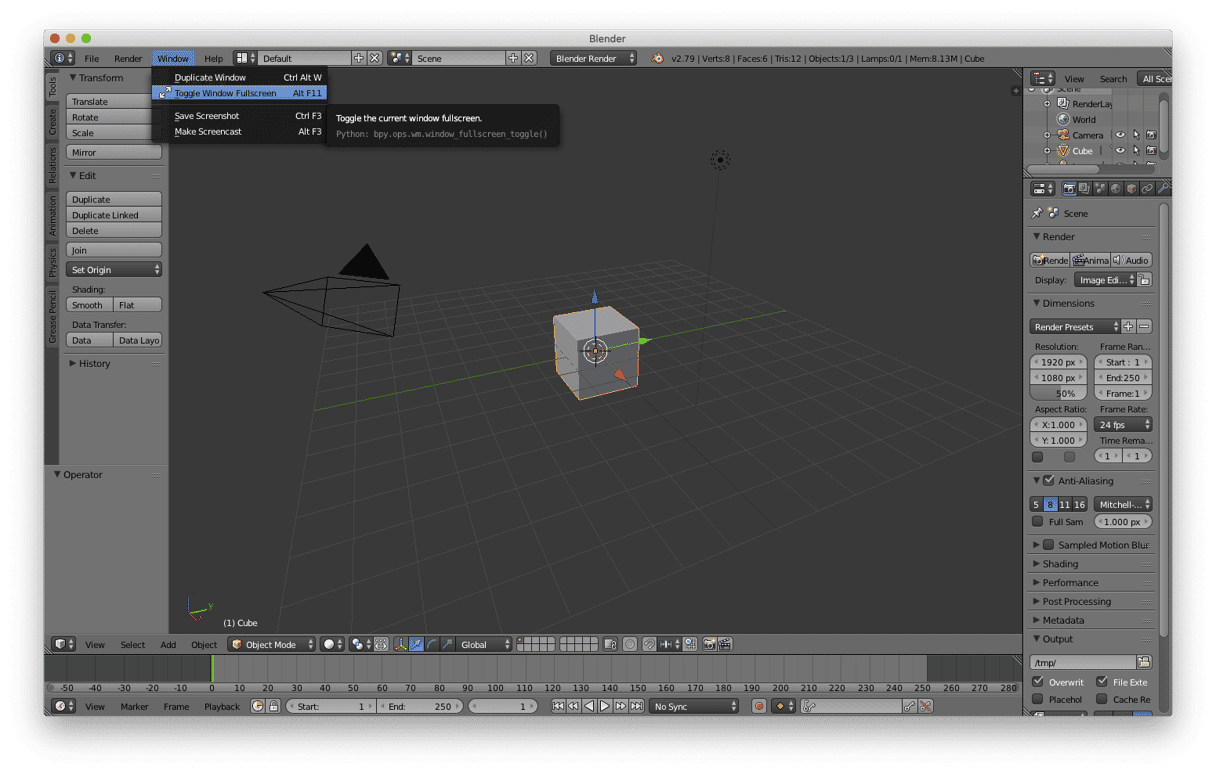
Set Color Management View to Raw
By default, Blender uses its own algorithms to set the color profile for you. Usually, this works without issue; however, some Mac users I know noticed a trick to speed things up considerably on their particular computers. They were trying Blender speed up render times tactics and played around with some settings — setting the View to Raw made a huge difference:
- Open Blender.
- Navigate to Color Management.
- Under Render, click on the View dropdown.
- Change it from Default to Raw.
After this, you should hopefully speed up Blender rendering by up to 50%, depending on your conditions. Once the render is finished, set the View back to Default until you need to render again.
Free up your hard drive for Blender to breathe
The color management trick worked a treat for me and my designer friends, but every extra second saved on your rendering times helps — so we did some more digging and found out that Blender needs a lot of empty hard drive space. Like, as much as it can get.
So in case your Mac has been filled with files and folders you haven’t used in years, it’s time for an overdue review. But how to see which folders take up the most space? A pro-level disk analyzer such as CleanMyMac would come in really handy here:
- Download CleanMyMac free edition here.
- Open the app, click My Clutter > Scan > Review All Files.
- Navigate to Large & Old Files.
- Review all the files and check Remove next to the ones you don’t need.
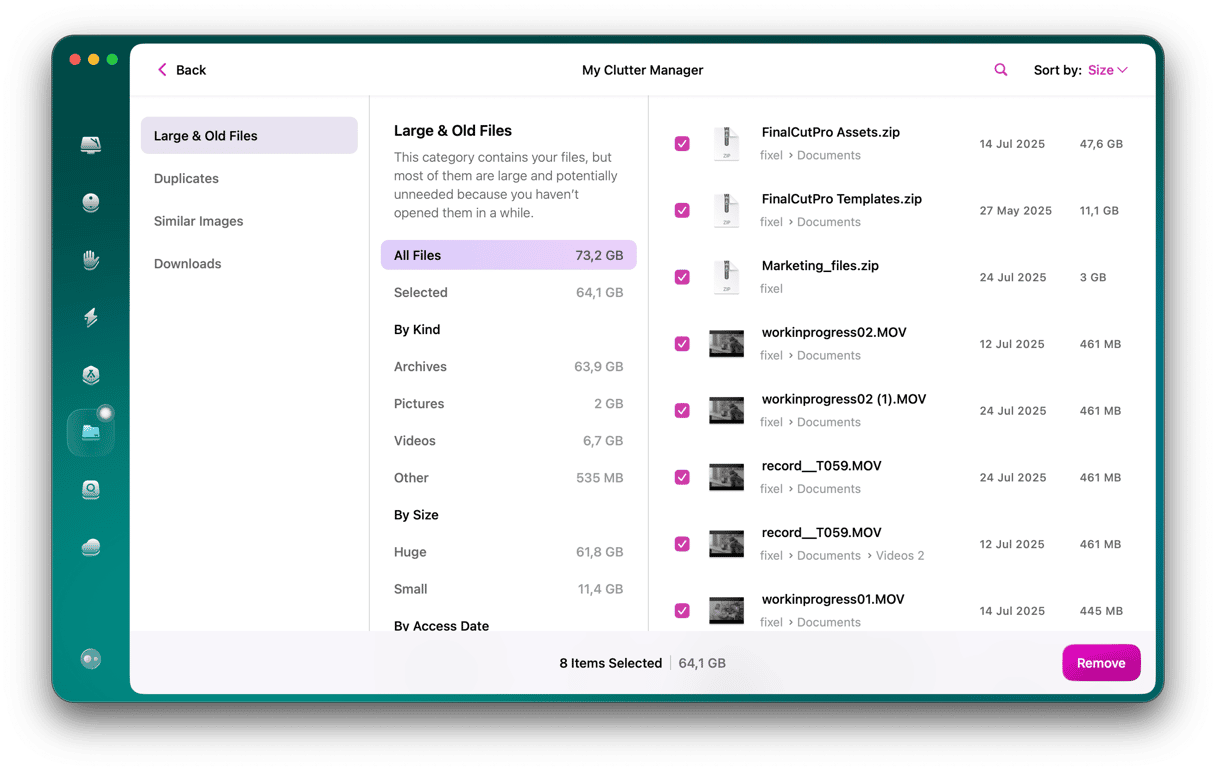
Just like that, I shaved more than 5 GB from my Mac — the space that can now be used by Blender. You can also use its Cleanup feature to get rid of unnecessary caches and other junk files Blender may have generated to free up even more space. Besides helping you delete large and unnecessary files, CleanMyMac has a range of performance optimization tools — exactly what we’re looking for.
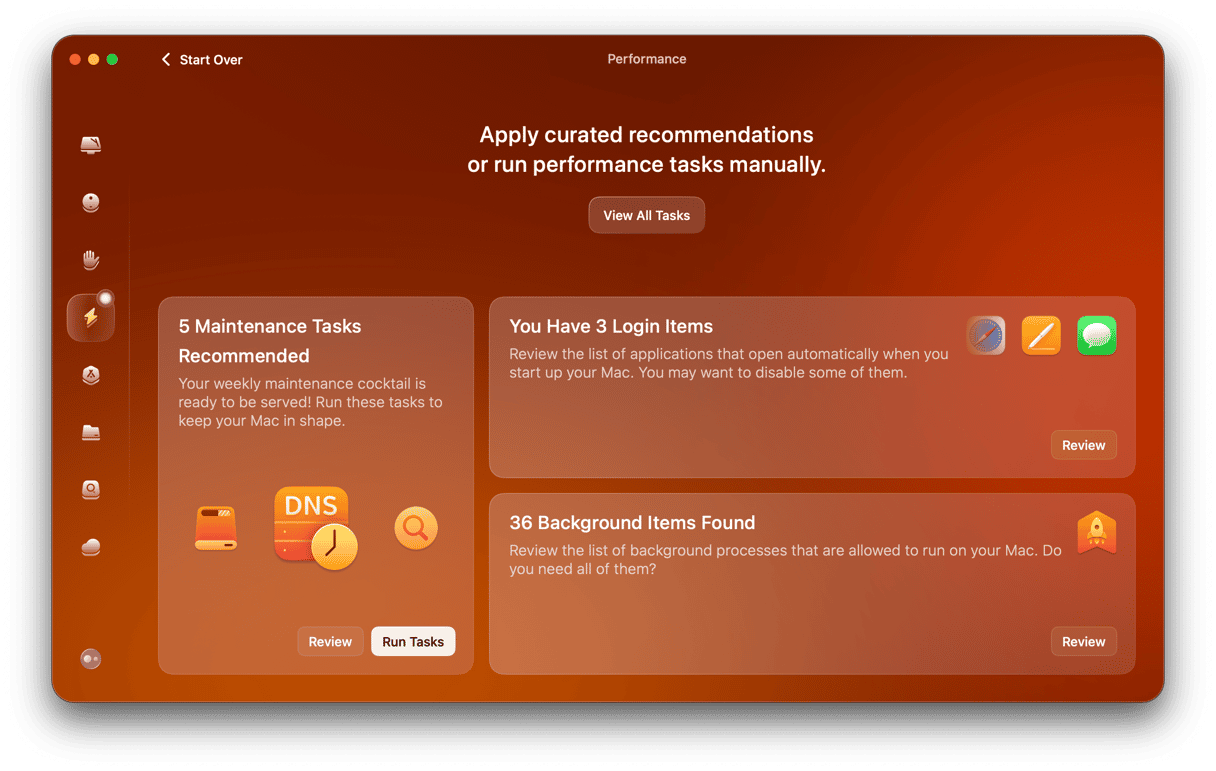
Here, you can run performance tasks or shut down unnecessary background processes. Hopefully, your Blender rendering gets faster.