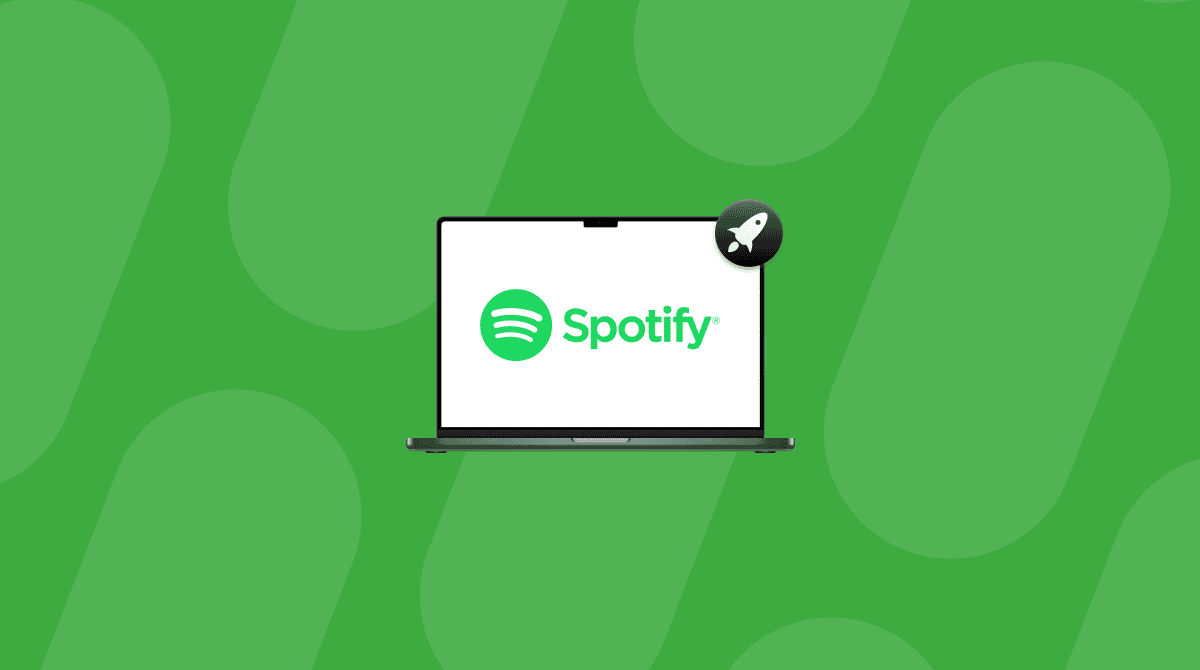Anyone who’s ever spent some time using Illustrator knows that it’s one of the most demanding apps, with the average .ai file taking up tens or even hundreds of MB of space. It’s no surprise that slow performance is a common issue for users of Adobe Illustrator.
Sometimes, the problem with your sluggish Illustrator is easily solved: you might have too many documents open at once, a lot of active apps, or your Mac just needs a quick restart. However, those large Illustrator files can also cause a slowdown.
So, instead of rebooting and hoping for the best, here are a few hacks you can use when you start noticing Adobe Illustrator is getting slow.
How to speed up Adobe Illustrator on Mac
When Adobe Illustrator is running slow, as a rule, Mac users will typically conclude: Illustrator itself is at fault! But that is not always the case. Here’s what I’ve found while doing my research.
1. Check the basics
Sometimes, Illustrator may be slow because the settings are misconfigured or the preview options are not optimized, and so the demand on your Mac is too high. Here’s what to check:
- Switch to outline view. Adobe suggests using Outline view (View > Outline) to hide paint attributes and speed up the display of complex objects or creating custom views to make it easier to magnify, scroll, and switch between layers. Also, consider turning off unnecessary layers and ditching any artboards you’re not working with.

- Change preview mode. Illustrator allows to switch from GPU to CPU since CPU rendering is sufficient for most projects. To do it, click View and choose View using CPU.
- Rethink your approarch. Use links to images, such as TIFF or BMP files, as it can increase the size of .ai files and slow things down, so employing the Link option is always a smart move. Likewise, turning on low-resolution EPS previews will give you a clear idea of what you’re doing but use less RAM. And you can select lower resolution in Effect > Document Raster Effects Settings.
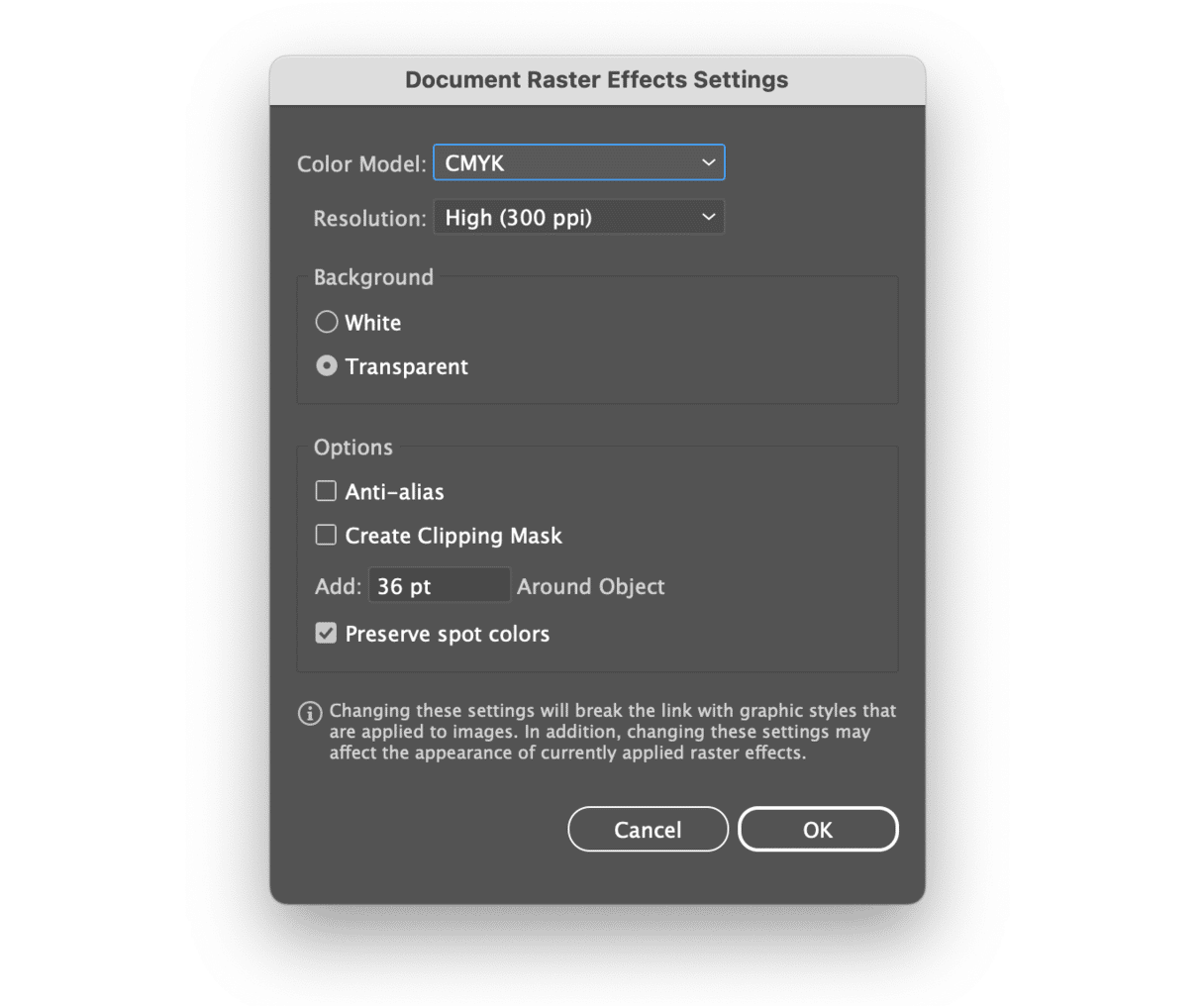
- Change your scratch disk. If you have multiple drives available or partitioned drives, consider transforming one into a scratch disk. This will allow Illustrator to use a portion of another hard disk as virtual memory, and while not as effective as increasing the amount of RAM available, it can still help. You can do it in Illustrator Settings > Plug-ins & Scratch Disks. If you’re working with large images, it’s possible to set yet another disk as a Secondary scratch disk.
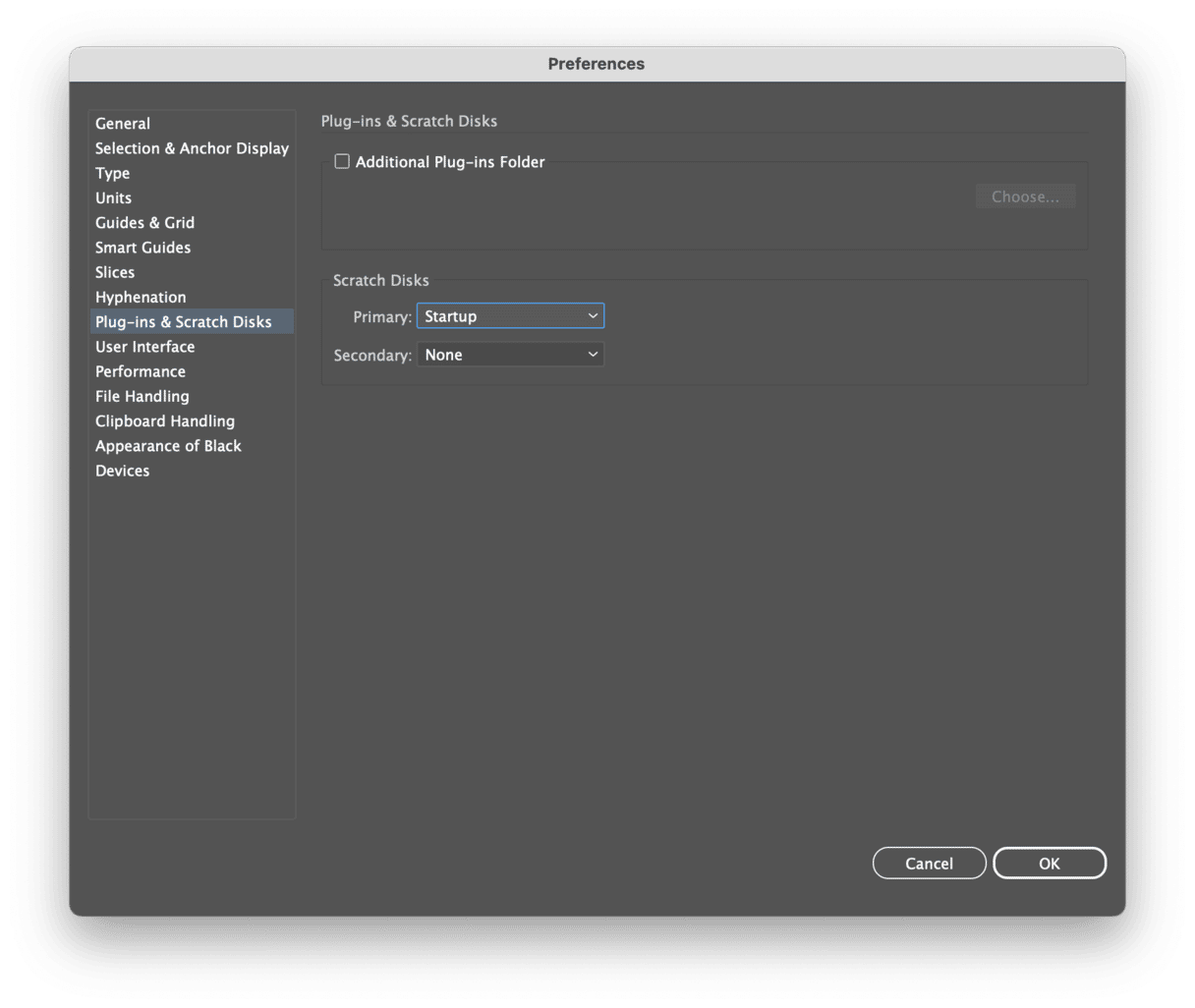
2. Clean up system junk
Naturally, all of the steps you’d take to improve the performance of any other app also apply to Illustrator: use a faster processor, install additional RAM, and optimize disk space.
Freeing up disk space is something you can try to do manually. But I suggest a quicker and easier solution — CleanMyMac. It helps identify and delete all the unnecessary files, clean up duplicates, and more.
To clean up system junk with CleanMyMac, follow these steps:
- Get your free CleanMyMac trial.
- Click Cleanup > Scan.
- Get rid of everything you don’t need by clicking Clean— you can review details first if you want to, but CleanMyMac only removes safe-to-delete files.

If you want to do something extra, run a Smart Care scan — it will also run maintenance tasks, delete duplicate downloads, and remove any malware that may have sneaked onto your Mac. It is, by far, the best way to bring your MacBook back to life, restoring productivity and performance.
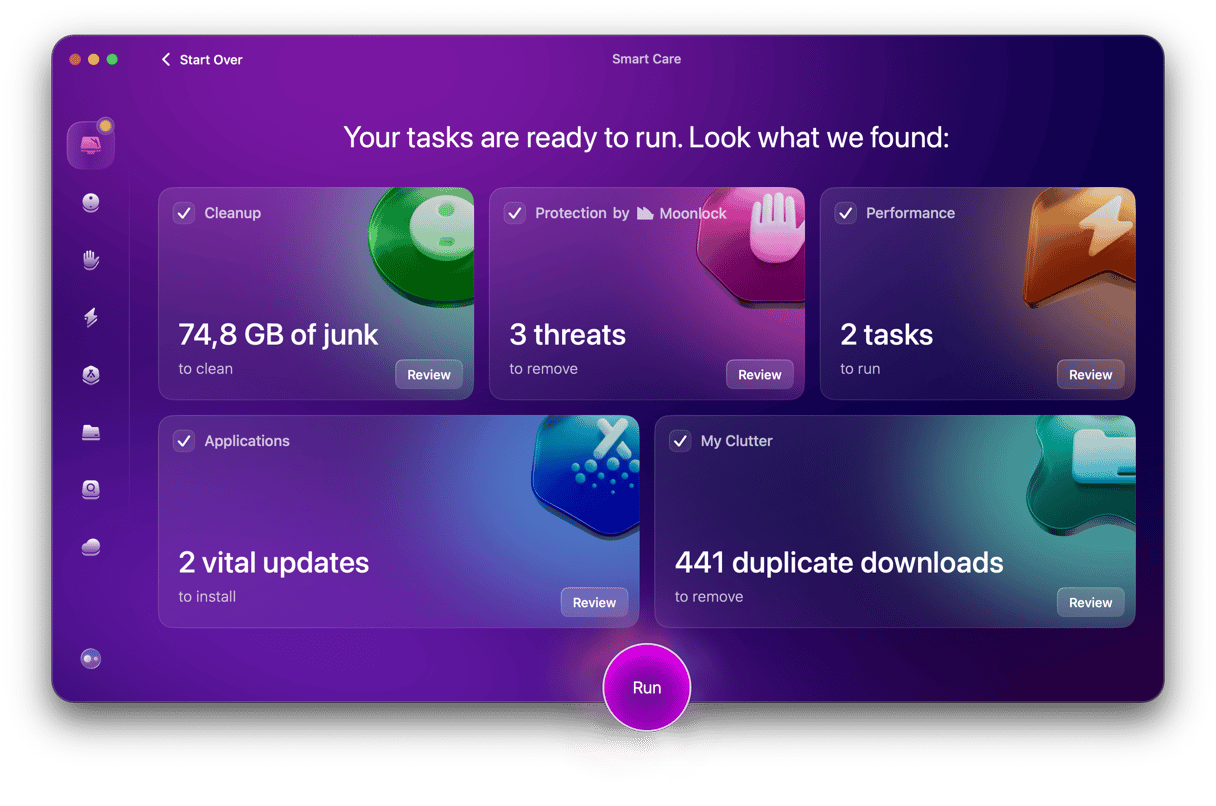
Remember that if you just use it to improve your efficiency (e.g., reducing the time spent waiting around for Live Trace previews to render) by as little as 10%, it’ll free up 4 hours every week for those working 8-hour days.
3. Update Illustrator
For those looking to speed up Illustrator CS6, consider ditching the app altogether and switching to Creative Cloud. It allows you to install Illustrator.
At the same time, using Adobe’s monthly cloud subscription service means that you’ll always have access to the latest version of the app, which should, in theory, be the most efficient and bug-free on the market.
Here’s how to update Illustrator and other Adobe apps:
- Open Creative Cloud and go to Apps from the sidebar.
- Under Installed apps, click Update All.

4. Tweak macOS settings
If you’ve tried all of the above, it may be time to take a less granular approach and look at how tweaking your operating system might speed up Illustrator. Here are a few things to consider:
- Remove unneeded fonts. Many designers are guilty of clogging up their system with countless “just in case” fonts. Using a font management utility or simply deleting any you haven’t used in a while will free up your RAM.
- Update your macOS. Similar to updating Illustrator, a new macOS version is better optimized and may fix app slowdowns. Go to System Settings > General > Software Update to do it.
- Delete printer drivers. Adobe recognizes it as a common factor causing slow Illustrator speed. So, go to System Settings > Printers & Scanners and delete unnecessary printers. Then, type the name of your printer’s manufacturer in the Finder and delete any files that contain it in their name. For more details, check out this guide on how to uninstall a printer on Mac.

5. Increase available memory
If you have a newer MacBook, you cannot install a memory slot; however, you can increase RAM by doing one of the following:
- Restart your Mac from time to time — say, once a week.
- Quit unnecessary apps and close browser tabs (you can bookmark those tabs you know you’ll need in the future.
- Disable unneeded login items and background processes in System Settings > General > Login Items & Extensions.

For more tips, check out this article on how to reduce RAM usage on Mac.
At least one of the above tips should help you to speed up Illustrator on Mac. Thank you for reading and happy creating!