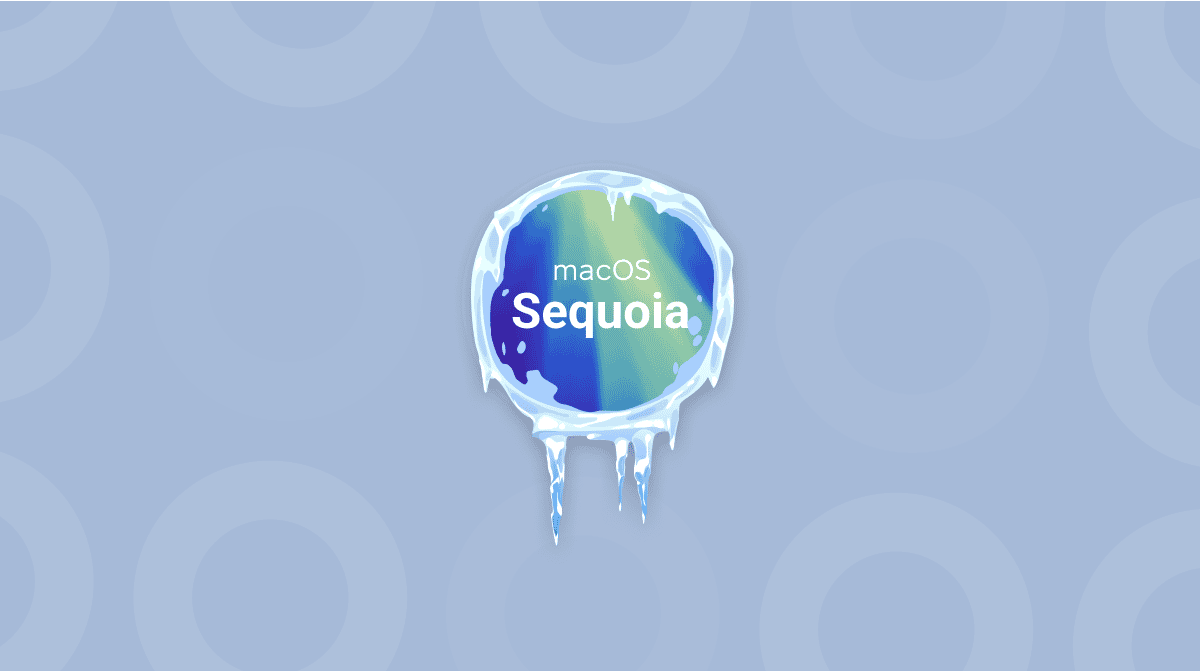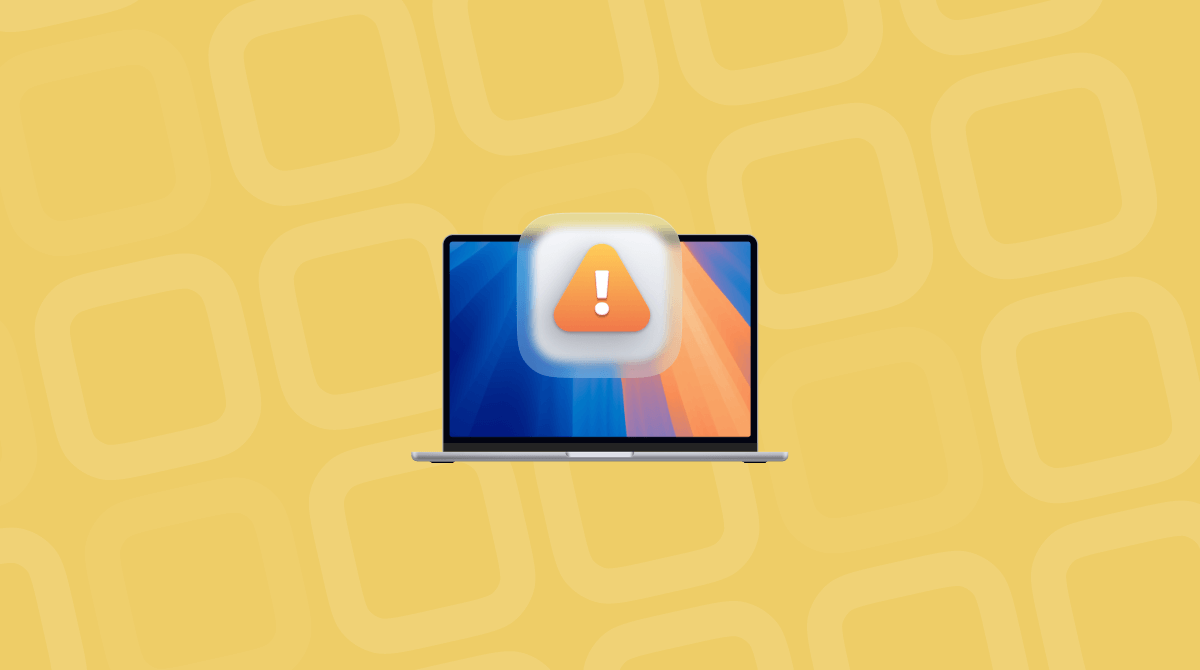Apple’s Safari web browser has a reputation as a fast, stable, secure, and privacy-focused browser. And, usually, it is all of those things. However, occasionally, everything doesn’t go to plan, and it starts misbehaving. In this article, we’ll show you what to do if Safari is slow on macOS Sequoia.
Why is Safari slow on macOS Sequoia
There are a number of reasons why Safari may be slow in macOS Sequoia:
- There’s a problem with your Wi-Fi.
- There’s an issue with your broadband internet connection.
- Safari or another application is using lots of resources on your Mac and causing it to slow down.
- There’s a problem with its cache that is causing it to run slowly.
- The DNS server it’s using is having problems.
How to fix it when Safari is slow on macOS Sequoia
First, make sure that Safari is a problem. Are other apps that connect to the web working properly? Try a different browser if you can. If those work, then you know the problem is Safari, and you can fix it.
As with fixing any other problem on your Mac, it’s best to start with the most likely and easiest to fix causes. Once you’ve eliminated those, you can move to less likely and more difficult to fix issues.
1. Turn Wi-Fi off and turn it on again
Safari may be running slowly because of an issue with your Mac’s Wi-Fi connection and turning it off and on again is often a good way to fix it. Click the Wi-Fi icon in the menu bar or Control Center and toggle the switch to off then on.
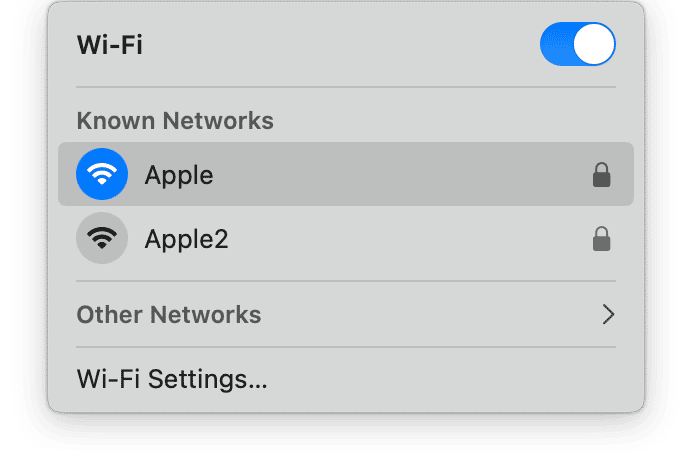
2. Check your router and connection
Next, make sure your Wi-Fi router and broadband connection are working properly. Try different devices on your Wi-Fi network. If they work, you know the problem isn’t your router or connection. If they don’t, restart your router. If that doesn’t fix the problem, check whether your broadband provider is reporting any issues in your area and contact its support if necessary.
3. Quit Safari and restart it
If that doesn’t fix the problem, quit Safari again and launch it while holding the Shift key. That will prevent it from reopening the windows that were open when you quit. If a web page in a window or tab was causing Safari to slow down, that should fix it.
4. Delete Safari cache, cookies, and other data
Safari’s cache can grow to several gigabytes in size and, as well as taking up space on your startup disk, can cause problems for it, including slowing it down. And while you’re deleting the cache, it’s a good idea to delete cookies and other data, too. There are a couple of different ways to delete data in Safari, and we’ll show you both.
We’ll start with automatic removal. It uses a Mac cleaner app CleanMyMac that has a dedicated Privacy tool and can delete Safari data with a click. You can download CleanMyMac for free here. Then, install the app and follow these steps:
- Open CleanMyMac and choose Protection from the sidebar.
- Click Scan and wait for it to scan your Mac.
- Select Manage Privacy Items > Privacy > Safari.
- Click Remove. You can deselect anything you want to keep, but it is better to remove all data to speed up Safari.

If you want to try manual removal, it is also possible. Here’s how:
- Click the Safari menu and choose Settings.
- Select the Privacy tab, then click Manage Website Data.
- Wait for the data to load, then click Remove all.
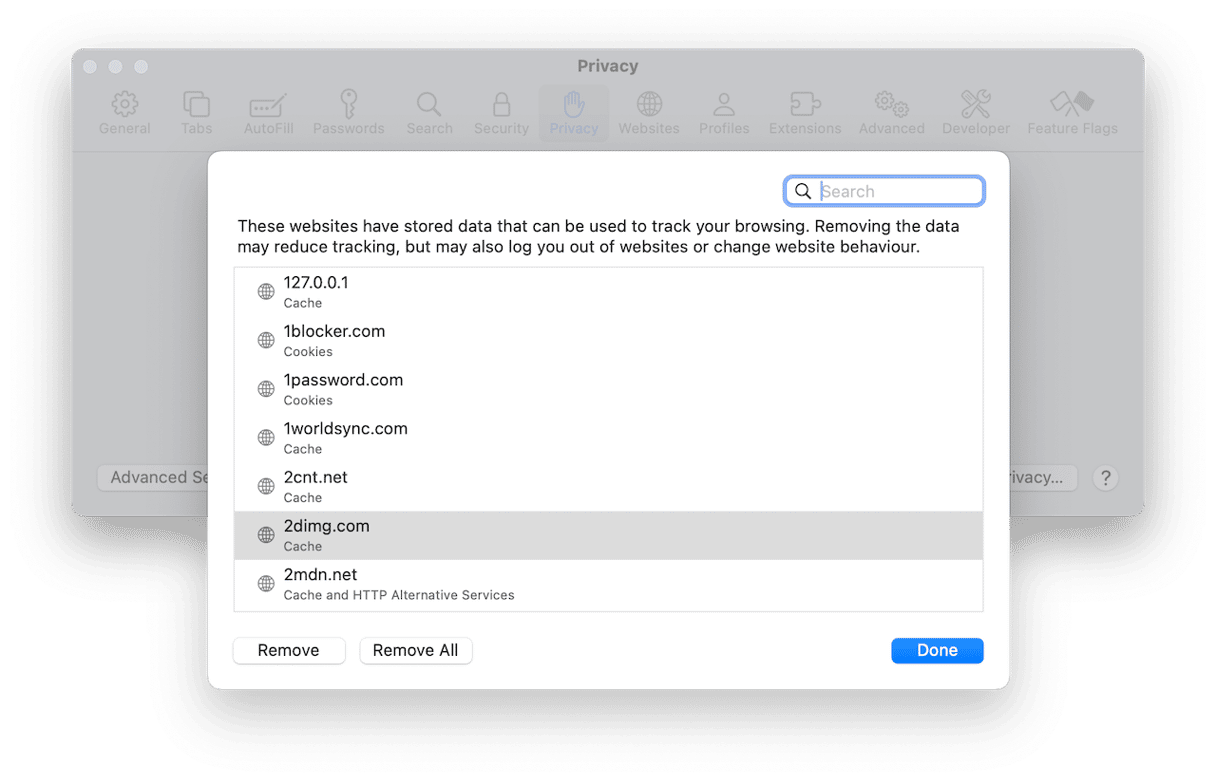
5. Restart your Mac
Restarting your Mac is a quick and easy way to fix lots of problems. It frees up RAM, clears temporary files, and performs checks on your startup disk. It’s always worth doing if your Mac is behaving strangely. So, go to the main Apple menu and choose Restart. Check if Safari is working properly.
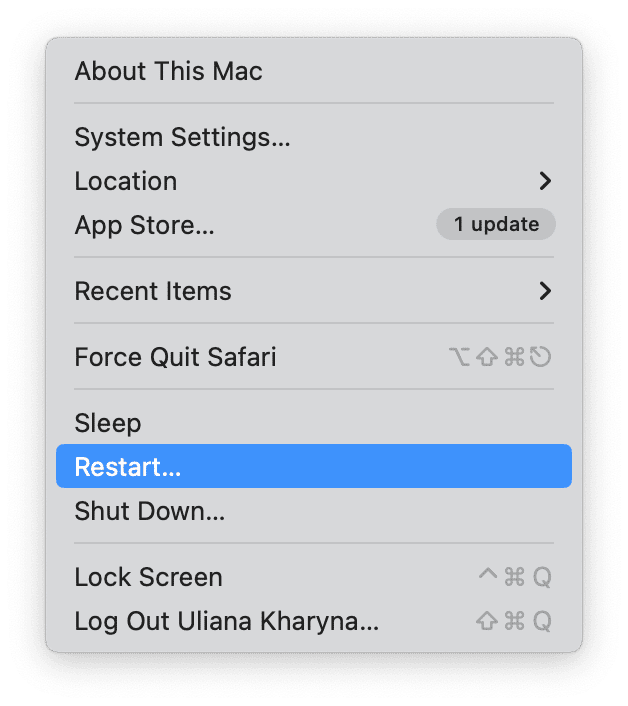
6. Renew DHCP lease
If the problem affects other apps on your Mac, but other devices on the network are ok, try renewing the DCHP lease.
- Go to System Settings > Wi-Fi and click ‘Details’ next to the Wi-Fi network you’re connected to.
- Select TCP/IP in the sidebar.
- Click Renew DHCP lease.
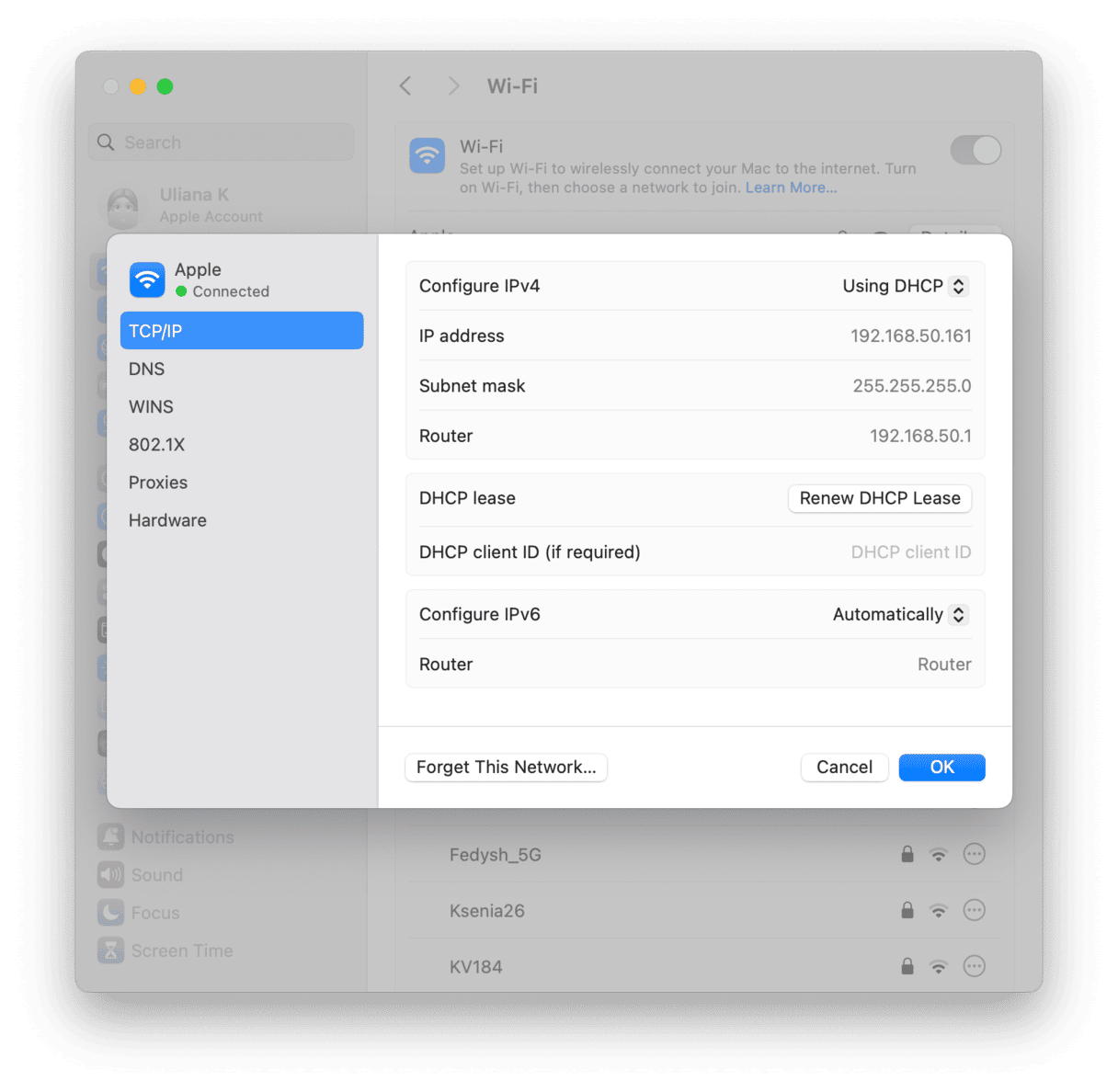
If renewing the DHCP lease doesn’t work, there is one more thing you can try in System Settings:
- Click Proxies in the sidebar below DHCP.
- Turn off Auto Proxy Discovery.
- Restart your Mac.
7. Close all the tabs you don’t need right now
Bookmark any that you want to return to later. Every open tab consumes resources like memory and CPU cycles. If you have dozens open at once, it could slow Safari down significantly.0
8. Turn off VPN
If you use VPN, try disabling it. VPN servers sit between your Mac and the internet. They allow you to browse the web privately, concealing your IP address. If there’s a problem with a VPN server, however, it can slow down your web browsing or even block it altogether. To turn off a VPN, go to System Settings > VPN and set the switch next to the VPN you use to off.
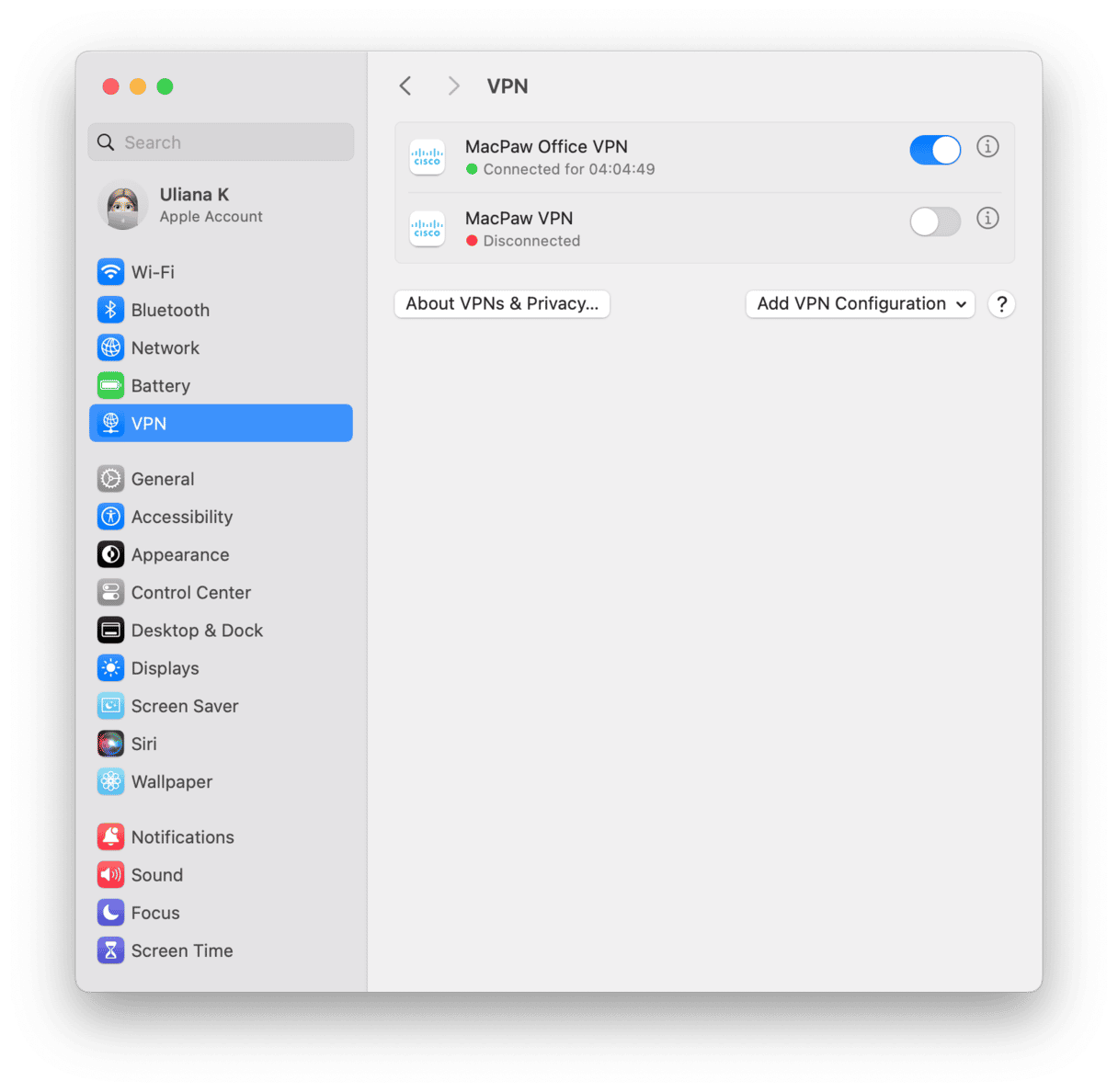
9. Turn off iCloud Private Relay
iCloud Private Relay works in a similar way to a VPN — page requests from your Mac are relayed via iCloud. If there is an issue with the server, it could slow down Safari.
- Go to System Settings > your Apple Account.
- Click iCloud > Private Relay and turn it off.
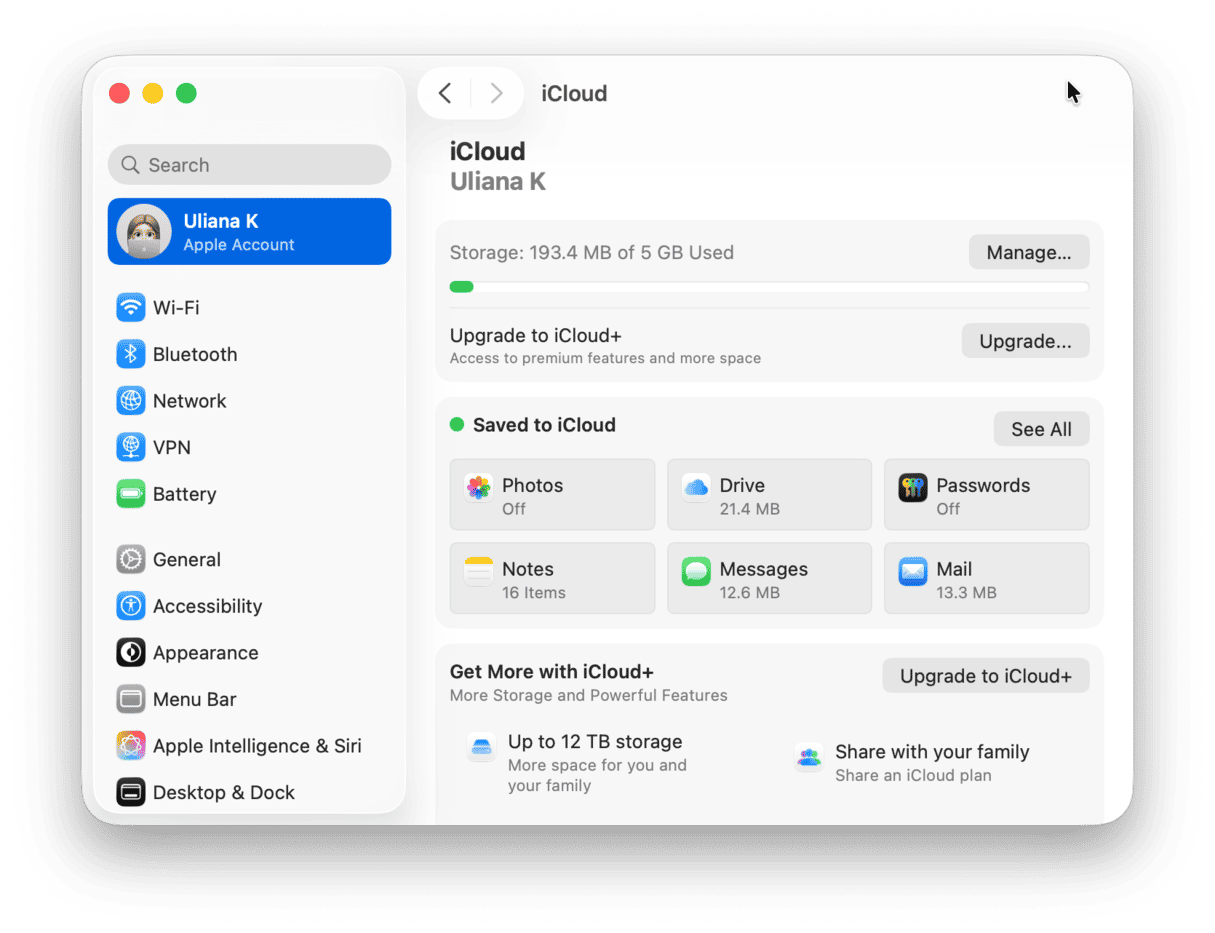
There’s no reason why Safari should be slow on macOS Sequoia, but if you’ve recently upgraded and noticed that it’s much slower than it was before you upgraded, there are several things you can do to fix it. The first step is to identify whether the problem is something on your Mac or an issue with your Wi-Fi network or broadband connection. Follow the steps above to work through the possible causes and fix them. Safari should be running speedily again in no time.