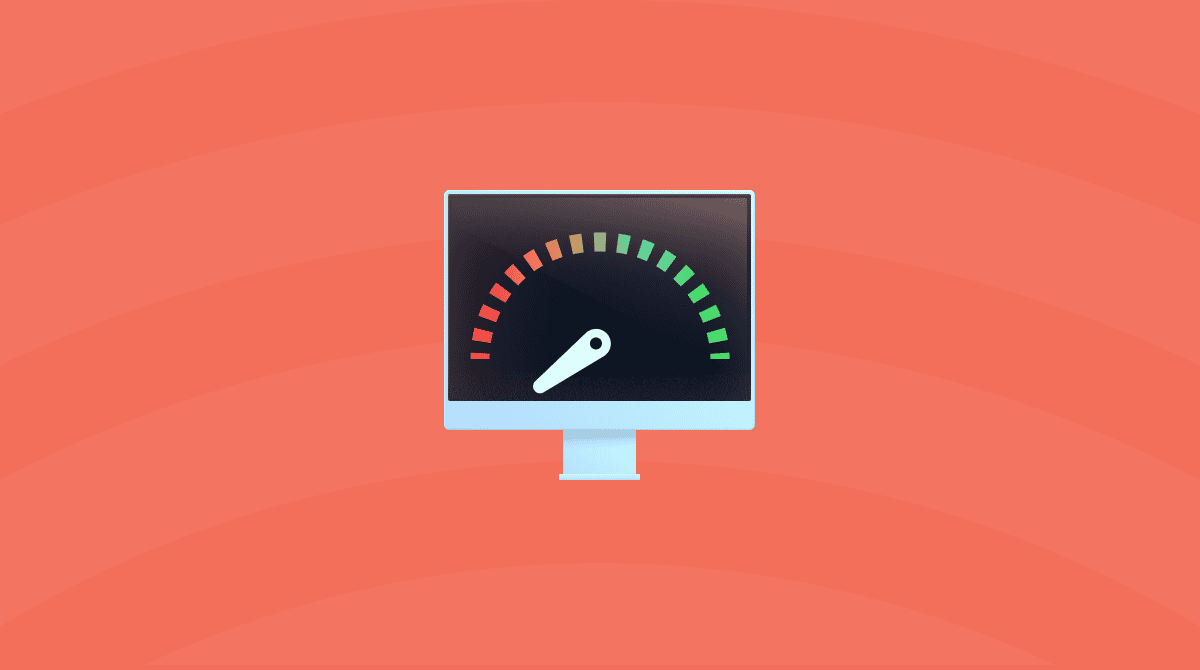There are very few things as frustrating as Photoshop running slow when you’re right in the middle of editing images. In true “Murphy’s law” fashion, it usually happens when a deadline is fast approaching and time is of the essence.
Sometimes the problem can be solved with a simple restart, but, more often than not, that’s just a temporary fix; it probably won’t take long until you’re right back to where you were before.
Trying to speed up Photoshop with any sort of consistent results usually requires a little more than a quick reboot, but that isn’t to say that it has to be a particularly intensive or demanding process. Outlined below are a few things that might contribute to Photoshop running slow, along with a few potential solutions.
_1562329188.png)
What to do if Photoshop is slow
A few different things could cause slow Photoshop performance, but large preset files and corrupt color profiles are common culprits. Make sure that you've updated to the latest version of Photoshop. Also, to resolve the issue, try to reset preferences and remove custom preset files.
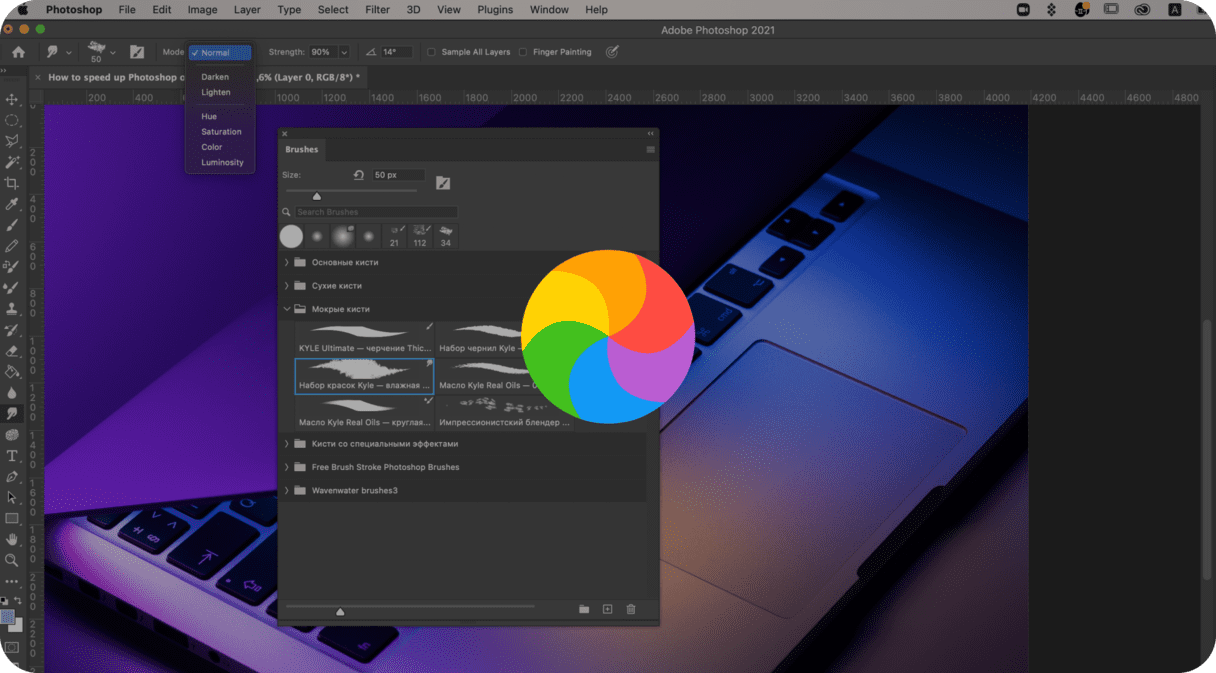
If you’ve cluttered up Photoshop with a bunch of third-party plugins (no judgment — we’ve all done it), then you could skip loading them and see if that makes a difference. To do that, just relaunch Photoshop while holding the Shift key — much less of a headache than uninstalling them.
1. Speed up Photoshop overall
Let’s start with the simple stuff — if your system requirements don’t measure up, or your macOS and version of Photoshop are out of date, then it’s unlikely that you’ll have much success trying to run the app.
There’s an old saying that goes, “computers have plenty of memory but no imagination.” It’s a throwaway joke, but there’s a real point we can take from it — just because your Mac has enough RAM to run Photoshop doesn’t mean it’s actually doing so by default.
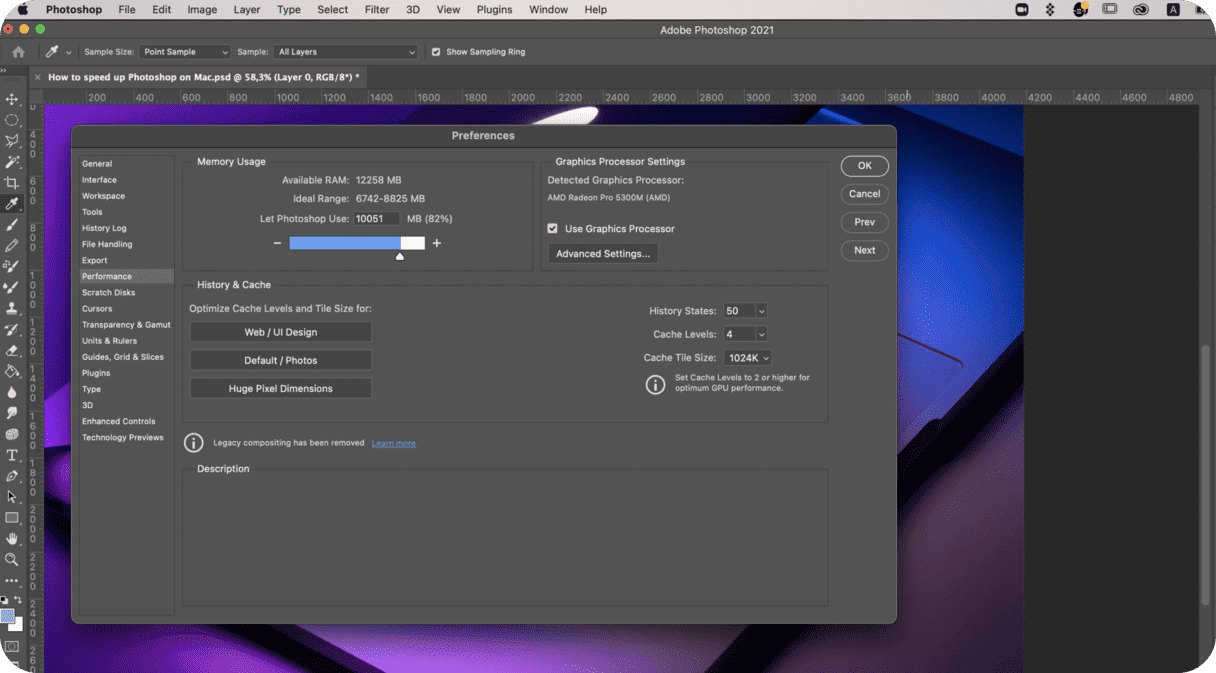
With just a quick trip to the Performance preferences area, it’s possible to allocate more memory to Photoshop. Try upping the default 70% to 80 or 85%. Adobe, however, doesn’t recommend going over 85% in case you don’t leave enough for other apps.
For those with multiple drives, or partitioned drives, scratch disks are also an option. Handily, any storage used on a scratch disk will be cleared when Photoshop is closed.
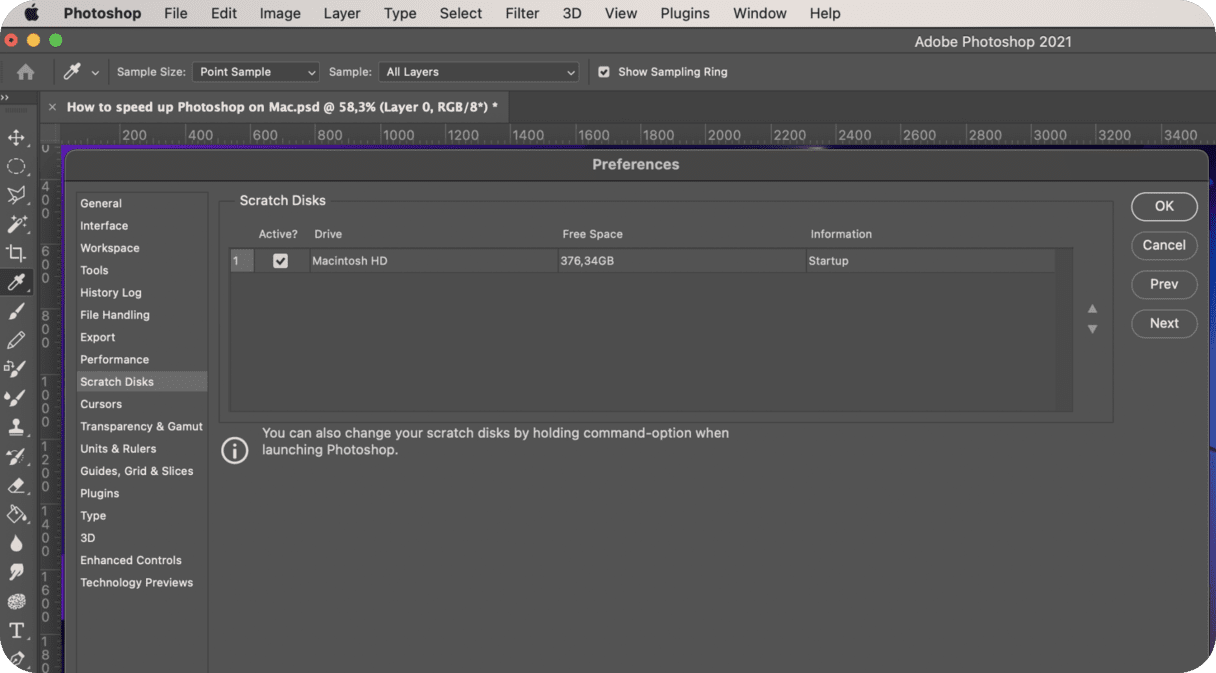
2. Use desktop Photoshop instead of cloud
Although using the cloud-supported Photoshop CC is a great idea in theory because it means you always have the most up-to-date version of the app, it also means that you’ll encounter the latest bugs that might cause Photoshop slowness.
You don’t need to look far to find Reddit threads or posts on the Adobe forum asking about how to speed up Photoshop CC, and many of these users have computers that should be more than comfortable keeping up with the software.
If you’ve found a previous version of Photoshop that works well on your computer, it may be worth ditching the CC subscription and sticking with a copy of Photoshop CS for some time.
_1559818899.png)
3. Fix hardware slowness
Instead of adding scratch disks for use by Photoshop and changing your system’s virtual memory, you could also simply free up space on your hard drive, the absence of which is one of the most common reasons for slowness when dealing with large assets or exporting files.
Anecdotally speaking, many of us operate on a daily basis with much less than that available.
If you're low on space — here are a dozen tips to free it up.
4. Free up RAM

Very often, when Photoshop freezes up processing files, I use CleanMyMac's Speed tool. I run the Free Up RAM command, which immediately releases fresh memory. You can try it on your Mac.
- Download the free version of CleanMyMac.
- Click the Maintenance tab and choose Free Up RAM.
- Click Run.
5. Speed up Photoshop deleting document versions
Photoshop saves all intermediate project edits on your drive, and as a result, the project grows overblown. You can keep just the final and the first copy of your file and safely delete everything in between. After that, your project becomes lighter and more responsive. Again, you can do this operation with CleanMyMac X.
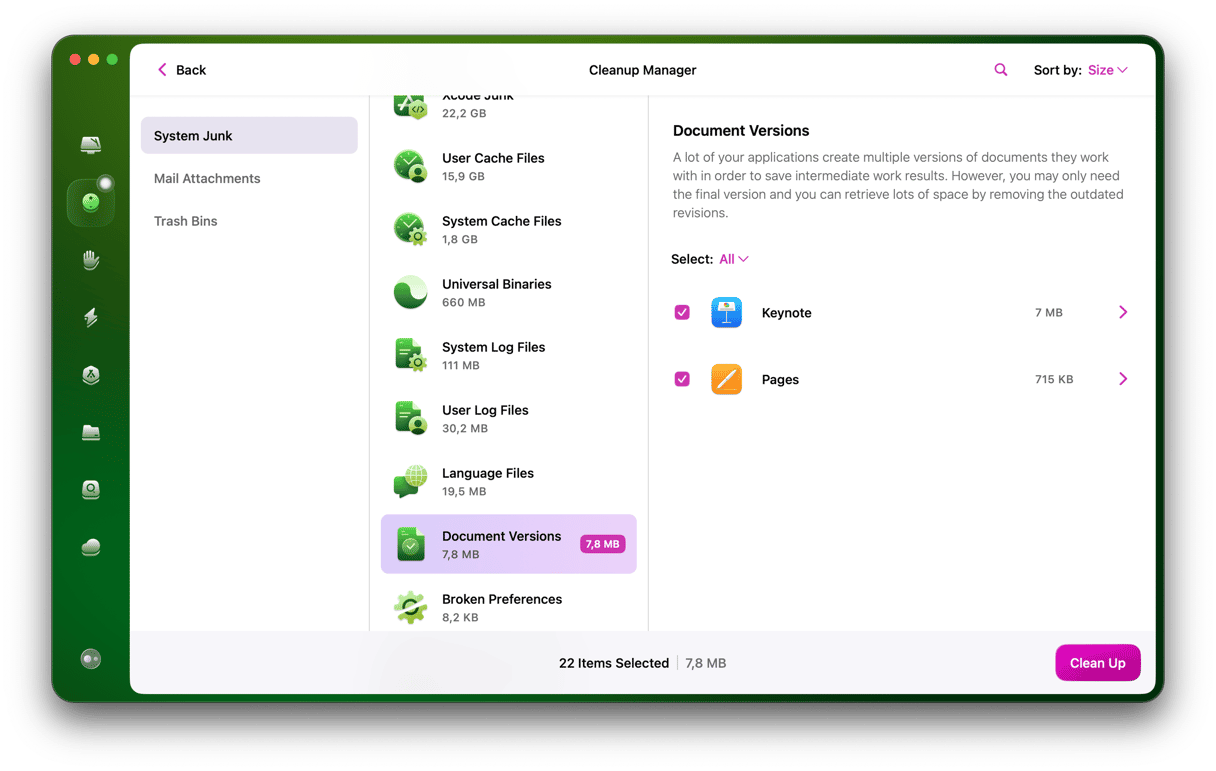
Once you download CleanMyMac — a link to a free edition of the app:
- Run the System Junk tool.
- Let the app scan your drive.
- Click Review Details and choose Document Versions.
6. How else can you speed up Photoshop?
If you’ve tried all of the tips above and are still struggling with your copy of Photoshop, slow performance might be unavoidable unless you decide to upgrade your current setup.
- Clean up Desktop clutter — extremely taxing on memory
- If your files are stored on a file share/server, download them locally
- Use drag & drop instead of copy-pasting; it's less memory-demanding
- Reset Photoshop preferences:
Command-Option-Shift

7. Upgrade your Mac
We are, after all, talking about a demanding piece of software, and you’ll likely notice Photoshop running slow long before you would notice it with Word or Excel. Splashing out hundreds, or even thousands, of dollars on a new laptop or desktop might not be an appealing prospect, but it’s one to think about.
However, before buying a new Mac, try using CleanMyMac first. It's designed to bring even a dead slow Mac back to life. That will save you a fortune!
In most cases, ditching Photoshop CC or purchasing a new machine should always be your last resort. You’ll see an immediate impact from many of the tips above but, to speed up Photoshop consistently, the easiest answer is often to make sure that the app has as much free disk space and RAM to play with as it could possibly want.
Using a utility like CleanMyMac isn’t the only way to go about doing this, but it sure beats manually combing through all of the files clogging up your hard drive. Plus, it knows just where to look in order to find outdated caches and hidden files that you might not feel comfortable exposing yourself to.