During the initial installation, Facebook asks to provide access to your photos. But since many users don’t read notifications carefully, they end up granting access to their photos gallery. In case you’re using the Facebook app on your phone or computer, it’s likely that it has access to your photos. If this bothers you, you can easily change the permissions. Let’s find out how to do that.
How to stop Facebook from accessing your photos on iOS
You need to deny permission via your device’s settings. Here’s how:
- On your iPhone or iPad, open Settings.
- Click on Privacy.
- Choose Photos.
- Click on Facebook.
- Choose Never.
That’s it. Now, Facebook shouldn’t bother you with permissions.
How to stop syncing photos from your phone to Facebook
Photo syncing was a service that allowed you to back up photos from your phone to a private folder on Facebook. Only you could see them, but still, many users considered this feature not safe. As of July 7, 2016, private photo syncing was disabled, and Facebook stopped supporting storage for these backup folders.
Learn what apps are allowed to access your camera on Mac
By default, the latest macOS version prevents apps from getting your personal data without your permission. Therefore, when you open the app that wants access to your camera for the first time, you’ll receive a pop-up. If you click “Allow,” the program will be able to use your camera.
To check what apps have access to your camera on Mac, use System Preferences:
- Go to Apple menu and choose System Preferences.
- Click Security & Privacy.
- Choose Camera from the lefthand menu.
- View the list of apps that have access to your camera.
- To limit access, uncheck the box next to the app.
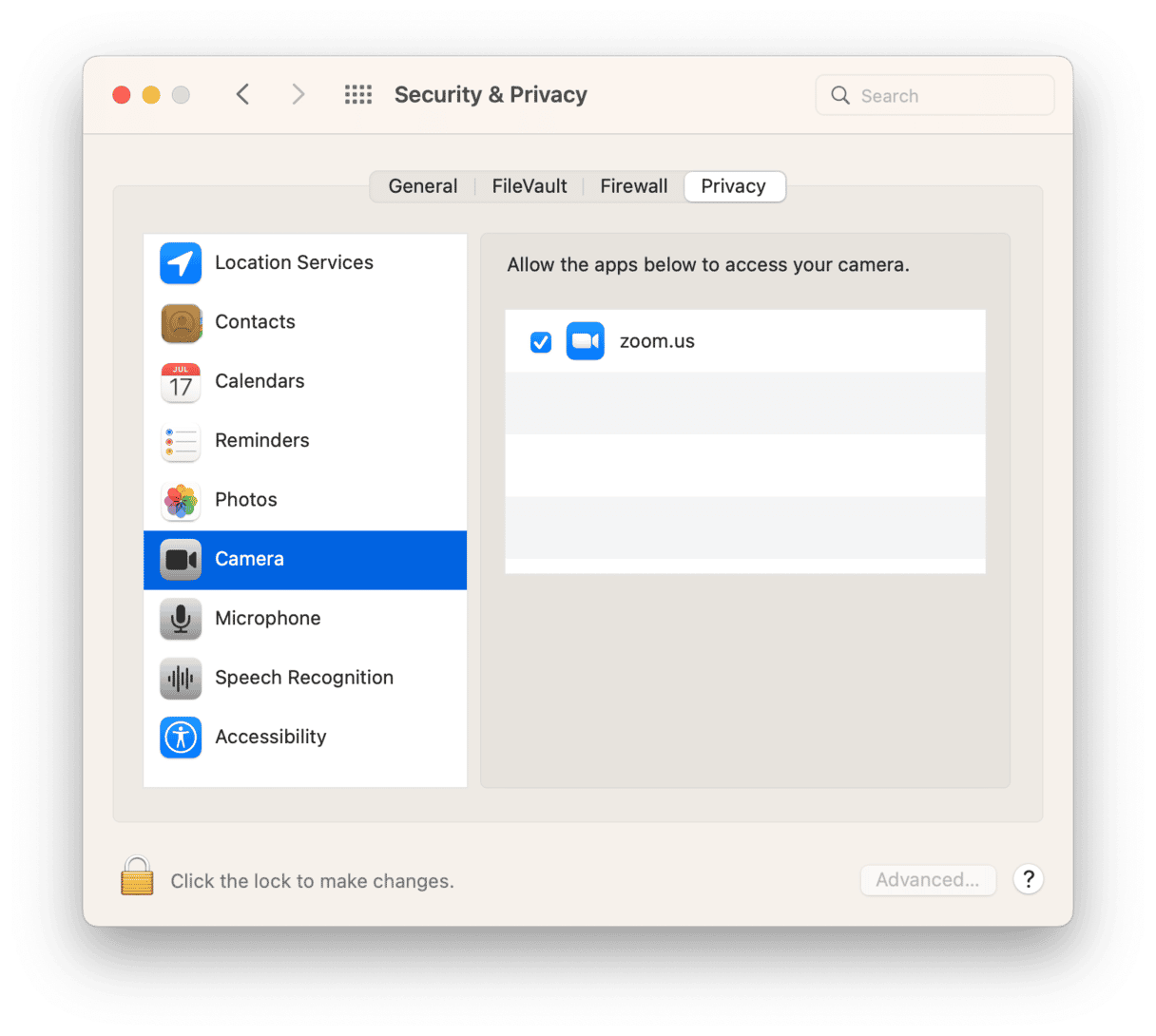
Pro tip: How to control app permissions easily from one place
Taking care of your permissions shouldn’t be a headache. Let us show you a simple and fast way to check what programs have access to your camera, microphone, files, and folders and manage those permissions in a few clicks.
CleanMyMac is a popular tool for optimizing your Mac performance. The latest update of the app has brought a cool feature called “Application Permissions.” With its help, you can stay in the know of your app permissions and keep your personal data safe and secure.
Here’s how it works:
- Download and install CleanMyMac (you can try it for free here).
- Launch the app and go to the Privacy tab.
- Click Scan.
- Choose Application Permissions.
- Check your permissions and adjust them to your liking.

Once you’ve dealt with permissions, it’s a good idea to explore other CleanMyMac’s features. Try a Smart Scan — a quick way of checking your Mac for unneeded junk files, malware threats, and suitable speedup tasks.

We hope this article was useful and you found necessary information about checking and managing your app permissions. Thanks for reading, and stay tuned!






