Apple makes it easy, perhaps too easy, to give you the same experience on every device. Normally, this connectivity is useful. But not always. When people are busy, a call coming through to a Mac instead of staying confined to an iPhone can be an unwanted interruption.
Let’s look at how to prevent calls coming through to a Mac.
How to stop receiving calls on a Mac?
Within macOS and iOS, this feature is enabled by default.
Provided that your iPhone and Mac are connected to the same Wi-Fi network, they’re both logged into the same iCloud account, and FaceTime is enabled, any call coming through to your iPhone will also connect to your Mac. So an incoming call will suddenly appear on your Mac, even if your iPhone is set to Do Not Disturb.
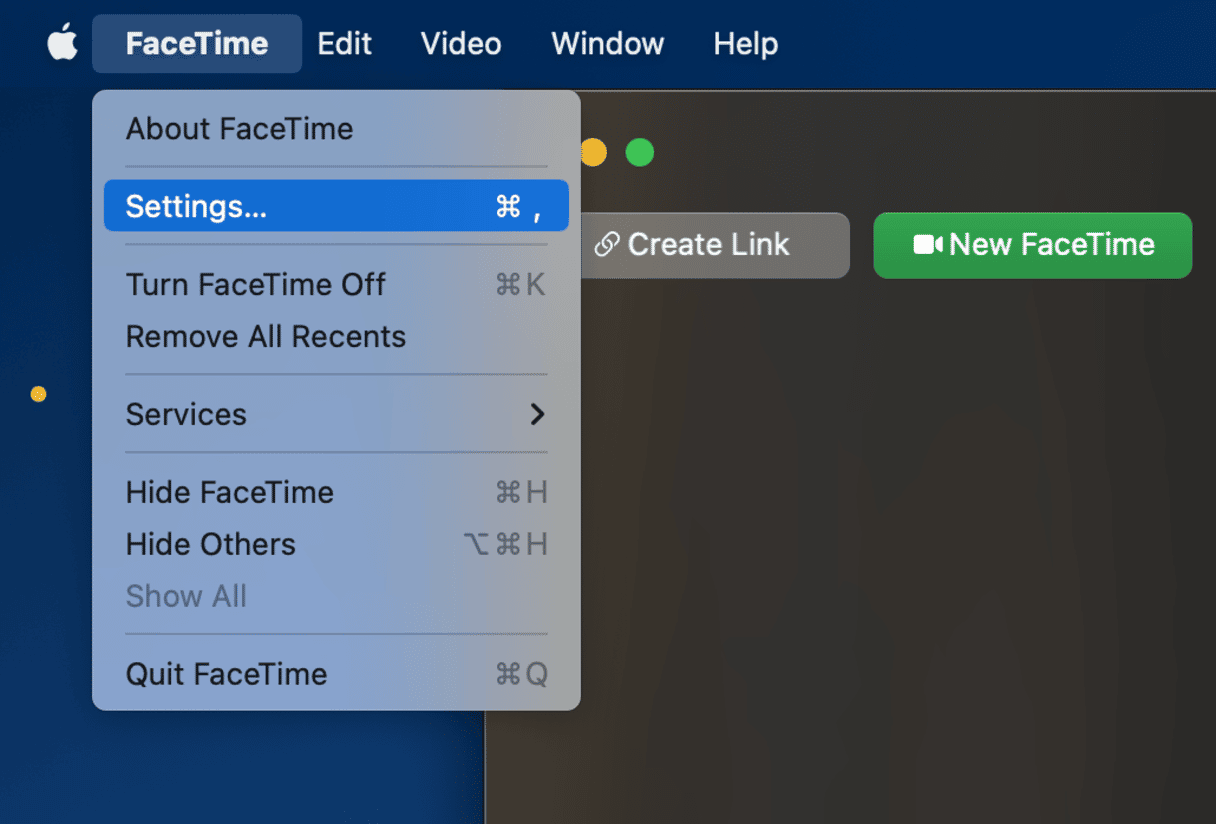
It is all part of Apple’s Continuity feature, and thanks to the Wi-Fi connection, it won’t use any cellular minutes or data, but it can be an interruption not everyone welcomes. Once you answer or decline the call, the corresponding action will happen on the connected device.
Assuming you don’t want simultaneous calls coming through, here is how to stop phone calls on a Mac.

Change iPhone settings
- Go to Settings.
- Tap Cellular (depending on your region/country, or iOS, this could be listed as Mobile Data, or Phone: all three options are within Settings and from there you can get to the following step)
- Tap Calls on Other Devices.
- Now you have the option to switch off: Allow Calls on Other Devices.
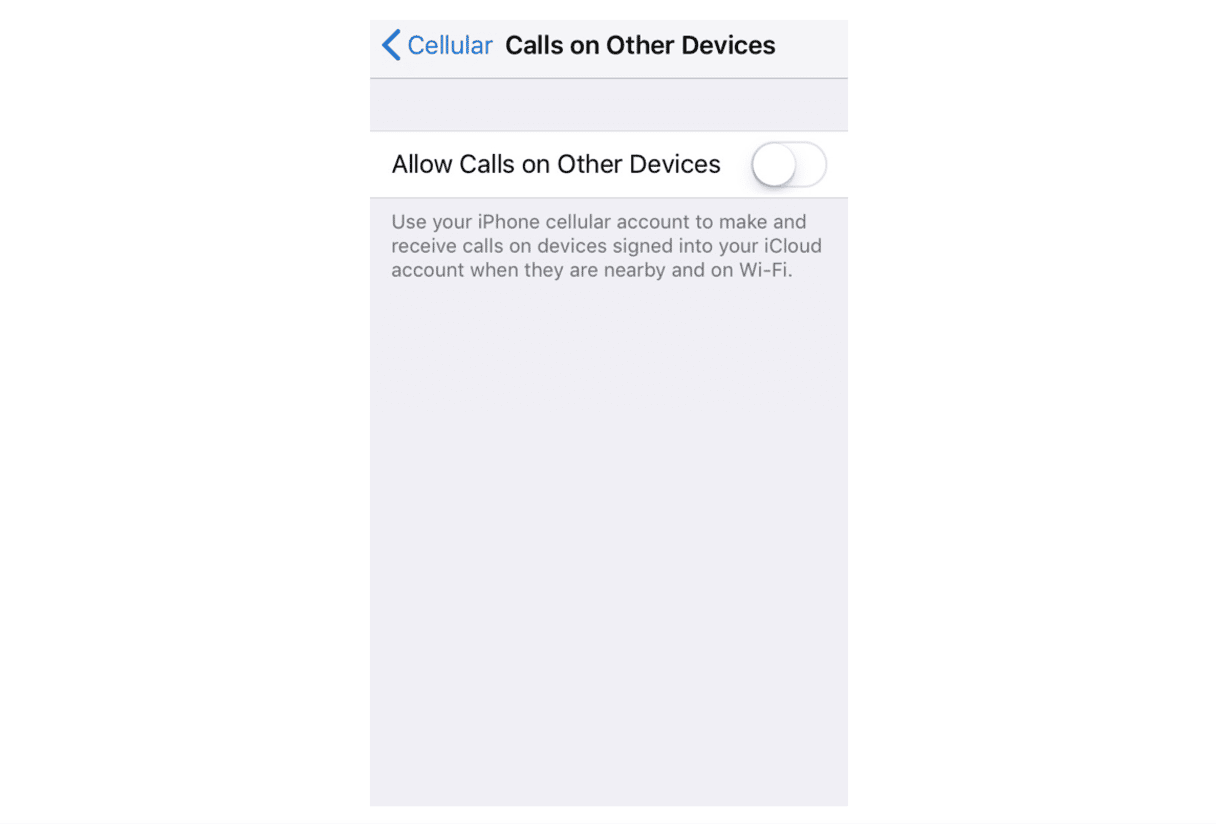
- Or you can simply switch off specific devices, such as your Mac.
Now when your iPhone rings, the call won’t go through to your Mac at the same time.
Because this setting is controlled from the iOS end of the Apple ecosystem, this is the only way to prevent calls coming through to a Mac. The only other way to prevent calls would be to log out of iCloud via System Settings on your Mac. Although this will also disable any connection between your iCloud and Mac, which might be useful for transferring files, images, and emails.
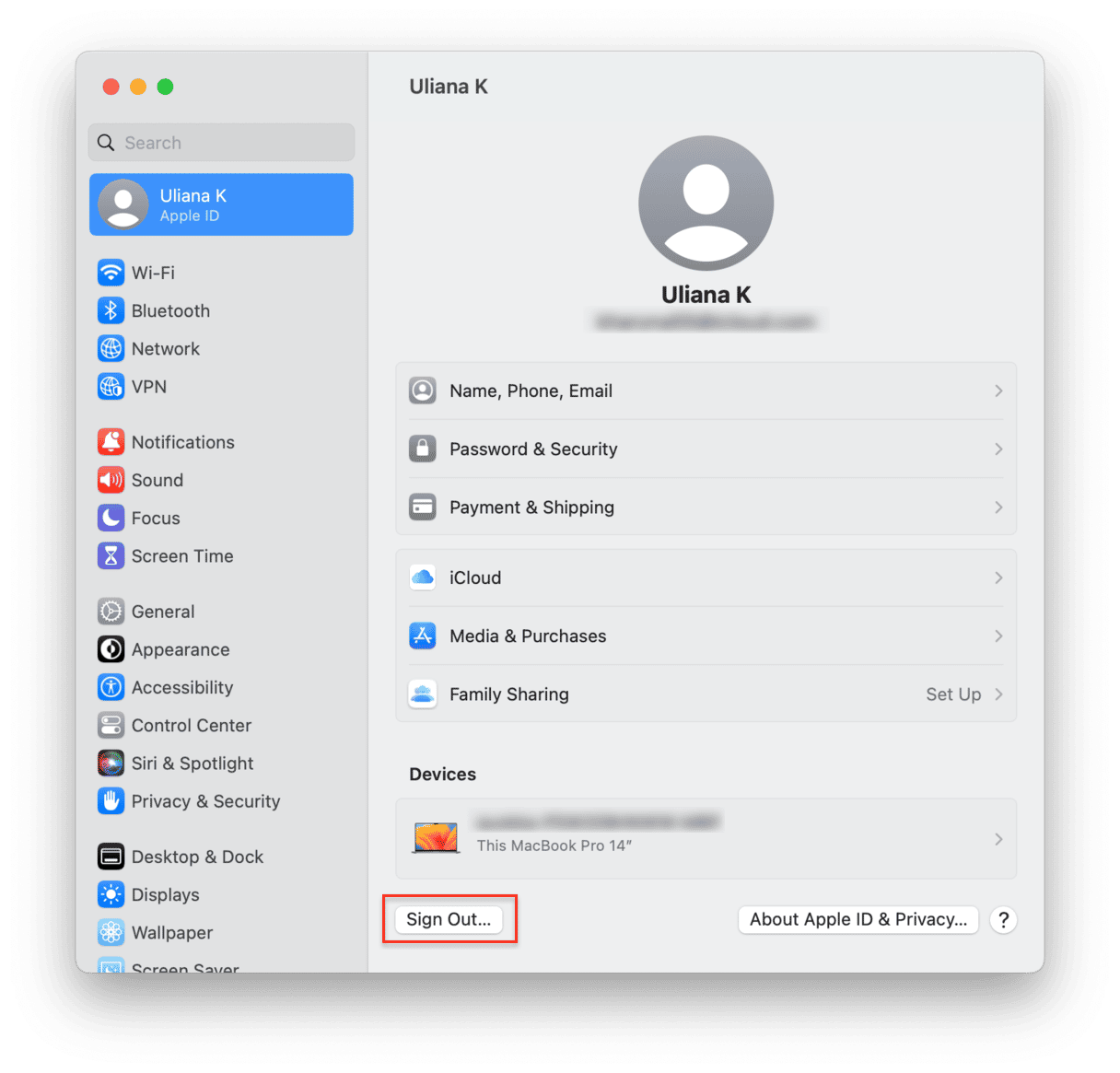
If you ever want the convenience of receiving calls — maybe you need to speak to someone while doing something on your Mac — you can always reverse the steps above to enable calls. It can be switched on and off at any time.
What happens if my Mac freezes when connected to an iPhone?
At times, connectivity can cause problems of its own.
If your Mac is already running slow, a phone call coming through could cause it to freeze. When that happens, you need quick and easy ways to get everything up and running again.
One way you can do this is with the app like CleanMyMac.
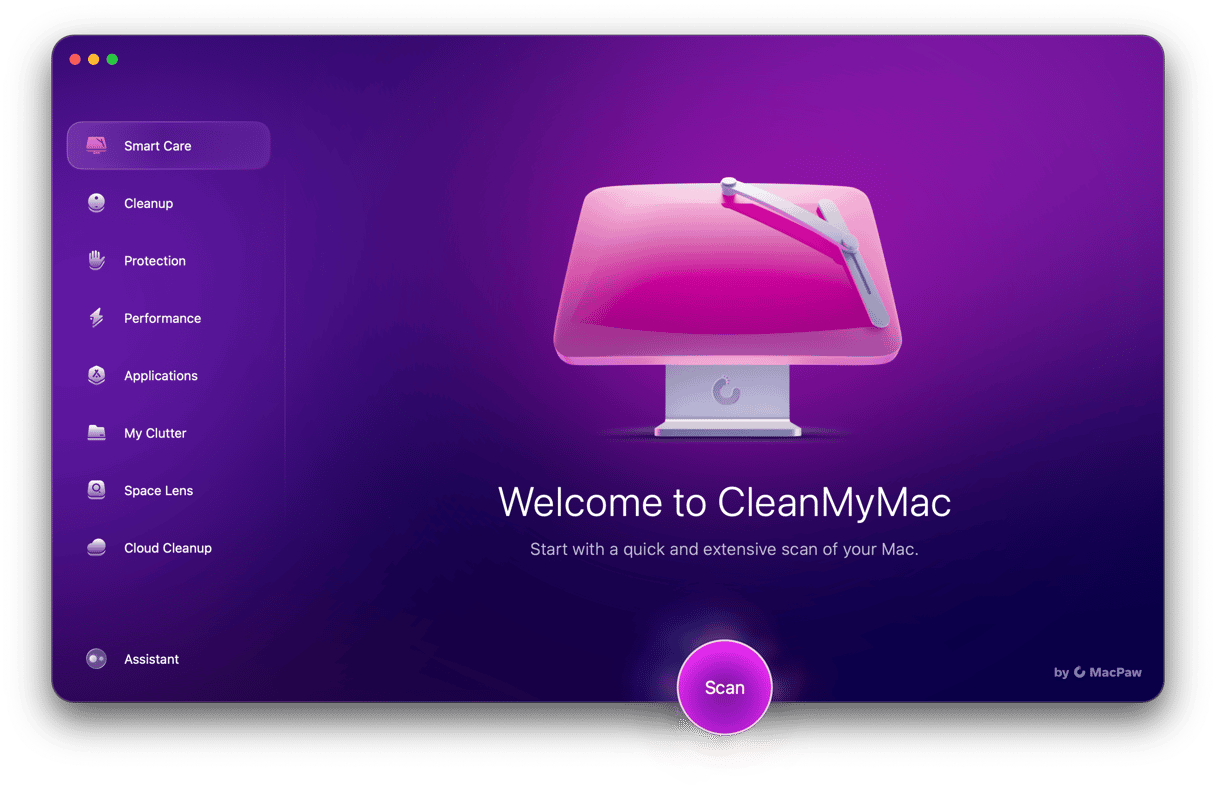
Here is how you can use this app to get your Mac working as good as new again:
- Download CleanMyMac for free.
- Open the app and click Scan.
- Let it run for a few minutes: Smart Scan will highlight everything that needs clearing out, such as cache files and other system junk, malware threats, and will define suitable speedup tasks.
- Click Run to safely delete junk and run other tasks.
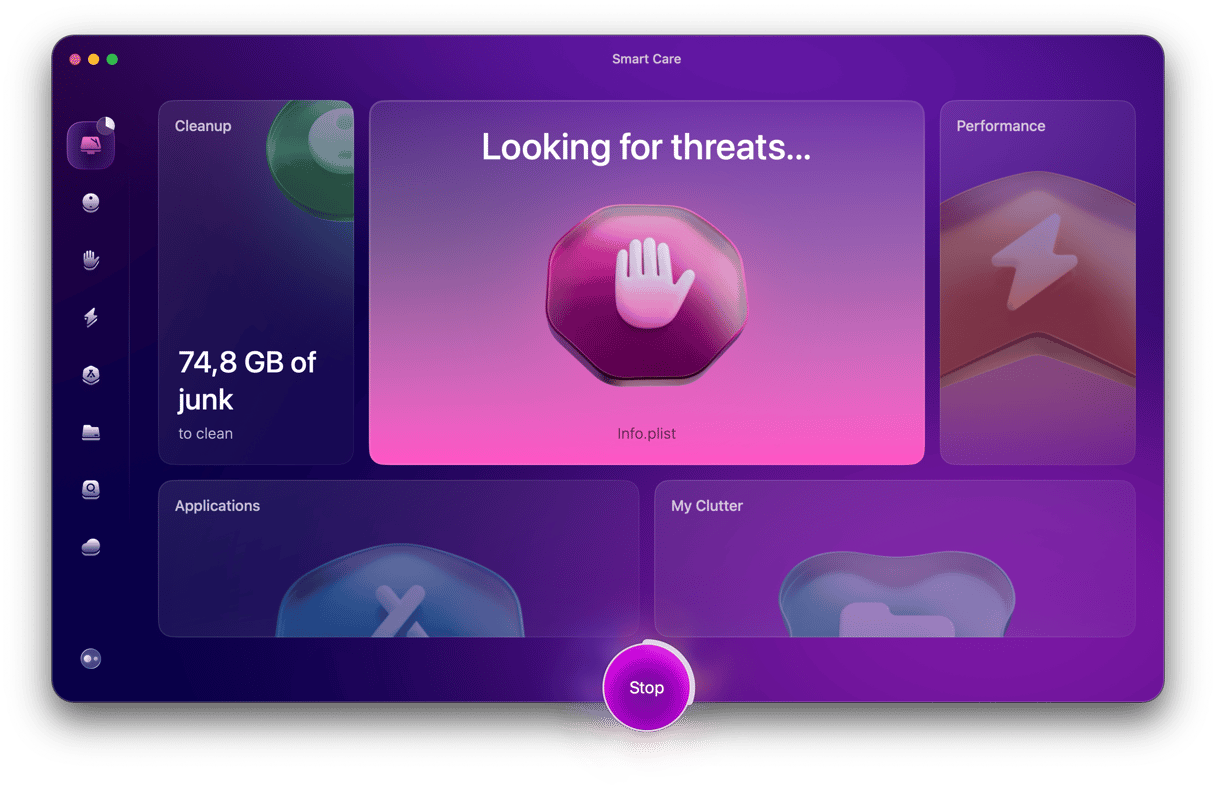
Once you’ve finished Scan Scan, explore other CleanMyMac features. Use Updater to update all your installed apps to the latest version, Uninstaller tool to get rid of unwanted apps, or Space Lens module to create the visual map of your storage, just to name a few.
With CleanMyMac, your Mac will always stay clean, fast, and safe. Download it today to get your system working smoothly, and able to sync calls with your iPhone without freezing.




