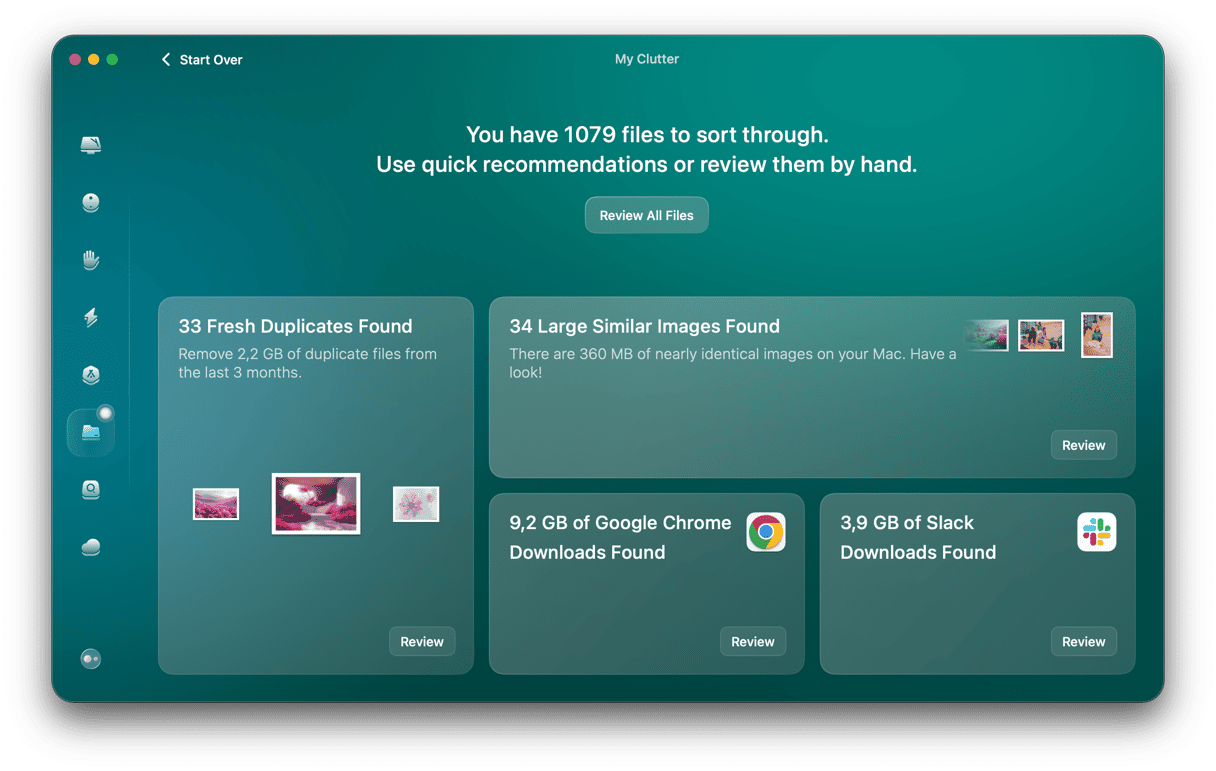There are lots of reasons why you might want to make a screen recording on your Mac. Maybe you want to show a colleague or friend how to complete a task. Or maybe you’re making a video for social media and need to record something in an app. Whatever the reason, the easiest way to do it is to use one of the Mac’s built-in tools for screen recording. There are actually two of them: QuickTime Player and the Screenshot utility. Both can either record the whole screen or just a section you choose. But what if you need to stop a screen recording? What do you do then? We’ll show you how to end screen record on Mac.
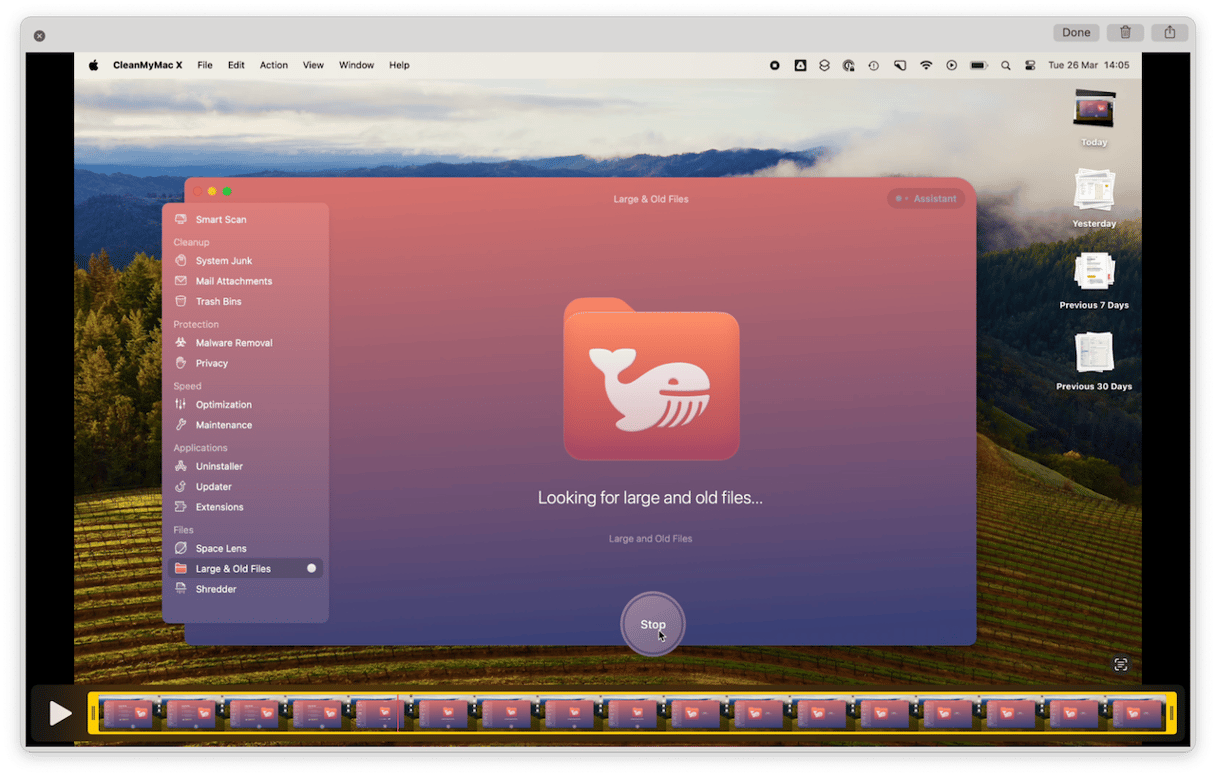
How to record your Mac’s screen
Before we get to how to end a screen recording on Mac, let’s briefly look at how to start one. You can, of course, use a third-party application. If you want to use a built-in tool, there are two options: QuickTime Player and Screenshot app. Here’s how to use them.
QuickTime Player
- Go to your Applications folder and open QuickTime Player.
- Click the File menu and choose New Screen Recording, or use the keyboard shortcut Control-Command-N.
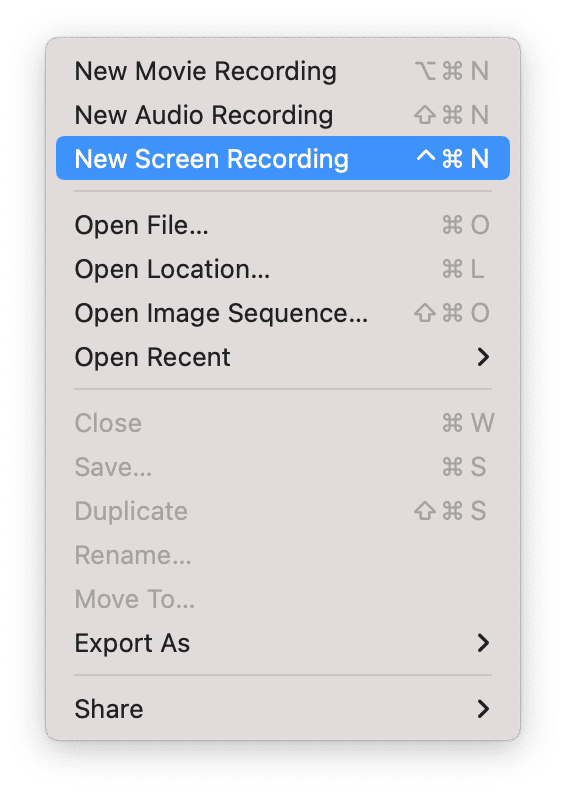
- In the palette that opens, click Options to choose where to save the recording and any other options.
- Click either the record an area button or the record screen button.
- If you choose to record an area of the screen, draw the corners of the rectangle so it is over the area with your finger held down on the mouse or trackpad button.
Screenshot app
- Open the Screenshot app or click Command-Shift-5 from any app.
- Choose from the Options menu.
- Select the record whole screen or record an area of the screen and click the button.
- If you choose to record an area of the screen, draw the corners of the rectangle so it is over the area with the mouse or trackpad button held down.
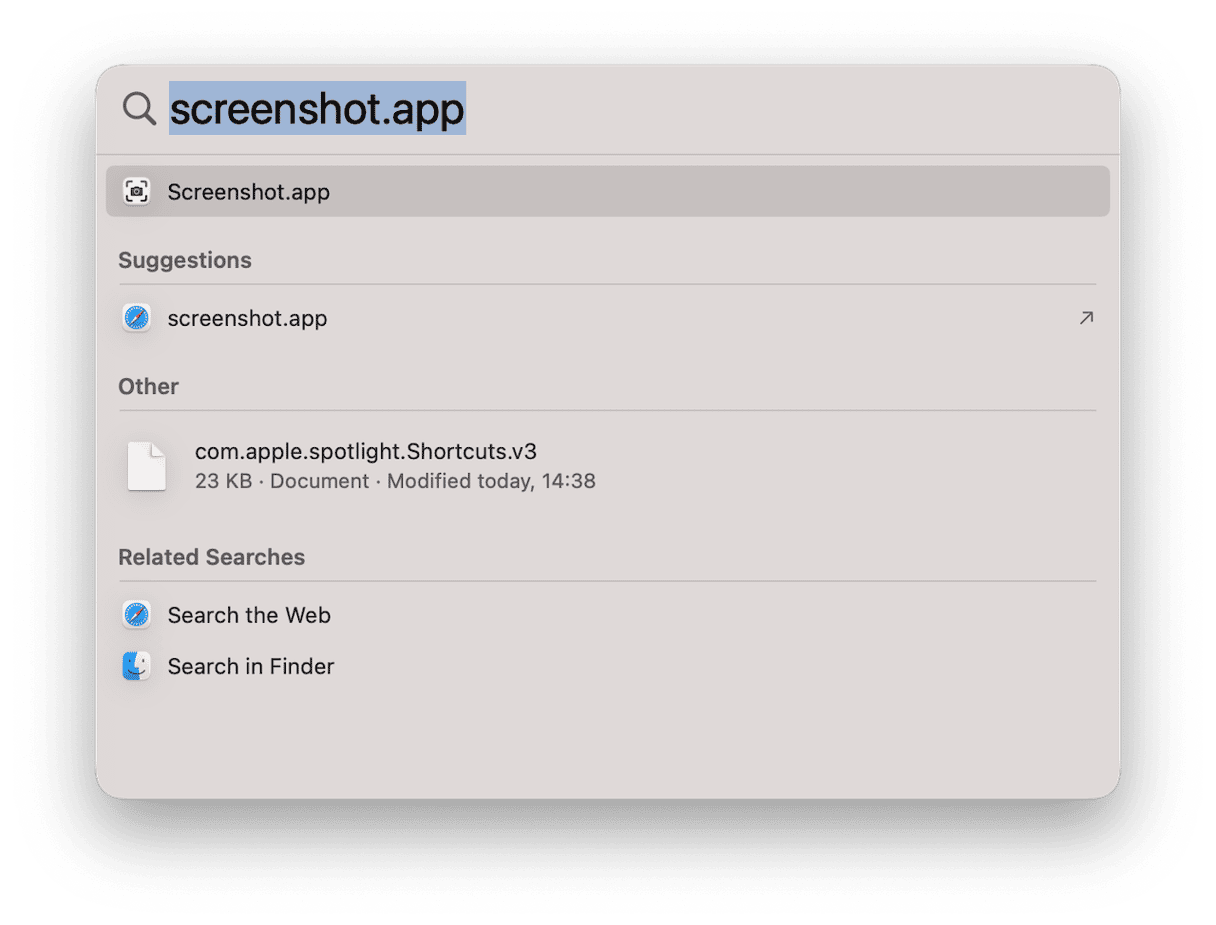
How to stop Screenshot or QuickTime screen recording on your Mac
To stop recording, just click on the stop button in the menu bar. If you’re recording in QuickTime Player, the recording will open in that app. If you’re recording in Screenshot, you will see a thumbnail preview of the recording on your Mac’s screen. If you click on the preview, you can trim the clip, delete it, or share it.
To trim a recording in QuickTime Player, click the Edit menu and choose Trim.
If clicking stop doesn’t work, the next best option is Force Quit. Press Control-Command Escape and choose QuickTime Player or Screenshot in the Force Quit window, then click Force Quit.
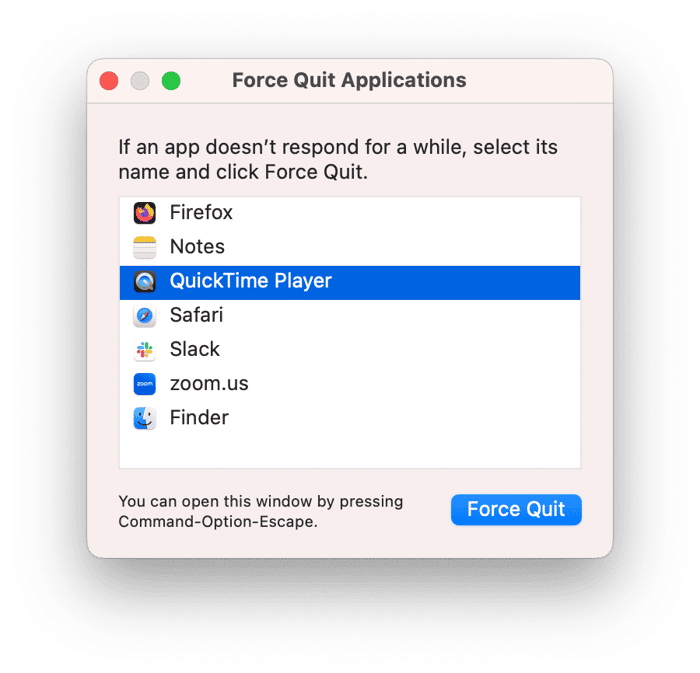
The final method, if Force Quit doesn’t work, is to use Activity Monitor. Activity Monitor lists all the processes running on your Mac. And it allows you to select individual processes and quit them. Go to Applications > Utilities and open Activity Monitor. Then, search for QuickTime, select the processes that have QuickTime in their name, and click the ‘x’ in the toolbar.
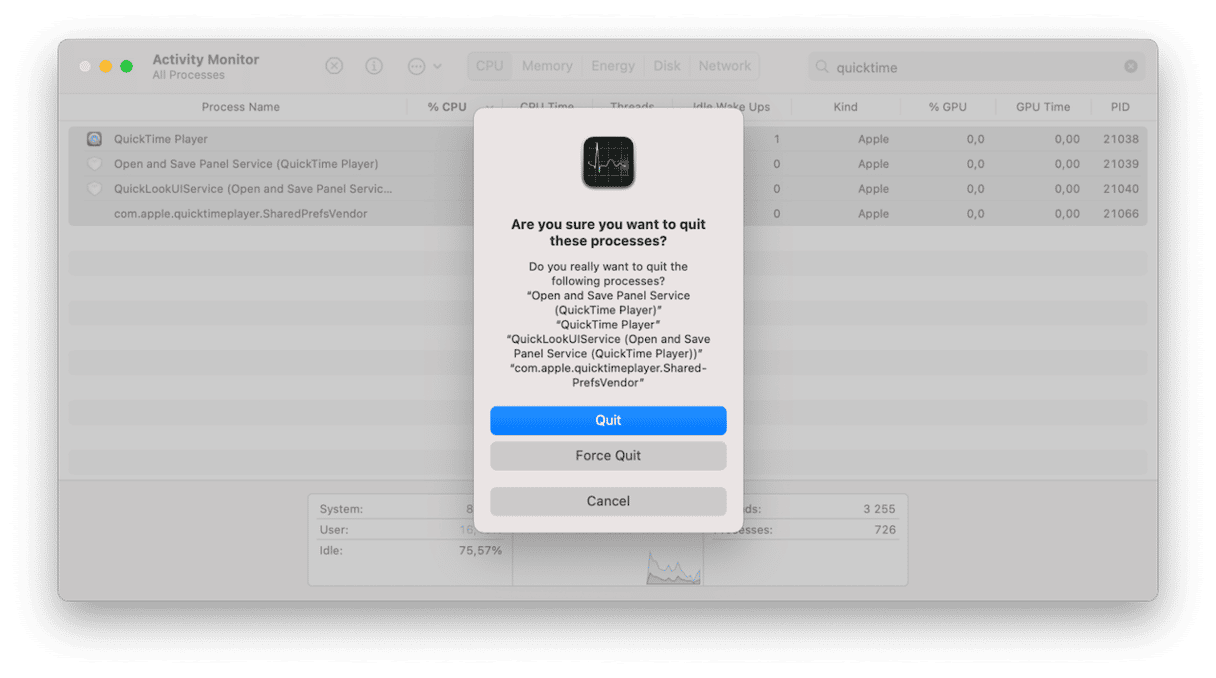
Recording your Mac’s screen is a great way to share tips or workflows with friends and colleagues. There are a couple of ways you can do it using the Mac’s built-in tools: QuickTime Player and Screenshot. Follow the steps above to start and stop screen recording on your Mac.