Spotify is great for listening to music and podcasts, creating playlists, and sharing new discoveries with friends. And the Mac app is a perfect way to listen to Spotify, sync your playlists with the other places you listen, and access your account. But when you first install Spotify, it’s configured to launch on startup. So, every time you restart your Mac, it will open — whether you want to use it or not. And, given that it takes time to start up and occupies system resources, that can slow your Mac down. So, in this article, we’ll show you how to stop Spotify from opening on startup.
Why does Spotify open on startup?
Like any other streaming application, Spotify needs its people to use its services as much as possible. That’s because the more people who pay a subscription fee use the service, the more likely they are to keep paying for it. And the more people who don’t pay a subscription fee use it, the more likely they are to sign up for the paid-for service in the future. So, whether it’s to make paying customers feel like they’re getting value for money or to pitch the paid-for service to users of the free service, it’s in Spotify’s interest to keep you using it as much as possible. And if Spotify opens on startup on your Mac by default, it increases the chances of you firing up your favorite playlist and listening to it while you use your Mac. However, while this is the default situation, it’s up to you whether you allow Spotify to continue opening on startup or not.
The easiest way to stop Spotify opening on startup
The simplest way to stop Spotify — or any other app — from opening on startup is to use a tool that allows you to easily manage which apps and services can do it on your Mac. We recommend CleanMyMac. It couldn’t be easier to use, and with just a few clicks, you can control which apps open when you start your Mac. You can download CleanMyMac for free here. Once you’ve done that, follow these steps to stop Spotify from opening on startup:
- Open CleanMyMac and click Performance.
- Run a scan and click View All Tasks.
- Go to Background Items.
- Select the checkbox next to Spotify and click Remove.
- Now, click Manage More Items and click Login Items. If there is one related to Spotify, select it and click Remove.

How to make Spotify not open on startup manually
If you’re not in the mood for using a third-party app, there are still ways to stop Spotify from opening when you log in.
Spotify Settings
- Click on the Spotify menu and go to Settings.
- Scroll down and select Show Advanced Settings.
- Under Startup and window behavior, click the menu next to Open Spotify automatically when you log in to the computer and select No.
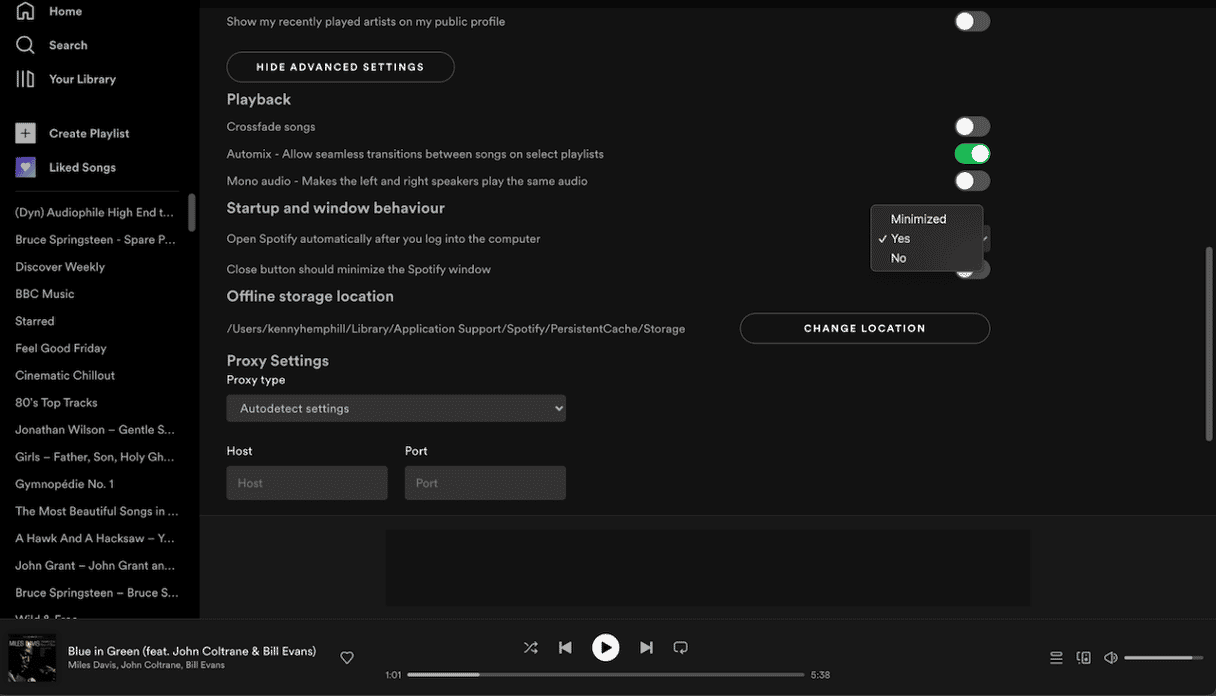
System Settings
You can manage which applications and services, including Spotify, can launch on startup using System Settings. Here’s how to use System Setting to stop Spotify from opening on startup:
- Click on the Apple menu and navigate to System Settings.
- Select General and then Login Items.
- If you see Spotify under Open at Login, click - to delete it.
- Under Open in the Background, scroll down until you see Spotify.
- Toggle the switch next to Spotify to off.

The instructions above are for macOS Ventura and later versions of macOS. If you are using a version that pre-dates macOS, the Login Items section is in System Preferences > Users & Groups. Just select your username, then Login Items. Then, select Spotify and click the ‘-’ to remove it.
How to manage all login items and launch agent
There are lots of apps and services that want to launch on startup. For some, there’s a good reason. Autoupdaters, for example, need to launch on startup so they can check for updates in the background. Others, like Spotify, just want to remind you that they’re there.
Most of the time, having services launch on startup and run in the background isn’t a problem. However, if they use lots of system resources, they can slow your Mac down. And some may even access and share your data. So, it’s always worth carefully monitoring which services launch when you log in. By the same token, you shouldn’t prevent items from starting up automatically without checking what they do first because they might be important.
You can manage both login items (apps that open when you log in) and launch agents (services that run in the background and also open when you log in) using CleanMyMac. Follow the same steps we outlined to stop Spotify from opening on startup with CleanMyMac. This time, choose whichever login items and launch agents you want. Then, click Remove.
What to do if Spotify still opens on startup
If you’ve tried the steps above, but Spotify still starts when you start up your Mac, the next step is to uninstall it and reinstall it again. Dragging the Spotify icon to the Trash and emptying it isn’t enough to completely uninstall it, though. You’ll need to remove all the files it has placed on your Mac in order to prevent it from opening on startup.
Use the Finder’s Go > Go to Folder tool to navigate to each of the folders below and drag any files or folders with Spotify in their name to the Trash:
~/Library/Application Support/
~/Library/Saved Application State/
~/Library/Caches/
~/Library/Preferences/
~/Library/LaunchAgents/
Empty the Trash, and Spotify should be uninstalled completely. You can then redownload it from the official website and reinstall it.
Spotify is a great service for listening to music and podcasts. And its Mac app is an easy way to play them, create playlists, and share your favorite music. But, by default, the Spotify app opens when you start up your Mac. Every time. And while that might suit you if you listen to Spotify all the time, if you don’t, it can quickly become very annoying. Follow the steps, and you will no longer wonder how to stop Spotify from opening on startup on MacBook. Or any app, for that matter.





