Steam is a great platform for downloading, updating, and managing games. In fact, if you want to play some of the best games available for the Mac, like Call of Duty and Counter-Strike, it’s pretty much essential. And by far, the best way to use Steam on your Mac is to download the Steam app and install it. That way, whenever you want to buy a new game, you can just open the app, browse the store and buy the game you want. One issue with the Steam app is that it opens automatically when your Mac boots up. That’s fine if you play games a lot on your Mac, but if you only play them occasionally, it could be pretty annoying. It also consumes system resources like memory and CPU cycles, so it could slow down your Mac. In this article, we’ll show you how to make Steam not open on startup on your Mac.
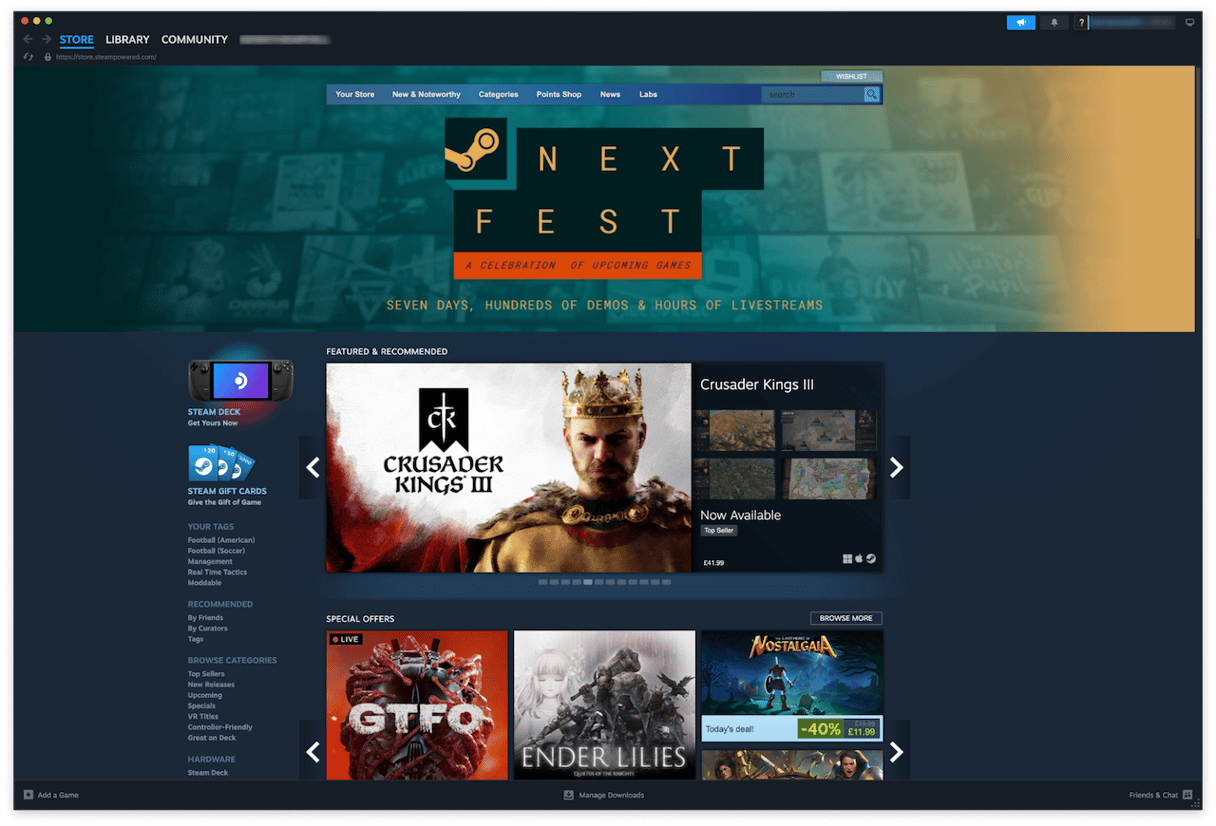
Why does Steam open on startup?
There are a few reasons that Steam may launch when you start up your Mac. One is that it has been thoughtlessly designed, and the developers just assumed that’s what users would want. Another is that the developers genuinely believe that Mac users who download Steam spend most of their time playing games and so it makes sense for Steam to open on startup. And the third is that it’s a way of reminding you that it’s there and trying to encourage you to play games more often and, therefore, spend more money buying games. Take your pick.
How to stop Steam from running on startup on Mac
The easiest way to stop Steam from opening on startup is to use a tool that allows you to easily see which apps and services open when you log in to your Mac and to stop them from doing it. We recommend CleanMyMac. It’s really easy to use and takes just a couple of clicks to see what launches on startup and to stop these apps from opening. Get your free CleanMyMac trial. When you’ve downloaded it, follow the steps below to stop Steam opening on startup on your Mac.

- Open CleanMyMac and choose Performance in the sidebar.
- Click Scan > View All Tasks > Login Items.
- Check the box next to Steam and click Remove.
You can also stop Steam from opening on startup using the Settings menu in Steam:
- Open Steam, click on the Steam menu, and choose Preferences.
- When the dialog box opens, select Interface in the sidebar.
- Look for ‘Run Steam when my computer starts’ and deselect the box next to it.
- Click OK.
The third option to stop Steam from opening on startup on your Mac is to use System Settings:
- Click on the Apple menu and choose System Settings.
- Select General, then Login Items.
- Under ‘Open at Login,’ you should see Steam.
- Select Steam and click the ‘-’ just beneath it.
- Steam will be removed from the list of applications that can open at login.
- Check if it’s not listed under Allow in the Background. If it’s there, turn it off.
- Quit System Settings.

If you’re using a version of macOS older than Ventura, the instructions are slightly different:
- Click on the Apple menu and choose System Preferences.
- Select Users & Groups and click on your user name.
- Choose Login Items. You may need to click on a lock icon and enter your admin credentials.
- Select Steam and click the ‘-’ underneath.
- Quit System Preferences.
How to manage login and background items on Mac
There are lots of applications and services that want to launch when you first log in to your Mac. Some of these MacBook startup apps are necessary. Virus scanners and backup tools that run automatically, for example. Others are not. You might find it convenient for the likes of Steam, Spotify, or Google Drive to launch on startup, in which case there is no problem. However, having lots of applications and services launching when you first log in will significantly increase the amount of time it takes to log in to your Mac. And they all use system resources like memory and CPU cycles, so it may slow down your Mac while you’re using it, too. So, it’s a good idea to monitor which applications and services you have given permission to launch on startup.
You can monitor and manage both login items and background processes using CleanMyMac’s Performance feature. Use the same process we showed you above for removing Steam from login items using CleanMyMac, select whichever background items you don’t need, and then click Remove. Make sure, though, that you know what each item is and what it does before you remove it.
What to do if you can’t stop Steam opening on startup
If you’ve tried the steps above and Steam is still opening when you start up your Mac, the next thing to try is to uninstall it and reinstall it. Here’s how to do that:
- Go to your Applications folder and drag the Steam application to the Trash.
- Click on the Finder icon in the Dock and then the Go menu.
- Choose Go to Folder.
- In the text box, paste
Library/Application Support/Steamand press Return. - Drag all the files and folders in that directory except SteamApps to the Trash. SteamApps holds your game data, and if you trash that, you’ll lose it.
- Empty the Trash.
- Reinstall Steam.
Steam is a platform for downloading, updating, and managing games on Mac, and it gives Mac users access to some of the most well-known titles. However, if you don’t play games that often, you probably don’t want it to open on startup whenever you log in to your Mac. Hopefully, now you know how to turn off Steam auto start on your Mac, and you’ll notice your Mac boots more quickly.





