macOS Mojave is here, and, by now, you may have installed it and started playing with some of its new features, like the Continuity Camera that lets you use your iPhone as a scanner on your Mac, the new Gallery view in Finder, or maybe the newly introduced screenshot tools.
However, it’s also possible that you’ve run into problems and need to reinstall. Thankfully, that’s very easy to do. Before we get to that, however, it’s worth eliminating one other possible cause of the problems you may be experiencing.
When you install a macOS on top of another macOS and then do the same the following year when the next version comes out, your Mac accumulates lots and lots of files that it doesn’t need. These are added when applications are installed, when they’re run, and when applications like Photos and Safari are used. Over time, these junk files can hamper the performance of your Mac. The solution is to give your Mac a cleanup. We recommend CleanMyMac. It scans your Mac for junk files and recommends deleting them safely. It can claw back tens of gigabytes of disk space and improve your Mac’s performance. Give it a go! You can get your free CleanMyMac trial and see how much disk space it can give you back.

Before you reinstall macOS Mojave
There are two types of reinstallation. One installs a new copy of macOS Mojave over the current version and leaves everything else intact. The other erases your entire startup disk and installs a clean version of Mojave. The latter is more likely to fix problems and help your Mac run faster, but you’ll have to reinstall all your applications and reconfigure all your settings.
Whichever of the two options you choose, you should back up your Mac first. If you use Time Machine to make backups to an external disk or a network drive, you can restore all your applications and settings from that backup after you reinstall macOS Mojave. If you plan to run a clean reinstallation, that’s definitely the simplest route. If you prefer not to use Time Machine, you can use any other backup application or clone your entire disk.
If you’re reinstalling because you’re going to sell or give away your Mac, you should sign out of iCloud, Apple ID, and iMessage first, then run a clean installation.

How to reinstall macOS Mojave
Once you’ve backed up your Mac, you’re ready to begin the reinstallation process.
The simplest way to install macOS Mojave, and the method that Apple recommends, is to go to the App Store, find Mojave in the Quick Links section on the right-hand side of the front page, click it, and then follow the instructions to download and install it.
If you’re having trouble with the App Store or you need to run a clean install, you can do the following:
1. Restart your Mac using one of the following keyboard commands:
- Command+R — this will reinstall the version of the OS that was most recently installed on your Mac.
- Command+Option+R — this will reinstall the latest version of the OS that is compatible with your Mac.
2. When the macOS window appears, if you’re not performing a clean installation, skip to step 7.
3. Click on Disk Utilities and choose the Erase tab.
4. Give your disk a name, choose APFS or Mac OS Extended (Journaled), and if Scheme is available, set it to GUID Partition Map.
5. Press Erase.
6. When it’s finished, quit Disk Utility to go back to macOS Utilities.
7. Choose Reinstall macOS.
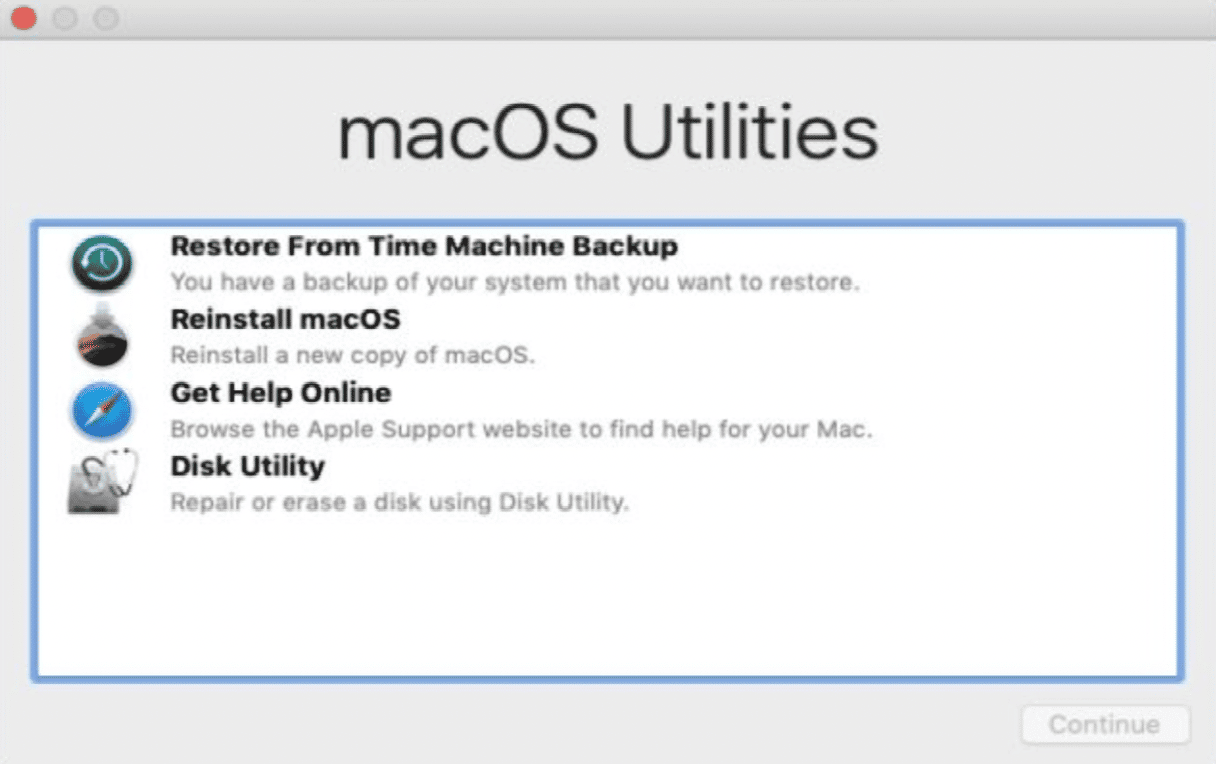
8. Click Continue and follow the instructions. You’ll be asked to choose the disk you want to install macOS Mojave on. If you don’t see your startup disk, select Show All Disks.
9. Select Install and wait for the installation to complete and your Mac to restart.
If you ran a clean installation, you’ll be taken to the Setup Assistant to go through the process of reconfiguring your Mac. If you made a Time Machine backup before reinstalling, make sure it’s connected.
During setup, you’ll be asked if you want to transfer data from another Mac or a backup. Choose that option, then navigate to the Time Machine backup to restore data. You’ll be given the option to transfer any or all of the following: Applications, user accounts, other files and folders, and computer and network settings. Choose the option you want and press Continue.
If you don’t transfer data during setup, you can do it at any time using Migration Assistant in Applications > Utilities.
Reinstalling macOS Mojave is very easy. Just make sure you back up your Mac first and download CleanMyMac (free version) to give it a good clean up!






