Until macOS Ventura, System Preferences was the place to go on your Mac to do everything from pairing Bluetooth devices to adding a new printer or creating a new user account. In Ventura, System Preferences became System Settings to align with the Settings app in iOS and iPadOS. Usually, System Preferences and System Settings work without a problem, just like any other app. But occasionally, you may run into a glitch. One such glitch is the error message: ‘System Preferences is busy and can’t be closed’ or ‘System Settings is busy and can’t be closed.’ In this article, we’ll show you what to do when that happens.
We’ll refer to System Preferences throughout, as that’s what most of us are used to calling it, but everything here also applies to System Settings.
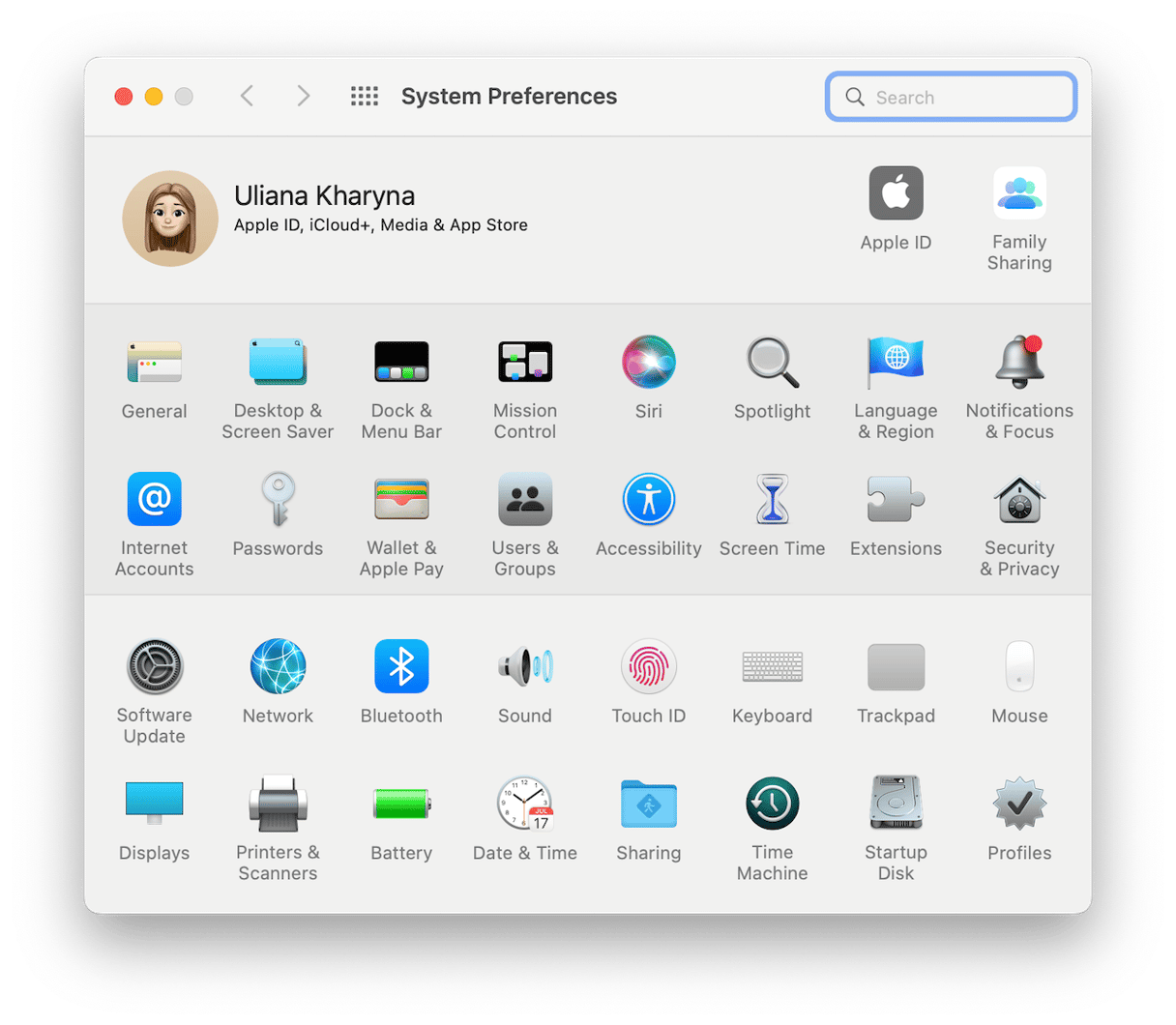
Why do I see the error ‘System Preferences is busy and can’t be closed’?
There are several reasons why you might see the error message ‘System Preferences is busy and can’t be closed.’ It could be that one of the sections is having a problem, or that a peripheral connected to your Mac is causing a problem, or even third-party software that is buggy. Whatever the cause, System Preferences won’t quit because it has hung, and we need to fix it.
How to fix ‘System Preferences is busy and can’t be closed’
There are a number of things you can do to try and fix the problem. We’ve listed them below in order of the easiest to implement and most likely to work.
1. Quit System Preferences and reopen it
Press Command-Q to quit System Preferences, or click the System Preferences menu and click Quit.
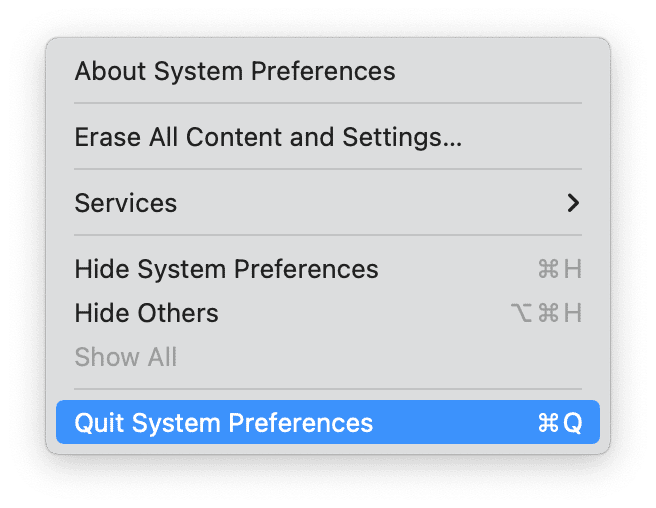
An easy way to quit hung application
Applications hang. It’s a fact of life when you use a computer. Sometimes, they just get stuck; sometimes, they freeze but don’t have any effect on other applications. And on other occasions, they cause your whole Mac to freeze. Identifying which application has hung is not always easy, especially if you have several open at once.
But there is an easy way — CleanMyMac’s Optimization module identifies which apps on your Mac have hung, lists them all, and allows you to quit them. The Optimization module also has other tools that can help keep your Mac running smoothly. You can download it for free here. Once you’ve installed it, follow the steps below:
- Open CleanMyMac and choose Optimization from the sidebar.
- Click View All Items.
- Choose Hung Applications.
- Select the applications you want to quit and click the big Quit button at the bottom of the window.
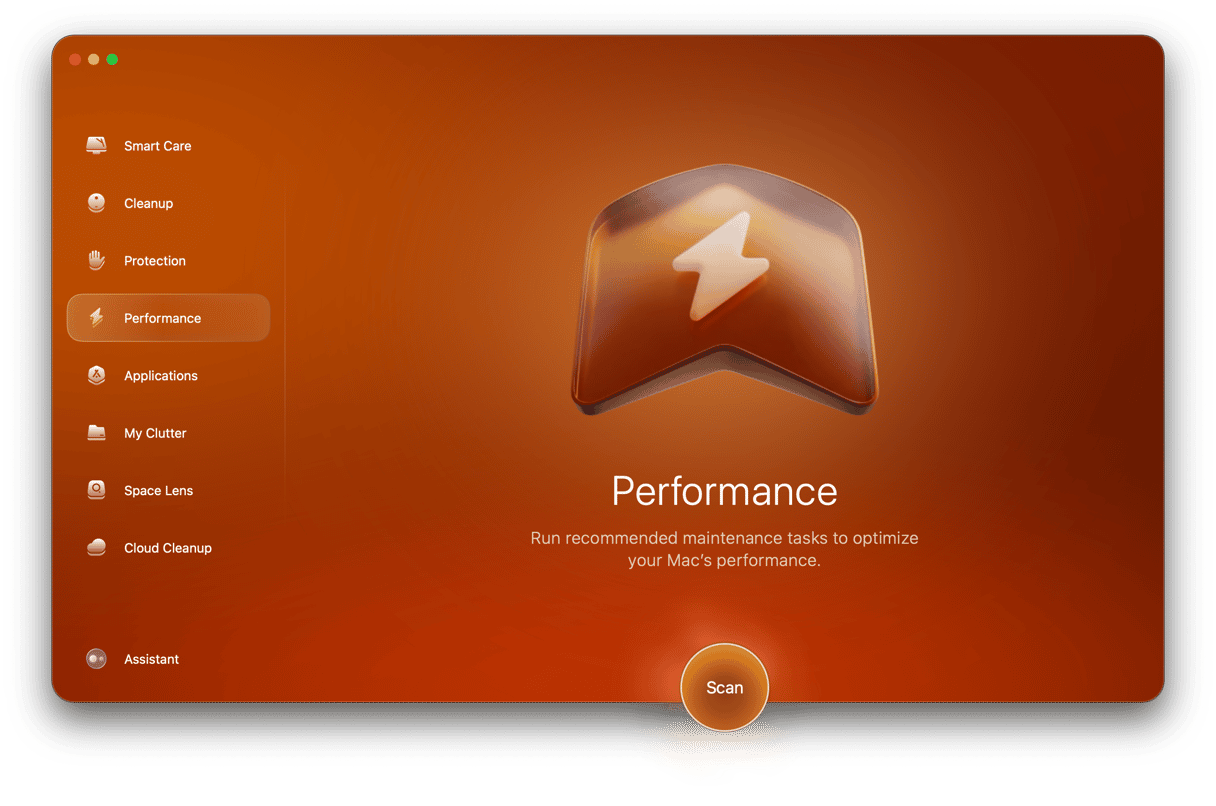
2. Force quit System Preferences
If quitting System Preferences normally doesn’t work, the next step is to force quit it. Here’s how to force quit System Preferences on Mac in several different ways:
- Press Command-Option-Escape to open the Force Quit window. Select System Preferences from the Force Quit menu and choose Force Quit.
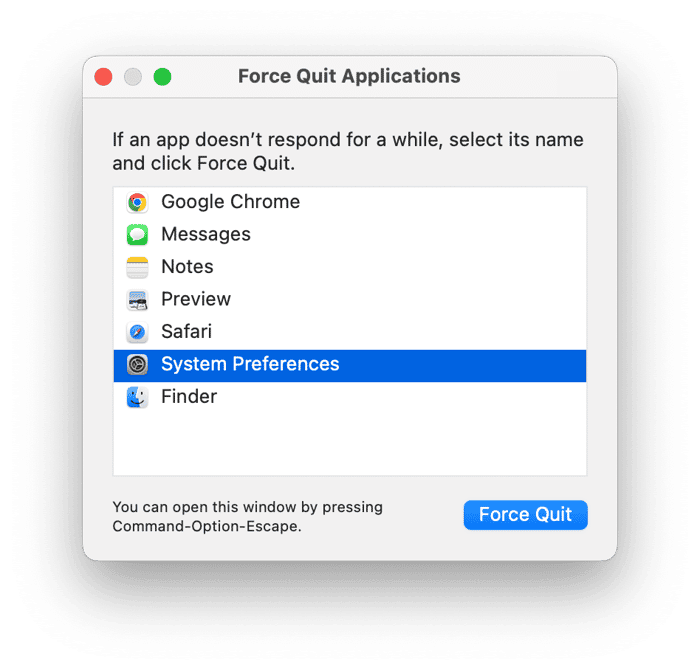
- Click the Apple menu and choose Force Quit. Select System Preferences > Force Quit.
- Click System Preferences from the Dock and choose Force Quit.
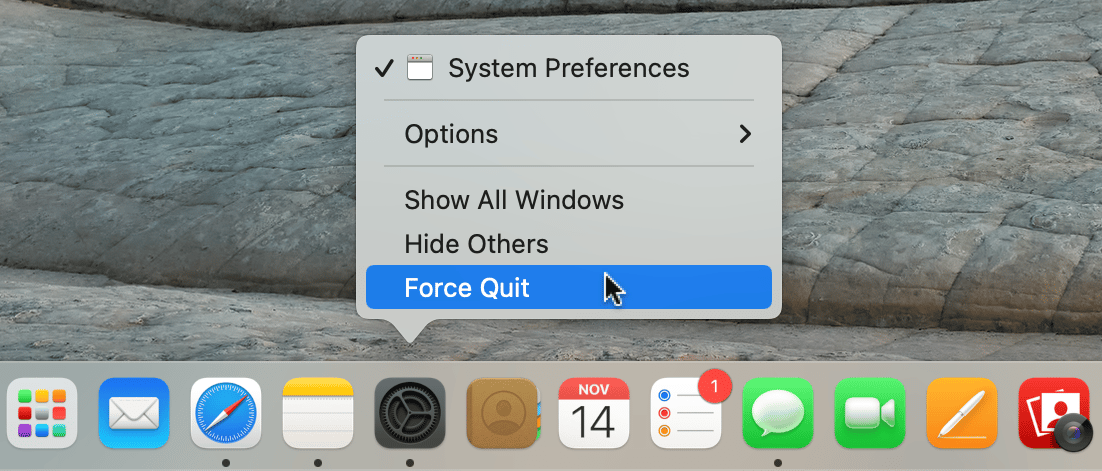
3. Restart your Mac
If you can’t force quit System Preferences or if it shows the same error message when you open it again, restart your Mac and try again.
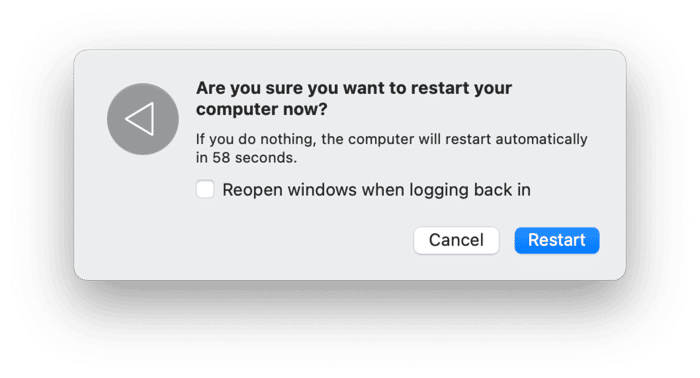
4. Check for macOS updates
Normally at this stage when trying to fix a problem, the next step would be to check for a macOS Update. However, if you can’t access System Preferences or System Settings, that’s tricky. On a Mac that has System Settings, you won’t be able to do it. However, on a pre-Ventura Mac, you can click the Apple menu, choose About This Mac, and run Software Update from there.
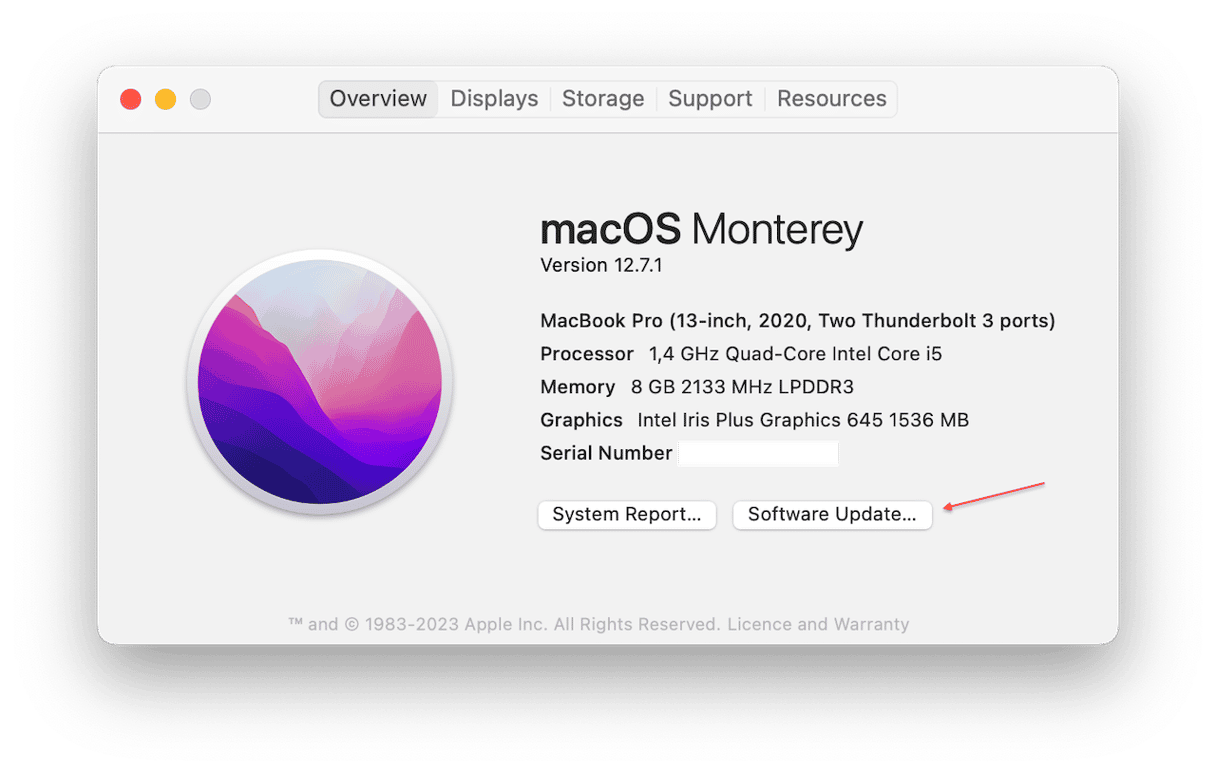
5. Boot into safe mode
Safe mode loads only those extensions necessary for your Mac to boot and performs checks on your startup disk. Restarting in safe mode is a good way to identify the cause of a problem, and in some cases, it may be all you need to do to fix it. The method for restarting in safe mode is different for Intel-based and Apple silicon Macs. Follow the steps below for your Mac.
Mac with Apple silicon
Shut down your Mac, then press and hold the power button until you see ‘Loading startup options’ on the screen. Choose your startup disk and hold the Shift key. Click Continue in Safe Mode.
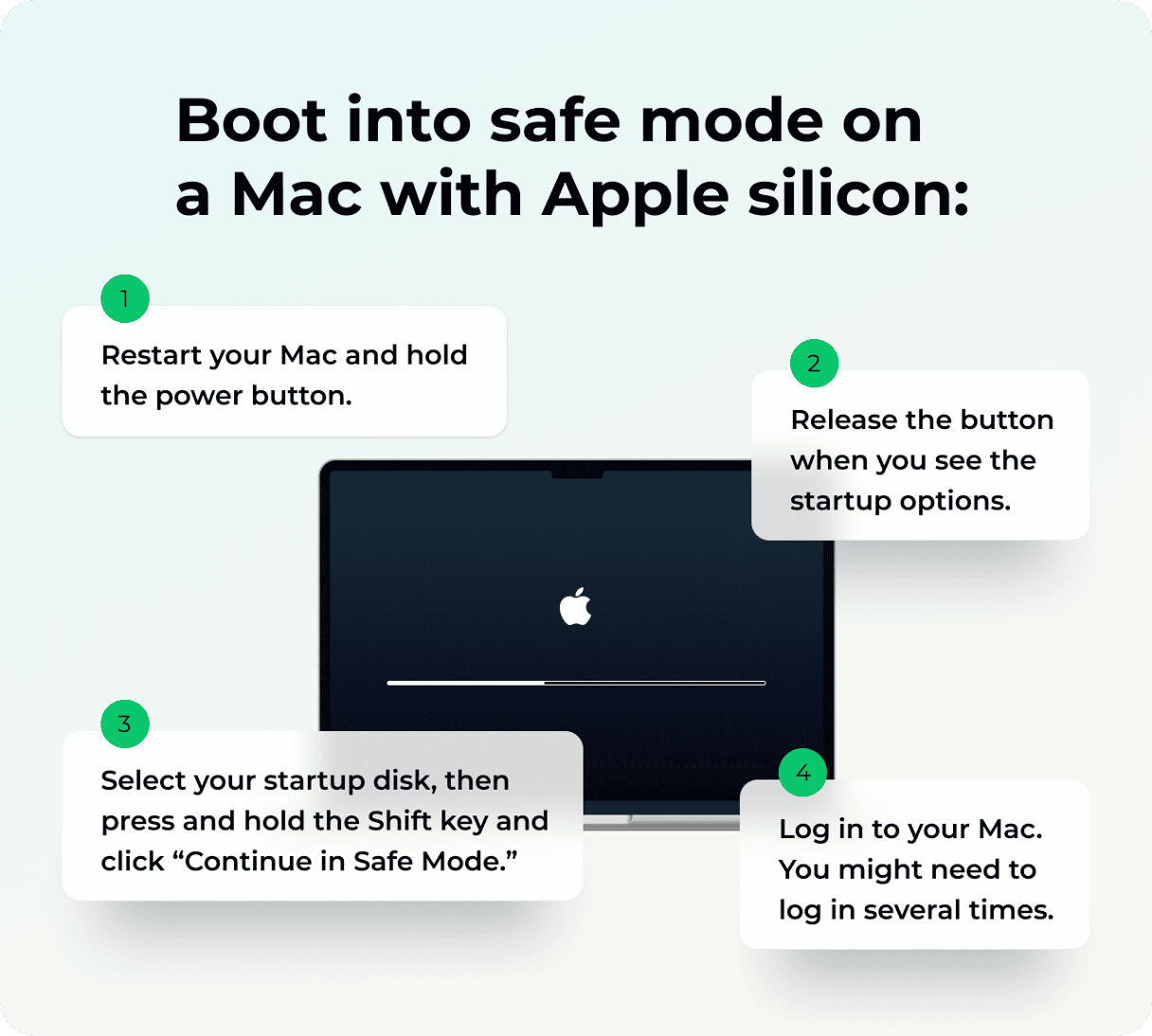
Intel-based Mac
Hold down the Shift key, then press the power button to start up your Mac. Keep the Shift key held down until you see the login window. Log in. If you’re asked to, log in again.
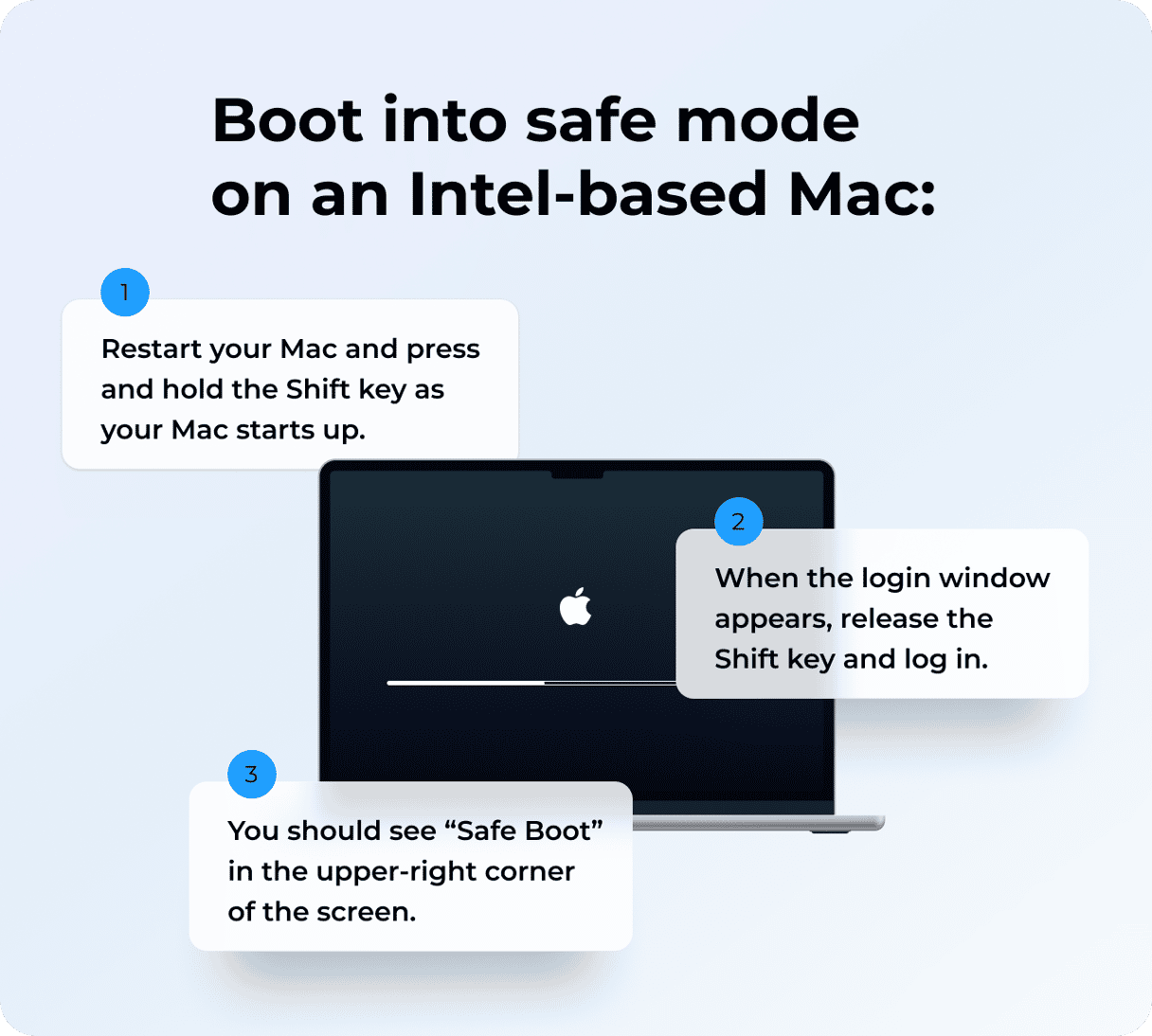
Try running System Preferences again. If it works, restart normally and try System Preferences.
There are a number of reasons why you might see the error message ‘System Preferences is busy and can’t be closed.’ Follow the steps above to fix it.






