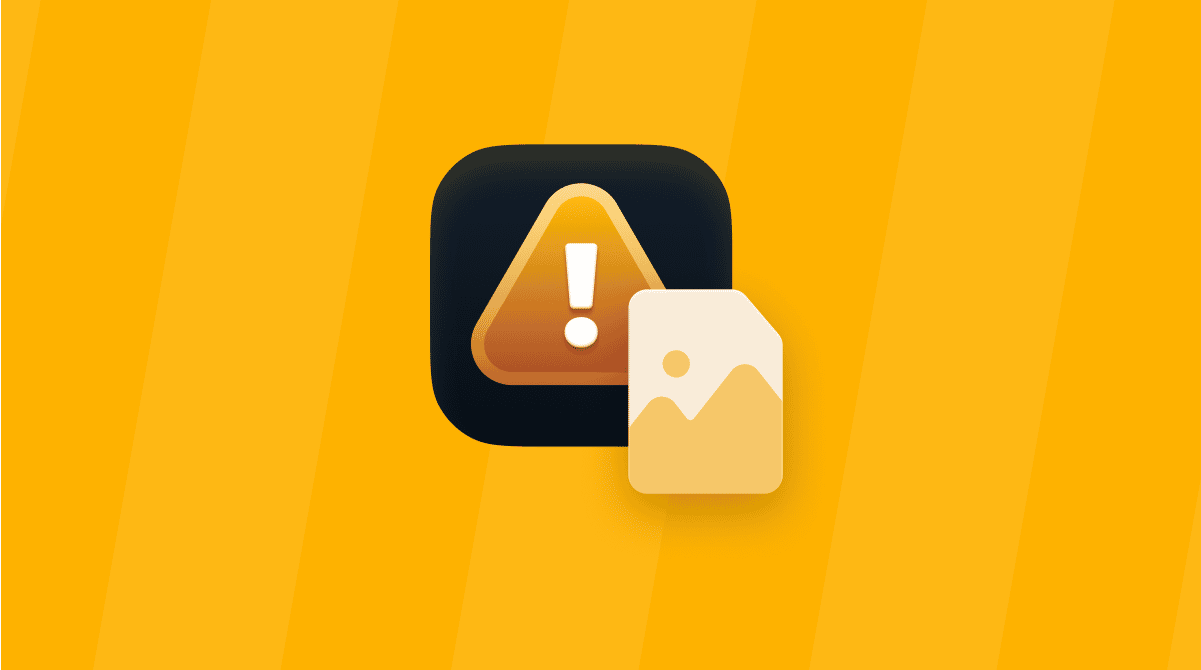Are you trying to boot up your Mac and notice the dreaded question mark inside a folder icon on the screen? Sometimes, it appears for only a few seconds, and then your Mac boots normally. But it can also stay there, not letting your Mac boot. This error happens when your Mac cannot find a startup disk. Here are a couple of things you can do to fix it.
What to do if there is no startup disk on your Mac
If you see the question mark for a few seconds
When this happens, the first thing you should do is reset your Mac’s NVRAM.
For an Intel-based Mac:
- Shut down your Mac.
- Press the power button and hold down Command-Options-P-R.
- When your Mac plays a startup sound, release the keys after it sounds a second time (If your Mac has a T2 security chip, release the keys after the Apple logo appears and disappears a second time.)
- Once your Mac has booted, ensure the correct startup disk is selected (see below).
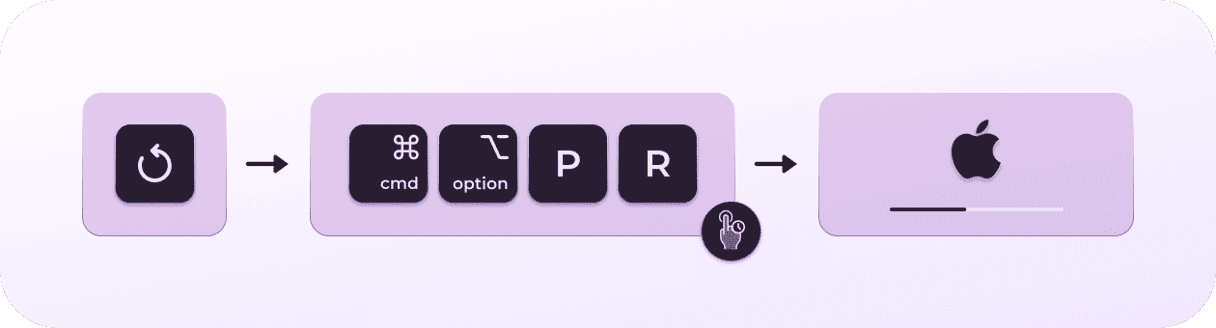
A Mac with Apple silicon will reset NVRAM automatically.
If the question mark doesn’t go away
You’ll need to boot your Mac in recovery mode and try to repair the disk with Disk Utility.
For an Intel-based Mac:
- Go to Apple menu > Restart.
- Immediately press and hold Command+R.
- Don’t release the keys until you hear Mac’s startup sound or until the Apple logo appears.
For a Mac with Apple silicon:
- When turning on your Mac, press and hold the Power button.
- Keep it pressed until you see startup options.
- Click the Gears icon (Options) and hit Continue.
- You may be asked to select a user and enter their administrator password. Follow on-screen instructions and press Next after any action you take.
Now that you’ve entered the recovery mode, choose Disk Utility from macOS Utilities and click View. Then, choose Show all Devices. Next, click the down arrow next to Macintosh HD, select the volume, and choose First Aid in the toolbar. Click Run.

After all the steps are completed, repeat for the next volume up. And if the disk repairs successfully, don’t forget to restart your Mac.
If Disk Utility can’t repair the disk, you will need to reinstall macOS.
- Quit Disk Utility to return to macOS Utilities.
- Select Reinstall macOS.
- Follow the on-screen instructions to reinstall macOS
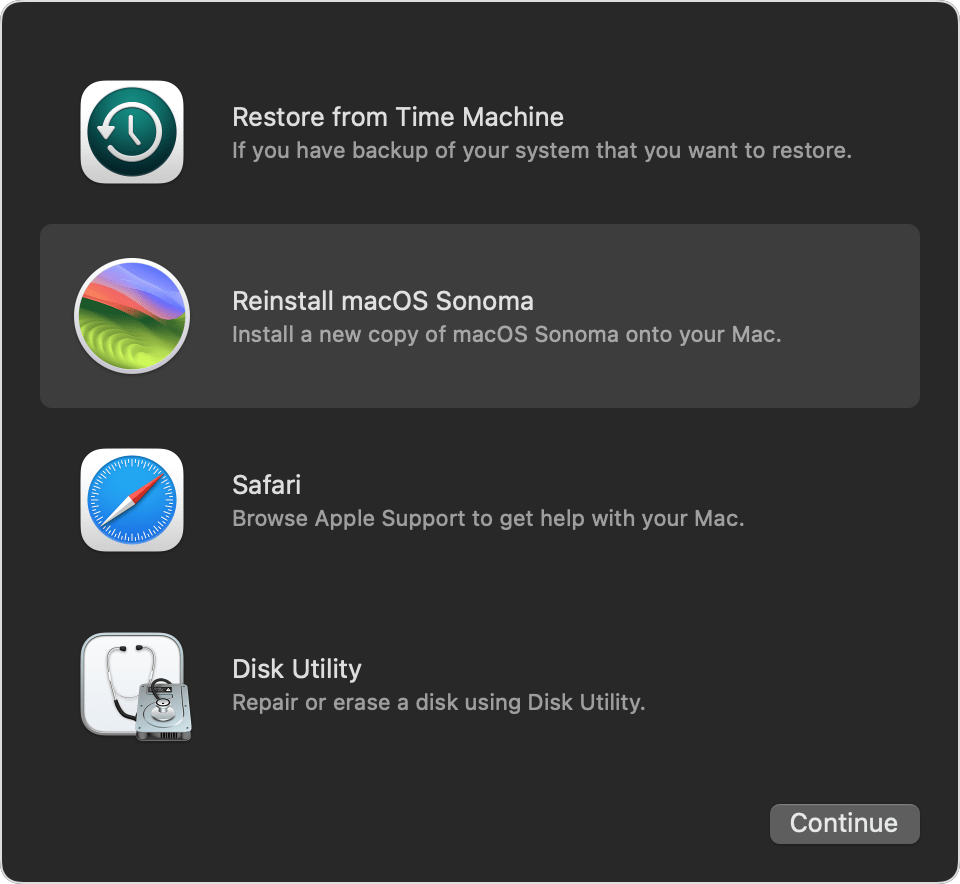
If Disk Utility doesn’t show your disk in the sidebar and macOS Utilities can’t reinstall macOS, you will have to book a repair with Apple or an Authorized Service Center.
How to choose the startup disk
If you reset the NVRAM to fix a problem, you should check if the correct startup disk is selected:
- Click the Apple menu and choose System Settings.
- Choose General > Startup Disk.
- Select the disk to startup from.
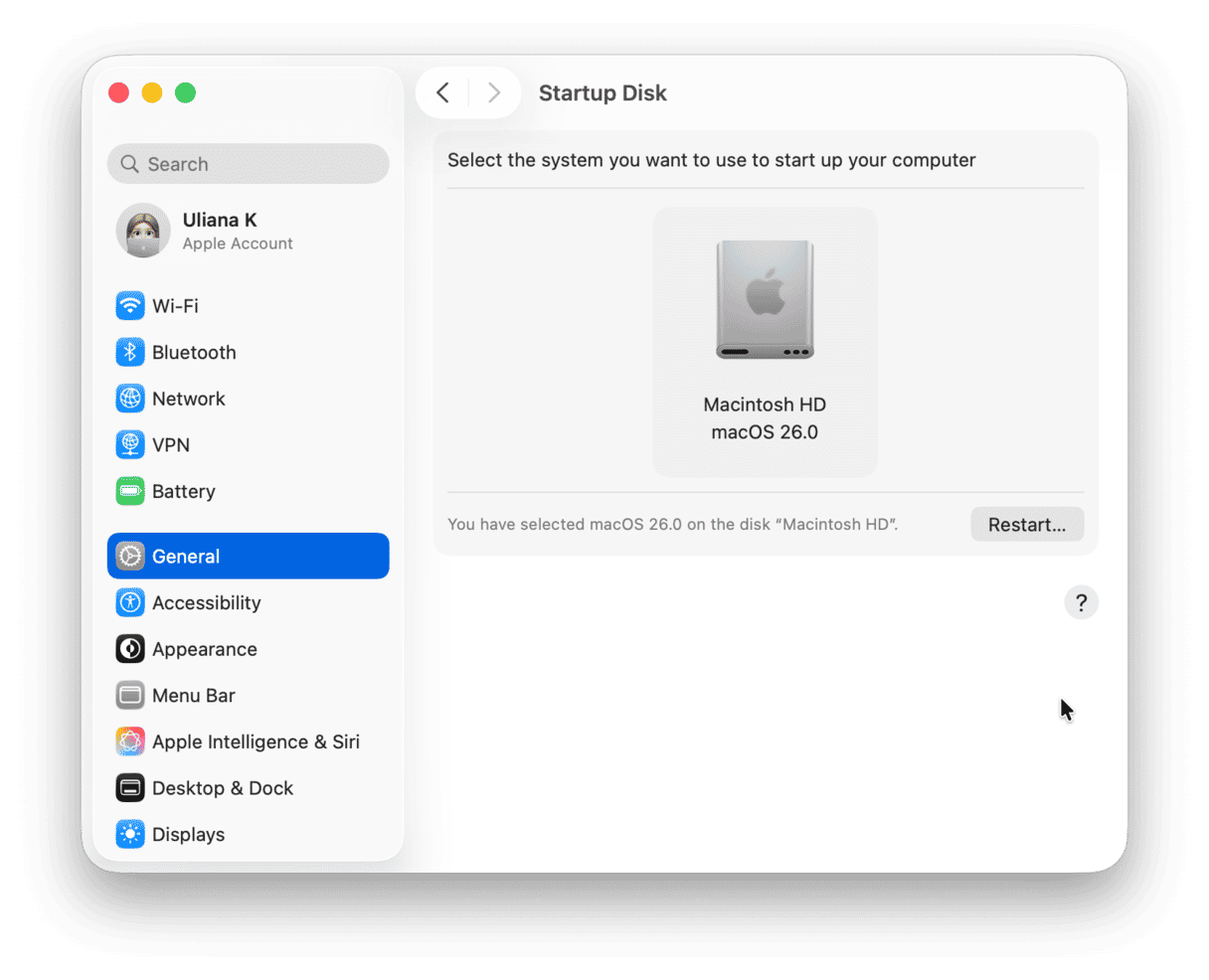
What to do if you accidentally delete your startup disk
If you somehow managed to delete your startup disk, you will need to reinstall macOS after restarting in recovery mode. If you deleted the Recovery partition, your Mac would use Internet Recovery to reinstall. You will need to be connected to the Internet. Then, follow the steps above for reinstalling macOS.
If your Mac can’t see its startup disk, don’t panic! Follow the steps above, and you should be up and running again in no time.