You probably already know how to take a screenshot on your iPhone—it’s a handy way to save anything from recipes and text messages to decorating ideas and directions. But what if the thing you want to capture doesn’t fit on one screen? In the past, that meant taking several overlapping screenshots to get the full picture.
Thankfully, a recent iOS update introduced scrolling screenshots, making it easier than ever to capture an entire webpage or a long recipe in one go.
What is a scrolling screenshot?
A scrolling screenshot on an iPhone allows you to take a screenshot of an entire webpage, including off-screen information. This is a great option when you want to take a screenshot of something long but don’t want to have to stitch screenshots together.
Here’s how to take a scrolling screenshot on an iPhone using iOS and a few different apps.
How to take a long screenshot on an iPhone
A scrolling screenshot is also known as a full-page screenshot. When you take a scrolling screenshot, you create a PDF of whatever is on the webpage, document, email, or note.
The iOS version of the scrolling screenshot feature only works for Apple’s apps (Mail, Notes, Safari, etc.). If you are trying to take a full-page screenshot from a non-Apple app, you will need to use a third-party app to capture your scrolling screenshot.
Here’s how to take a scrolling screenshot using the native iOS feature:
- Find something that you want to screenshot on an Apple-based app.
- Take a screenshot of the webpage you want to copy.
- A pop-up preview will appear in the lower left of your iPhone screen. Tap the preview before it disappears from view.
- Choose Full Page. This option will only appear when there are multiple pages worth of content to screenshot.
- Mark-up tools will be available at the bottom of the screen, and you can scroll through the page to view your document.
- Tap the Crop Icon if you want to edit part of the full page.
- Tap the Done or Share button.
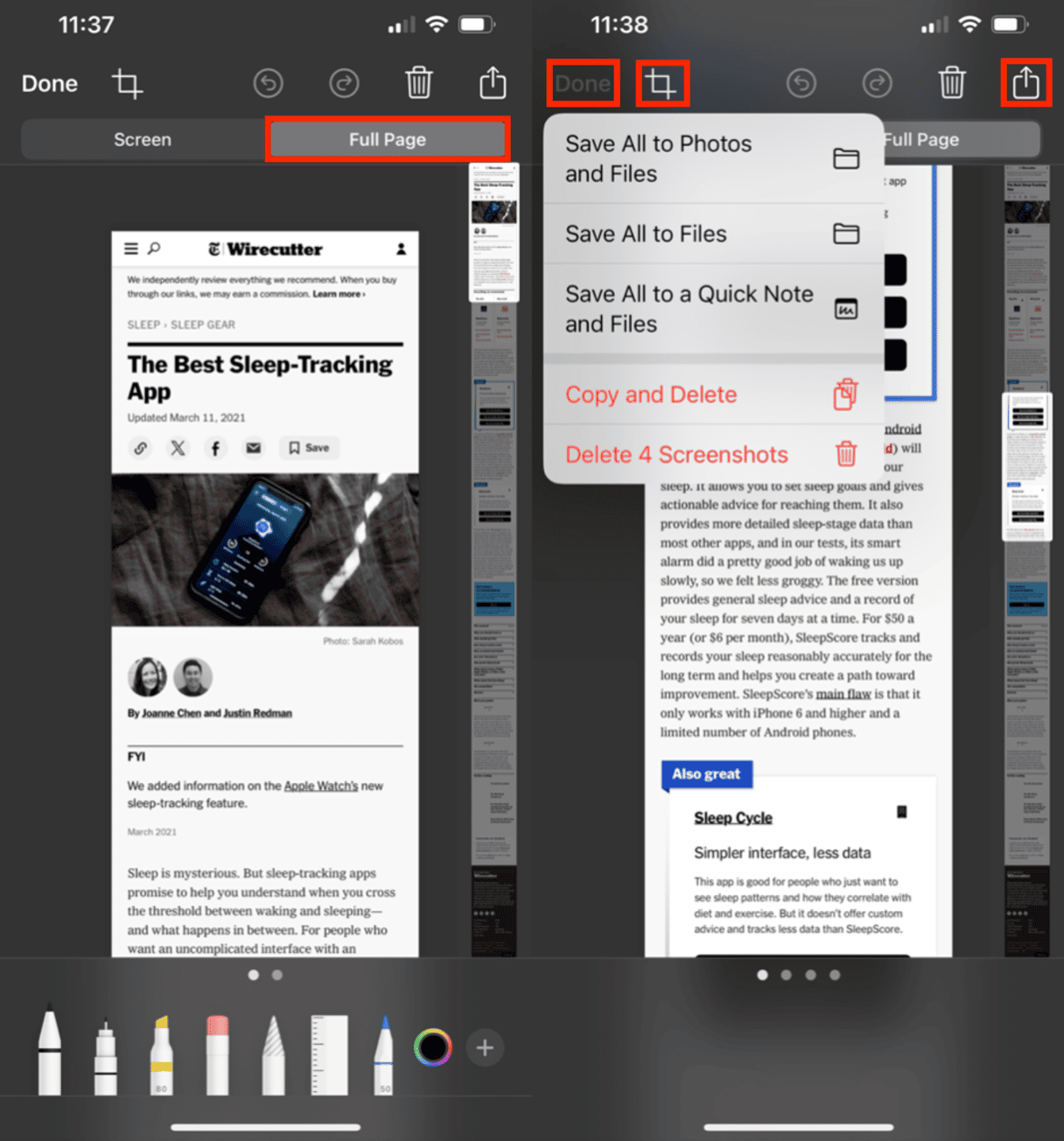
How to clean up screenshots on iPhone with CleanMy®Phone
With CleanMy®Phone, you can quickly clean up your screenshots and much more. It scans your iPhone and divides the clutter into categories, including duplicate photos, screenshots, and screen recordings, so you can quickly decide what you want to keep and what you want to get rid of.
Here’s how to use it:
- Open CleanMy®Phone and allow it full access to your library — worry not, with on-device scanning, it is safe.
- Tap Declutter > Scan.
- Check the categories of clutter and deselect everything you want to keep. Once happy with the selection, tap Clean — it is all now sent to the Recently Deleted album in your Photos app.
- Empty the Recently Deleted album.

How to view long screenshots on your iPhone
To view long screenshots saved as PDFs, open the Files app or the location where you saved them. If stored in Photos, they’ll appear in the Screenshots album. Tap the file to open it, then scroll through the full-page content to review the captured details.
How to take a scrolling screenshot with StitchPics on iPhone
Let’s say you use Gmail as your email platform of choice, and you want to take a scrolling screenshot of an entire email. You’ll find that the handy feature we’ve described above no longer works.
To take a scrolling screenshot on an app not supported by Apple, you will have to download a third-party app. StitchPics is easy to use and perfect for stitching screenshots together into a single document. Here’s how to take a scrolling screenshot with StitchPics:
- Download StitchPics from the App Store.
- Navigate to the webpage, note, or email that you want to take a scrolling screenshot of.
- Scroll through your document, screenshotting as you go so there is overlap between the different screenshots.
- Open StitchPics and permit the app to access your photos.
- Choose the screenshots that you want to stitch together from your photo library and choose ‘Next.’
- Tap ‘Crop’ or ‘Edit’ to make changes to your screenshot. Tap ‘Save.’ Now you can choose to delete the source images, share your stitched screenshot as a PDF or photo, and then tap Done. Your new screenshot will be saved to your Photos Library.
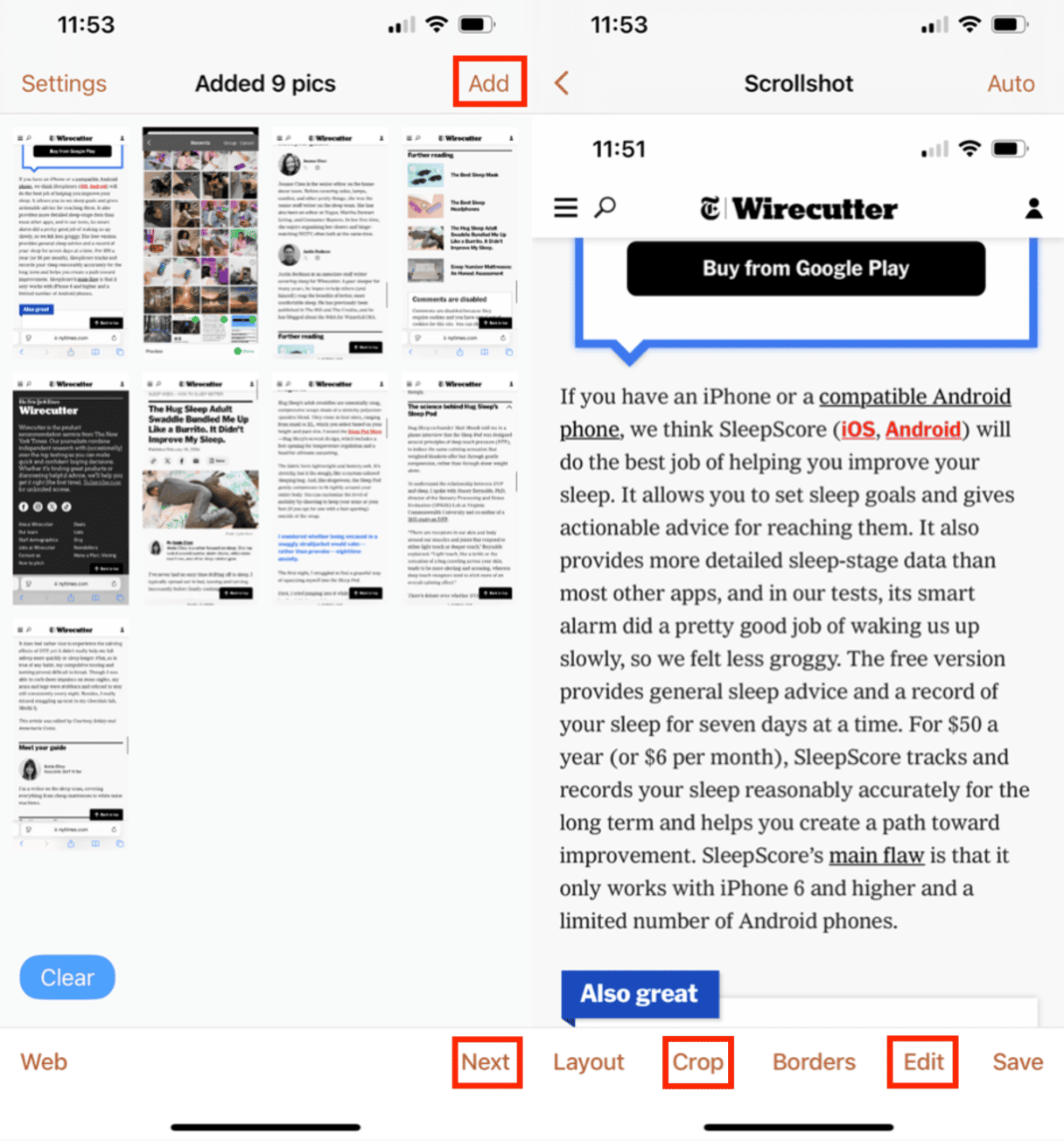
Now, you can easily take scrolling or full-page screenshots on your iPhone without spending hours trying to line up individual screenshots. Whether you use your iPhone’s native feature or a third-party app, taking scrolling screenshots has never been easier.








