Does it seem like all the storage capacity in the world can’t contain the digital clutter on your iPhone? No matter how much you spend on that extra storage, you will inevitably be faced with a ‘storage almost full’ message at some point, leaving you to panic and start deleting everything on your iPhone or simply upgrade to a new iPhone or more cloud storage.
Those aren’t the only two options available to you. Here’s a third — take time to optimize your iPhone storage now before you get a panic-inducing message from Apple. Optimizing your iPhone storage and getting rid of digital clutter takes just a few minutes a week.
Optimize your iPhone storage today
Before you decide to splurge on a new iPhone with even more storage capacity or a costly iCloud subscription, take a look at what’s actually taking up space on your iPhone so you can delete things you don’t need.
Find out how much storage is left on your iPhone
Wondering what your iPhone is using all that space for? Here’s how to find out:
- Navigate to Settings on your iPhone.
- Tap ‘General’.
- Tap ‘iPhone Storage’ — this will show you a graph with how much space different categories are taking up on your iPhone, so you know where to put your effort.
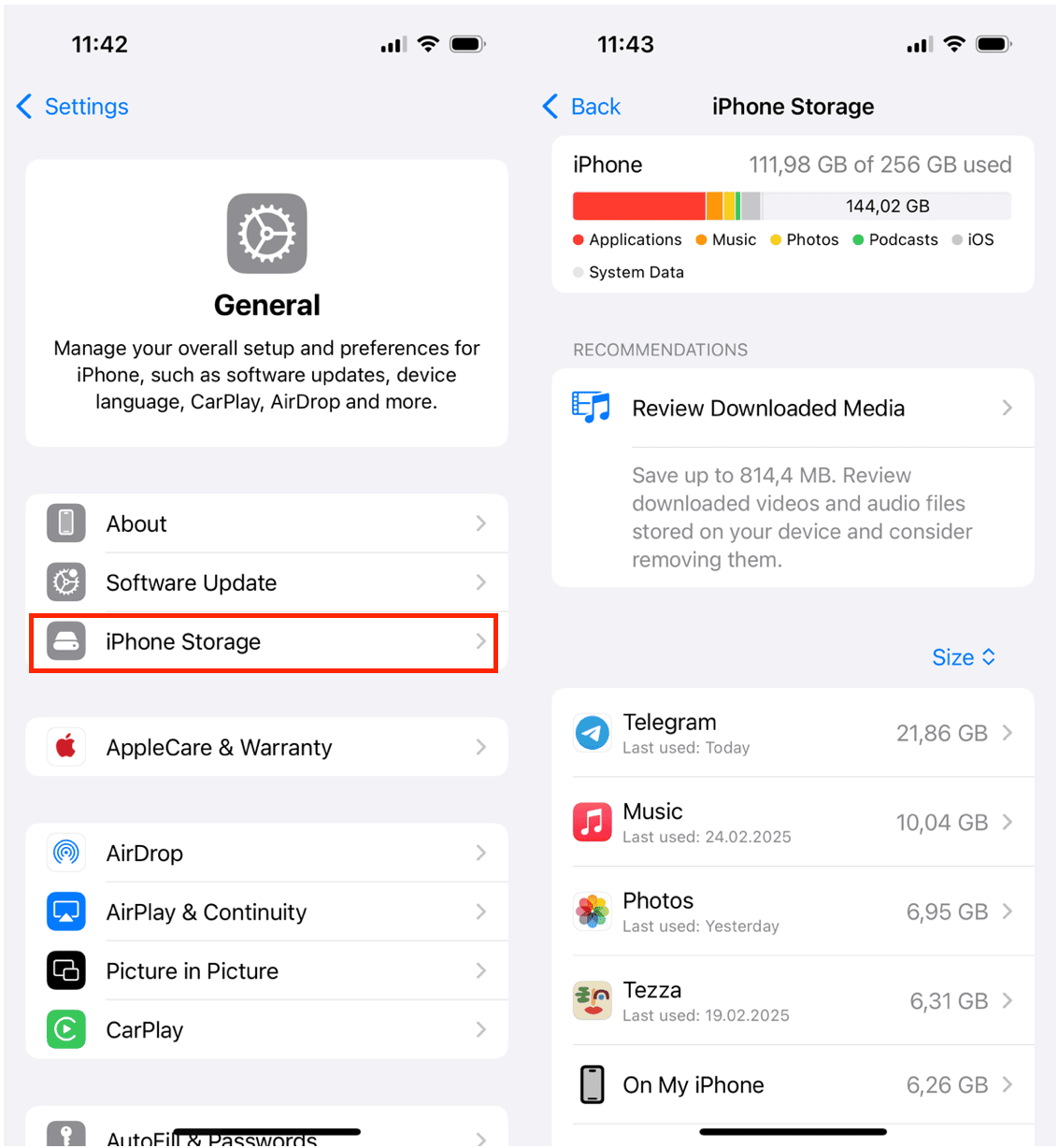
From this screen, you can manage some of your storage woes, like reviewing large attachments in Messages, sorting apps based on how much space they take up, and offloading or deleting apps you don’t use. We’ll go into those in more detail below.
How to optimize storage on iPhone
Several things can be done to optimize your storage, from deleting old apps and photos to changing specific settings. Obviously, getting rid of things you no longer need is the fastest way to declutter space on your iPhone. However, even the simplest steps have tips and tricks that not everybody knows about.
Clean up iPhone storage
Next, take some time to declutter your iPhone. With CleanMy®Phone, you can quickly clean up some space on your device. It scans your iPhone and divides the clutter into categories, including duplicate photos, screenshots, and screen recordings, so you can quickly decide what you want to keep and what you want to get rid of.
Here’s how to use it:
- Open CleanMy®Phone and allow it full access to your library — worry not, with on-device scanning, it is safe.
- Tap Declutter.
- Check the categories of clutter and deselect everything you want to keep. For example, choose Duplicates.
- Once happy with the selection, tap Clean — it is all now sent to the Recently Deleted album in your Photos app.
- Empty the Recently Deleted album.
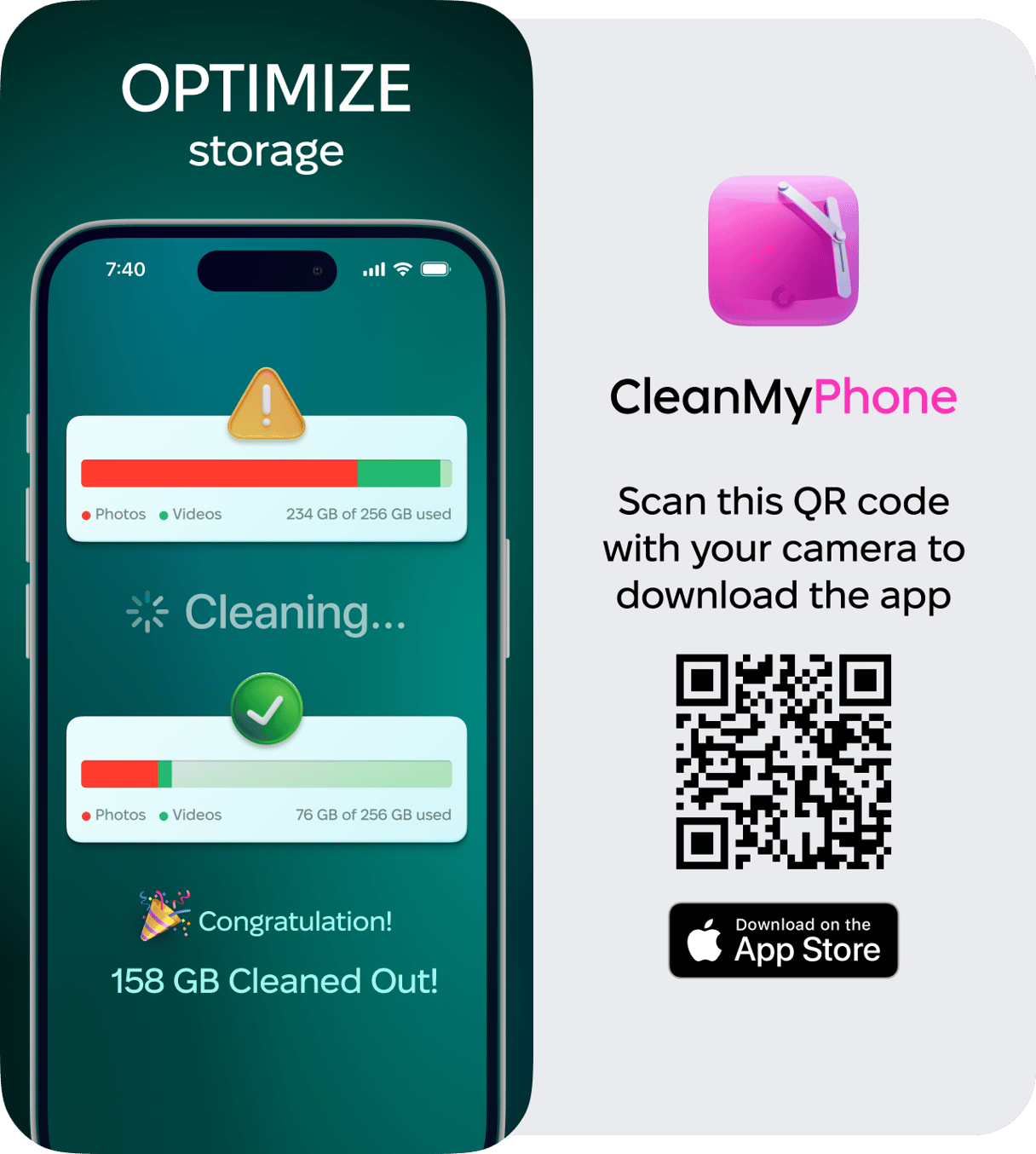
How to delete or offload unused apps on your iPhone
If your apps are taking up lots of space on your iPhone, it’s time to take a look at the ones you never or rarely use.
When you look at your iPhone Storage screen, the apps will be sorted by size, with the ones taking up the most space at the top. Underneath each app, you will see the last time you used it. If it’s been months and months, you can safely offload that app, which will remove the app from your iPhone but keep your data intact.
If you never use an app, you can choose to delete it completely, which will remove the app and delete the data from your iPhone.
Here’s how to delete or offload an app from your iPhone:
- Navigate to Settings.
- Tap ‘General’ and then ‘iPhone Storage’.
- Scroll through your apps and tap on one that you want to get rid of.
- Choose ‘Offload App’ or ‘Delete App’.
- Confirm your decision by tapping your choice one more time.
Optimize photos on your iPhone
High-quality photos take up a lot of space on your iPhone, but you can change the settings so that your iPhone is optimizing space while reducing the file size of photos.
If your phone is running low on space, you can choose to optimize your storage so that your iPhone keeps low-resolution versions of photos on your device, and the full-size version remains in iCloud.
Follow these steps to optimize your photo storage on your iPhone:
- Go to Settings on your iPhone.
- Scroll to Apps
- Choose ‘Photos’.
- Choose ‘Optimize iPhone Storage’.
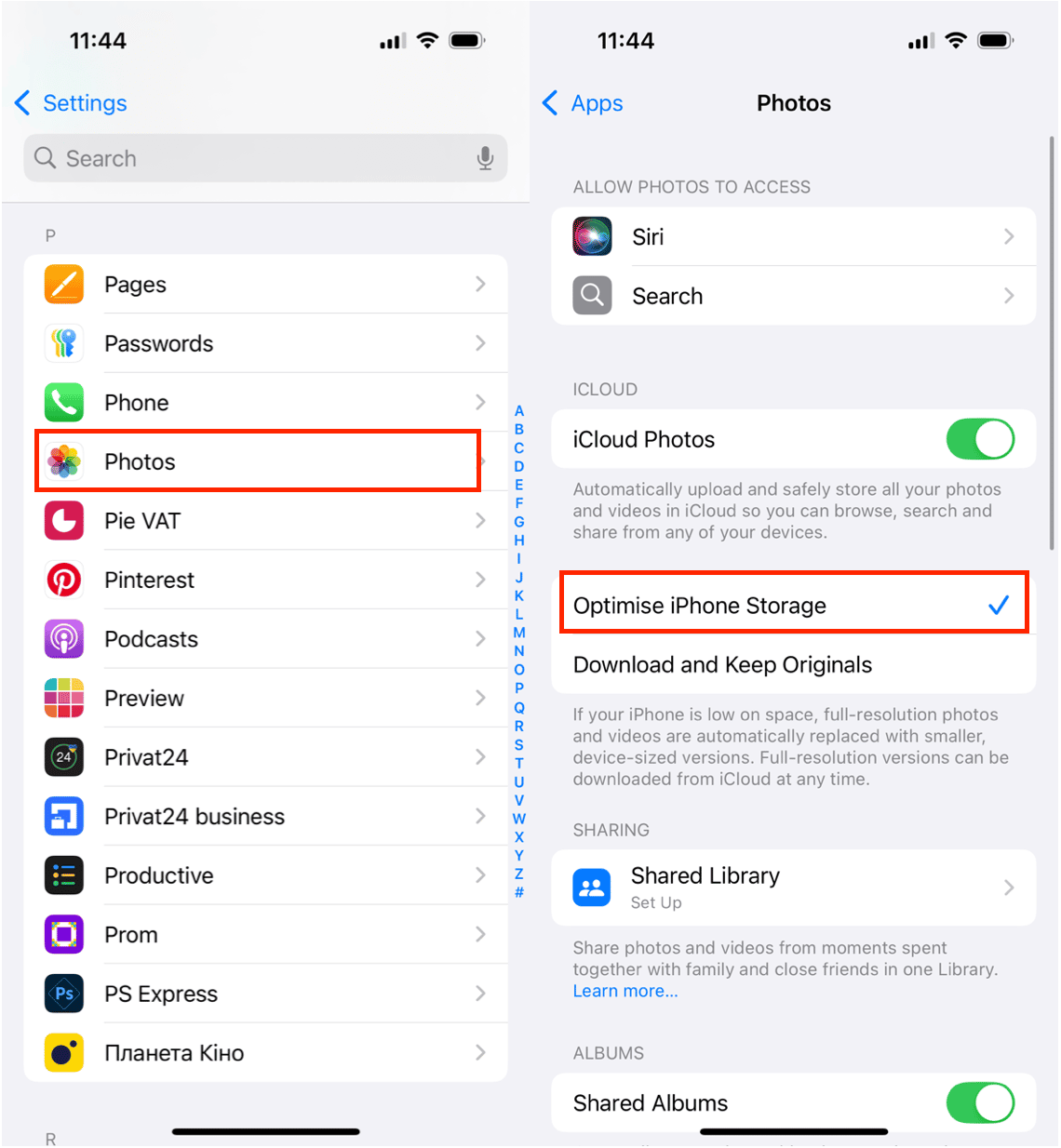
Optimize camera settings on your iPhone
In addition to optimizing the photos you’ve already taken, you can also choose to limit the file size of any new photos you take with your iPhone camera. New iPhones save photo files as a .heif instead of .jpeg, which stands for High Efficiency. This new file format allows you to take high-resolution photos with the lowest possible file size, which is a great way to optimize your iPhone storage.
Here’s how to enable it on your iPhone’s camera settings:
- Navigate to Settings on your iPhone.
- Tap ‘Camera’.
- Tap ‘Formats’.
- Choose ‘High Efficiency’.
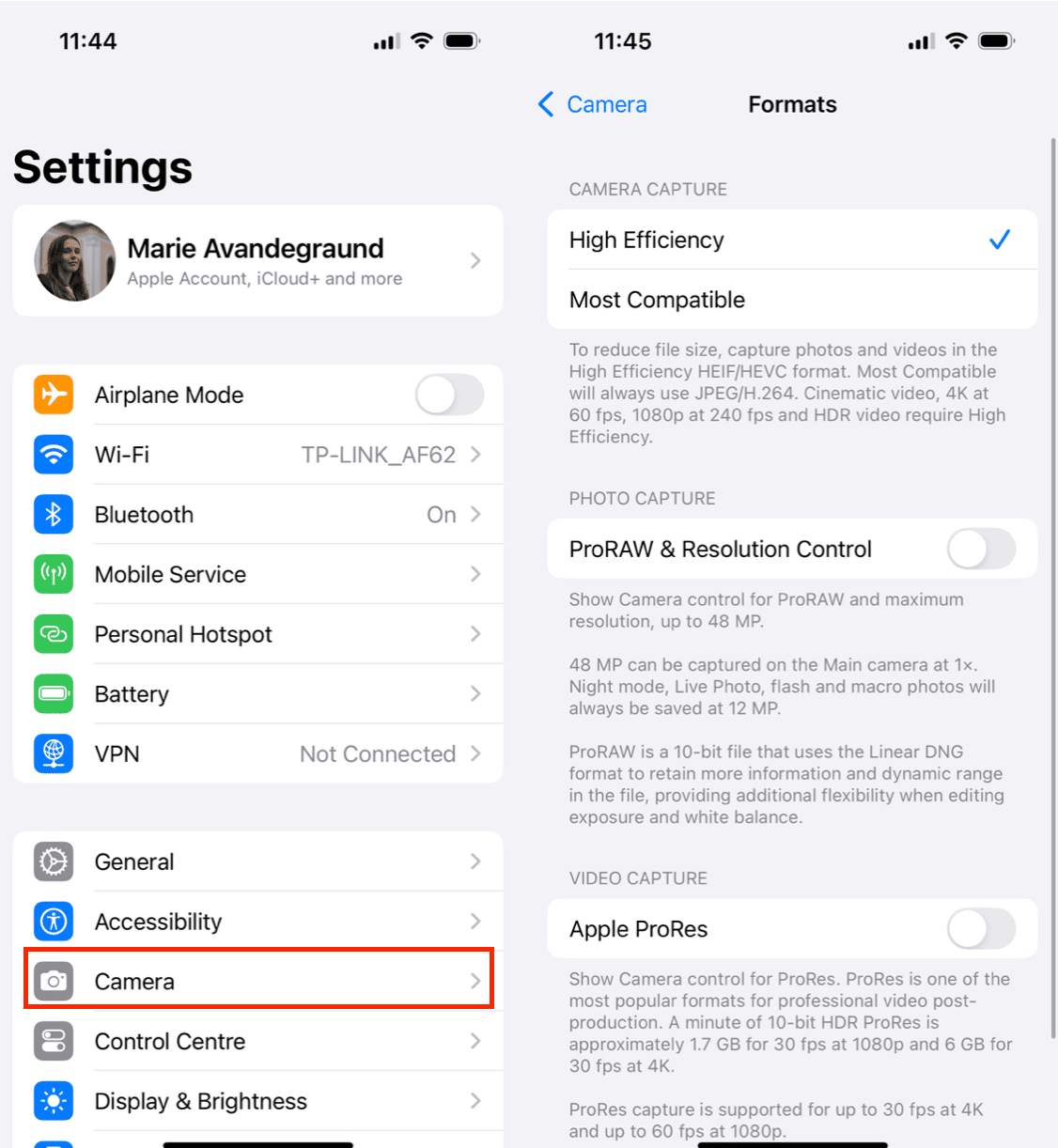
Delete downloaded music and podcasts
Sure, downloading your music and podcasts from Spotify or Apple Music will save on data fees, but they also take up a lot of space on your phone. When you are finished with a podcast or tired of an album, be sure to delete the downloaded files from your iPhone to save space. Here’s how to do it:
Delete unwanted music from your iPhone:
- Go to Settings on your iPhone.
- Tap ‘General’.
- Tap ‘iPhone Storage’.
- Tap ‘Music’ and then ‘Edit’.
- Select the red minus sign next to an artist’s name and tap ‘Delete’.
- You can do the same with other apps like Amazon Music or Spotify.
Delete podcasts from your iPhone:
- Go to Podcasts on your iPhone.
- Tap ‘Downloaded’.
- Swipe left across the podcasts that you want to delete.
- You can automatically delete episodes after you listen to them by going to Settings > Podcasts > Delete Played Episodes.
Following the steps above will help you easily optimize your iPhone storage to save time, money, and space. Here are a few more detailed tips on cleaning up your iPhone clutter.










