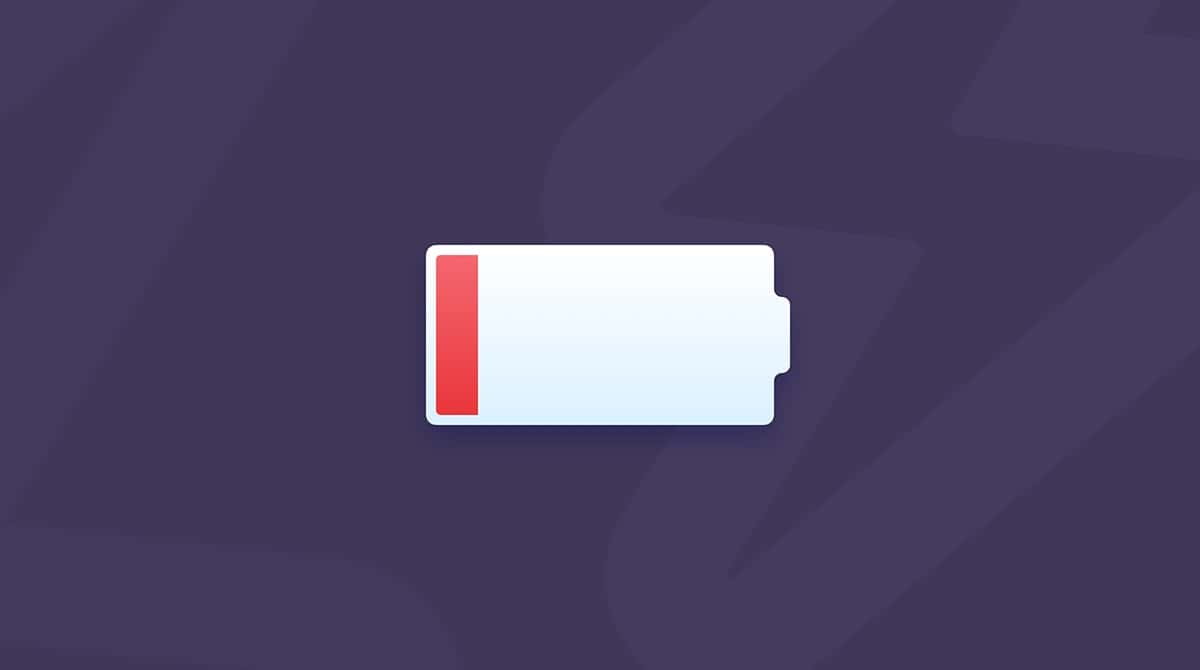We don’t just love our Macs; we love how reliable they are. If you buy a new Mac, it should give you years and years of enjoyment. But eventually, there comes a day when you notice that something is different.
At that point, you need to diagnose if your Mac is showing signs of old age or if there is a software or hardware problem that, once solved, will have your Mac performing back to its best.
Buying a new Mac is exciting but is it the right thing to do? If you’re asking yourself, “should I buy a new Mac,” follow this advice to find the answer you’re looking for.
Signs of Mac problems
Mac is slowing down — Your applications are slower. Your macOS takes longer to boot up. Overall responsiveness is grinding to a halt.
Mac experiences frequent crashes — Your Mac is experiencing errors, faults, crashes, and even reboots.
Mac battery life is shortening — A full charge doesn’t last very long. Maybe you even have to work with the charger plugged in.
If you’re experiencing any of the above, read on. We will help you to determine whether you need a hardware fix or a software solution.

Do you need a new Mac or a clean Mac?
If you are experiencing a slow Mac, it’s actually possible that your hardware isn’t at fault. A common problem for slow Mac performance is that of an overloaded system. An overloaded system typically has too little free hard drive space combined with too many applications running in the background, using up your limited system resources.
Let’s see if we can’t find out why your Mac is not performing at its best.
Clean up and revive your old Mac manually
Hardware upgrades can be challenging, so let’s start with some easy macOS solutions that anyone can do. For a start, you’re going to want to look at your Mac hard drives. Your system needs a lot of free space to perform at its best, so if your drives are full (especially your system drive), it’s time to get cleaning.
You can manually look through your drives and delete old files and folders or even move them to an external drive or the cloud. More free space means more Mac speed.
You should then also look through your installed applications and start uninstalling apps you no longer need. Another great tip is to look at the apps that load on startup, as some of them may not need to run in the background. To remove apps from startup (while still keeping them installed on your system) follow these steps:
- Go to System Settings > General > Login Items.
- Select the apps you want to remove from startup and click the “-” symbol.

Clean up and revive your old Mac automatically
A faster and more effective Mac-cleaning solution would be to install CleanMyMac. The name really says it all. This app runs scripts that do everything we mentioned above but faster and more effectively.
The Large & Old Files module will help you identify the best space-saving suspects. The Uninstaller tool will remove applications and, unlike when uninstalling normally, will guarantee that no junk files are left behind. Or just use the Smart Cleanup button for an overall system clean that will make a big difference to your slow-performing Mac.

Your system should receive a boost after these steps. If not, it’s a sign that you may need a new Mac.
Mac still slow? Run Apple Hardware Test.
If your clean Mac is still slow, then it’s time to try a Mac hardware test. This test, developed by Apple, will diagnose your system for any hardware faults. Sort of like Sherlock Holmes working on a crime scene; only the crime scene is your misbehaving Mac.
Apple Hardware Test is for Macs released before June 2013. If your Mac is newer than that, skip to the “Or Apple Diagnostics” section.
Steps for running the Apple Hardware Test:
- Make sure your machine is shut down and then power it on.
- Before the gray screen appears, press and hold the “D” key.
- It will take up to a minute for the test to load, so be patient.
- When prompted, select your language and press “Return.”
If you have a hardware fault, contact Apple support for advice on how to replace the item.
Or Apple Diagnostics
If your Mac model was released after June 2013, you will need to run Apple Diagnostics to check your Mac hardware.
Steps for running Apple Diagnostics for an Intel-based Mac:
- Make sure your machine is shut down and then power it on.
- Before the gray screen appears, press and hold the “D” key.
- You will receive a “Checking your Mac” screen or be asked to select a language.
- Select the test and wait a few minutes for the results.
For a Mac with Apple silicon:
- Start up your Mac.
- Continue to press and hold the power button as your Mac turns on.
- Release the power button when the startup options window appears.
- Press Command-D to run the Diagnostics.
- Apple Diagnostics will run automatically. When it is complete, it will present a list of the problems encountered.
If presented with a fault, you may be presented with Apple support articles. It’s important to speak to Apple and find out what your options are. You may even be lucky enough to find that the fault is still covered by your warranty.
Although more likely, the warranty expired two days ago. That’s how the universe’s sense of humor works.

Should I buy a new Mac?
If there is no hardware fault and a system clean hasn’t helped, it may be time to accept that you need to upgrade your Mac.
Depending on your Mac specifications, you may be able to replace one or two things to extend the life of your Mac. For instance, if your battery has been causing problems, a new battery could make your Mac feel like new.
The easiest Mac hardware upgrade, which should give a significant performance boost, would be to upgrade your memory (RAM). If you want to determine whether the lack of memory is a problem, follow these steps.
On El Capitan and newer macOS systems:
- Go to your Applications/Utilities folder.
- Open Activity Monitor.
- Click on the Memory tab to view the memory pressure graph.
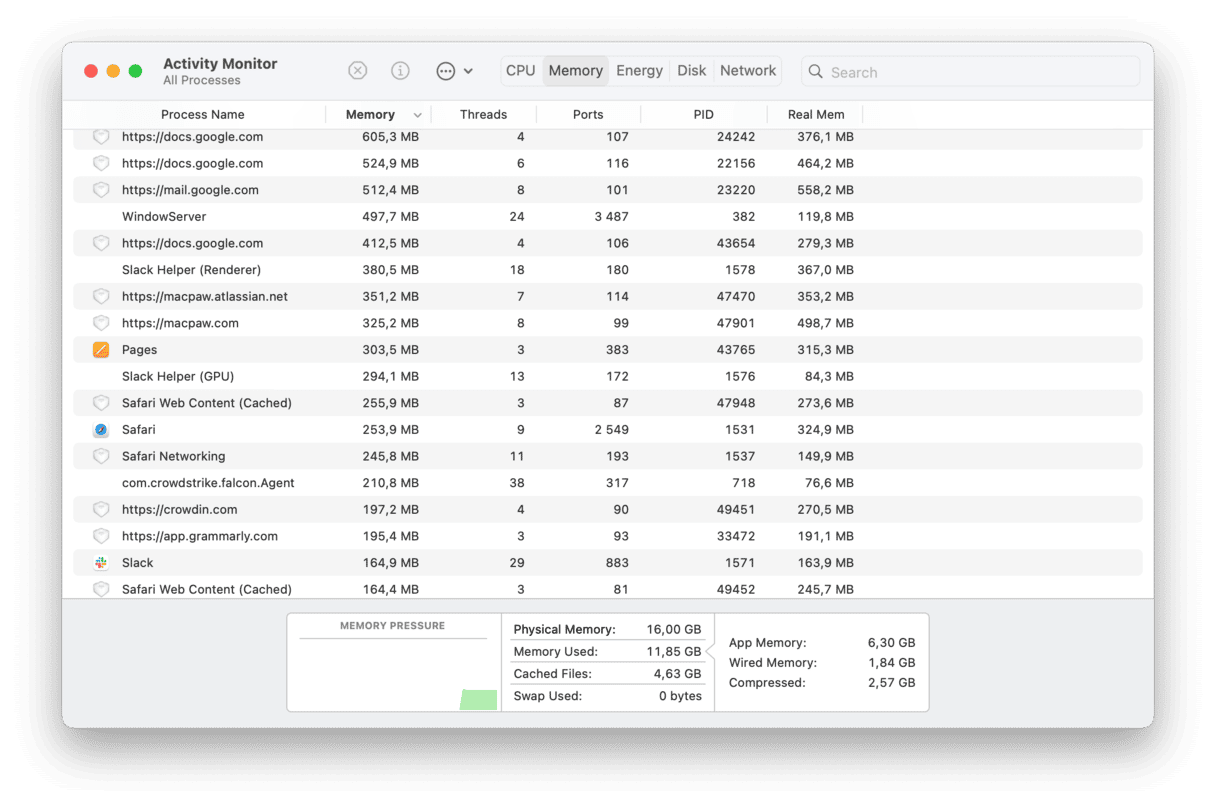
If there is red on the graph, this means you probably need more RAM. If there is yellow, check back a few more times over the next few days. If everything is green, lack of RAM probably isn’t the problem.
On macOS systems older than El Capitan, the information is displayed a little differently. Look for Free, which tells you how much RAM is free. If there is no RAM free or the number is very low, you probably need more RAM.
Also, look for Page Out, as a high number here means that your system keeps running out of RAM and is having to use the hard disk instead. This is not good for system performance.
To Buy or Not To Buy
Life is too short to accept a Mac that is struggling to keep up with you. You’ve now learned how to clean your Mac manually, how to get CleanMyMac to do it for you, how to diagnose your hardware for faults, and how to check your RAM.
After all of that, if your Mac still is slow, then it’s probably time to start looking for a new Mac. If your budget allows it, we would suggest getting a new model. Not only will a new model perform better from day one, but it will also be a better investment in the long run.