Touch ID is a hugely useful tool on MacBook Air or MacBook Pro and even on some external Apple keyboards. It helps you verify your identity without having to type in your password each time. Most of the time, it works without a hitch. You set it up, and then when you need to use it, just place your finger over the Touch ID reader. However, sometimes, things go wrong, and it doesn’t work, either when you’re trying to set it up or when you’re trying to use it. Why isn’t my Touch ID working, you might be wondering. We’ll explain why that happens and how to fix it.
What is Touch ID?
Touch ID started out on the iPhone as a way of unlocking it without typing in a password. You just place a finger on the Home button, and the scanner recognizes your fingerprint and unlocks the phone. Touch ID on the Mac does the same thing. Where is Touch ID on a Macbook? It’s either on the Touch Bar if the Mac has one or at the end of the row of function keys. Once set up, you can use it to log in to your Mac, verify purchases made with Apple Pay, or autofill password or payment information on a website or an app.
Why does Touch ID stop working?
There are a couple of ways in which Touch ID can go wrong. It can either stop you from adding a fingerprint during the set-up process or fail to recognize a fingerprint when you use it to log in or authorize a purchase. In both cases, the most likely cause is a software fault. However, it’s possible that there is a hardware error. That could be something as simple as dirt or grease on your finger or on the scanner.
How to fix it when Touch ID is not working
As with any problem on your Mac, it’s best to rule out the simplest and most likely causes first. So, follow the steps below in order.
1. Clean your finger
Yes, really. If your finger has oil or grease on it, that might be causing problems for the Touch ID scanner.
2. Try a different finger
If you have more than one fingerprint set-up in Touch ID, try a different one.
3. Clean the Touch ID button
Just as the problem might be with oil or grease on your finger, it could also be caused by oil or grease on the Touch ID reader itself. Use a soft, dry cloth and wipe it gently.
4. Restart your Mac
Yes, the old switch it off and switch it on again. It works often. In this case, restarting clears out temporary files and, on Apple Silicon Macs, performs checks on the boot disk and fixes problems.
5. Check for macOS updates
There may be a bug in the version of macOS that’s installed on your Mac, and updating to the latest version might fix it. Go to System Settings > General > Software Update to check and install the update if one is available.
6. Reset Touch ID
If none of the steps above works, the next one is to remove the current fingerprints from Touch ID and start again. To do that, go to System Settings > Touch ID & Password and hover over the first fingerprint. When the ‘x’ appears, click it and type in your password, then click Delete. Repeat that for other fingerprints. When they are all deleted, click ‘+’ and follow the instructions on the screen to add them once again.
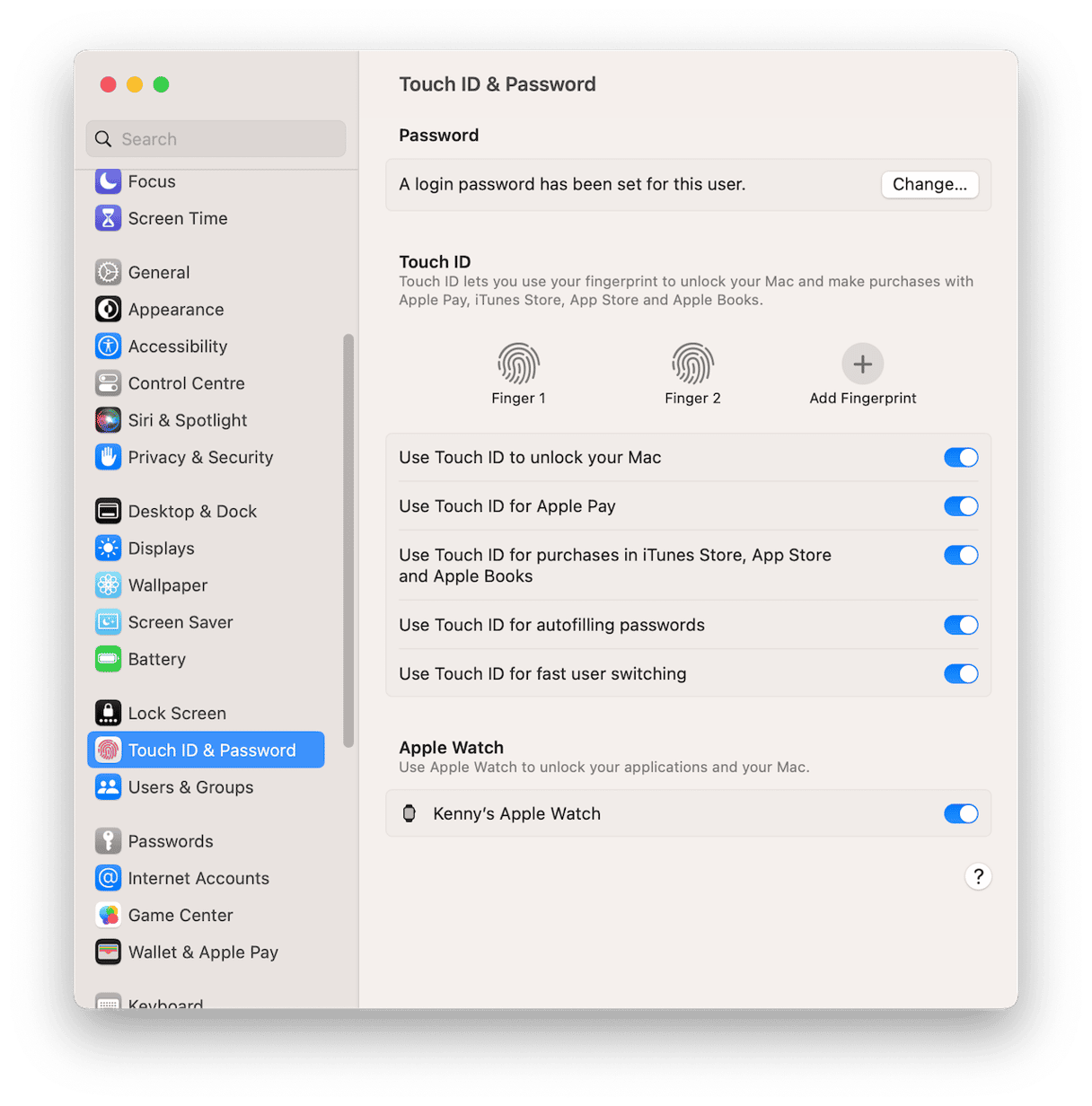
7. Reset the SMC
The system management controller (SMC) manages all the low-level tasks on the Mac, like power management and Touch ID. Resetting it can sometimes fix problems with those functions. The process for resetting it is different for Intel-based and Apple silicon Macs. You can find out how to reset it for your Mac on Apple’s website here.
What to do if your Mac won’t let you add a fingerprint
If the problems with Touch ID occur while you are setting it up and trying to add a fingerprint, try these steps.
1. Clean and dry your finger
Any oils or grease on your finger could prevent your fingerprint from being added. Similarly, Apple says that exercising, showering, swimming, and even cooking can affect your fingerprint in ways that interfere with Touch ID. So if you’ve recently engaged in any of those activities, wait for a few hours before trying again.
2. Make sure you follow the instructions
Specifically, you need to move your finger around so that the whole print is picked up by the scanner on the first or second pass. Make sure the whole thing turns blue on the screen.
3. Stop and start again
If the process gets stuck, or the fingerprint starts to become less — rather than more — blue, stop, delete that fingerprint, and start again.
If Touch ID is not working, or if you have trouble setting it up, don’t panic. There could be a very simple explanation that’s easily fixed. Follow the steps above to identify the problem and get Touch ID working again.







