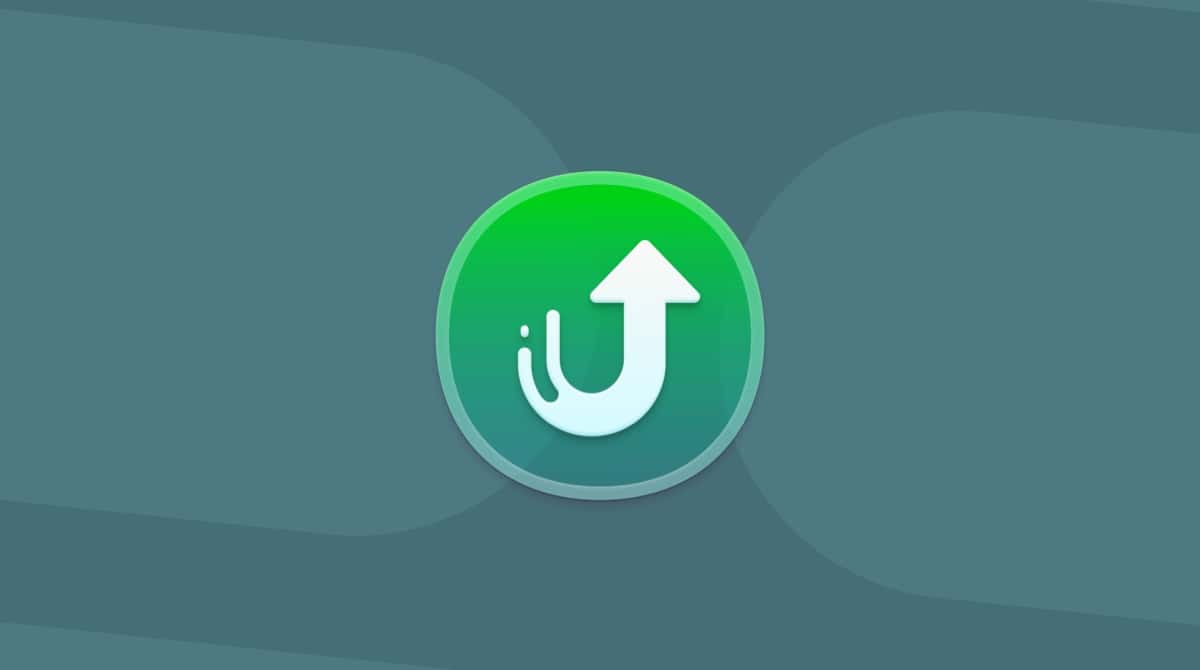Automatic Mac app updates can be useful. These will automatically run in the background and save you a little time, keeping apps fully up-to-date. But not everyone wants this feature. It can be better to know exactly what you are downloading, even if you’ve been using the same app.
In this article, we look at the ways you can prevent automatic app updates on a Mac. There are a few ways you can do this and apps that can make it quicker and easier to ensure you’ve only got the apps you need running on your Mac.
1. Change update preferences
- Go to the main Apple menu — click top left.
- Choose App Store.
- Now, click App Store menu > Settings.
- Deselect Automatic Updates.
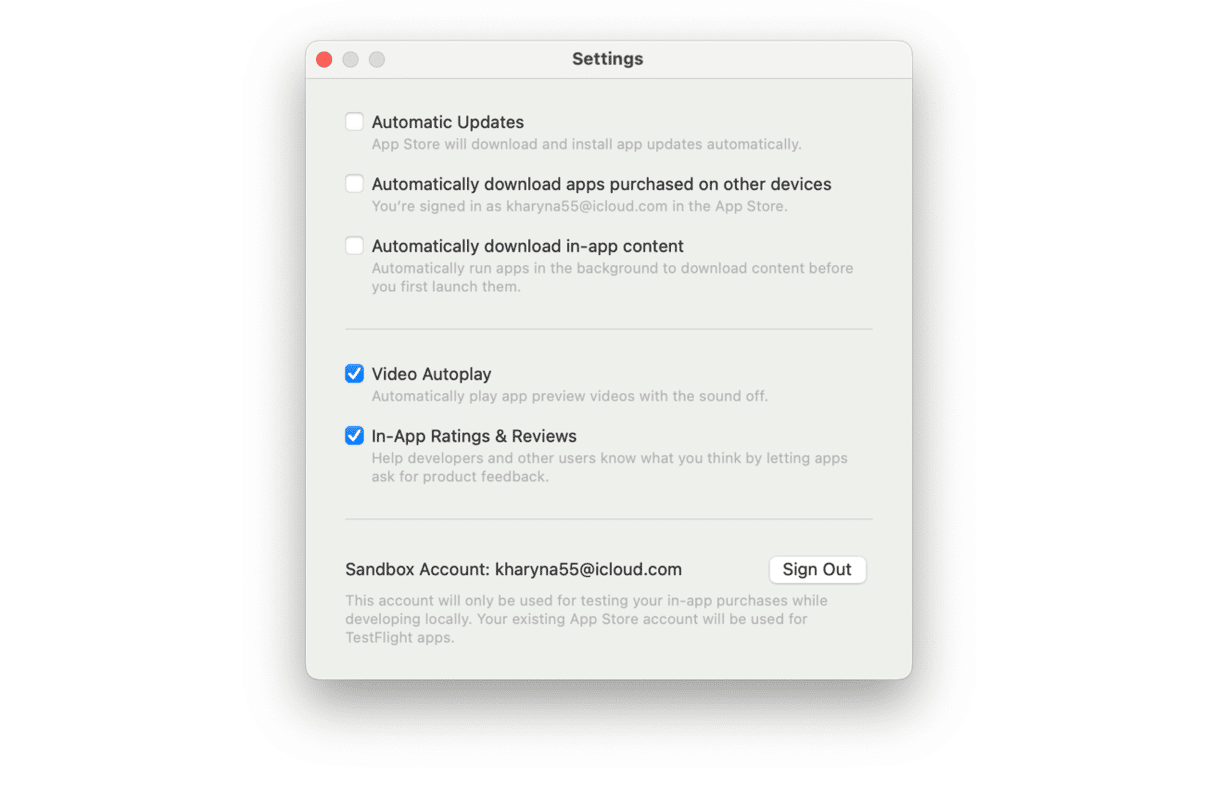
In the future, when an app you’ve downloaded through the App Store has an update coming through, you will be alerted, but it can’t download until you manually confirm it.
2. Delete Google Automatic updaters and other background agents
Some apps update and even run in the background without you being aware.
These are known as background apps, and with some, they have launch agents that activate whenever a Mac is switched on. This potentially uses processing power, such as CPU and internet bandwidth. Apps shouldn’t be working unless you need them and agree to open them.
Here is how to prevent this from happening:
- Download CleanMyMac (for free).
- Click the Optimization module.
- There is a Launch Agents tool within this.
- Use it to disable automatic updates and notifications and even disable Google Automatic updaters and other background apps and launch agents.
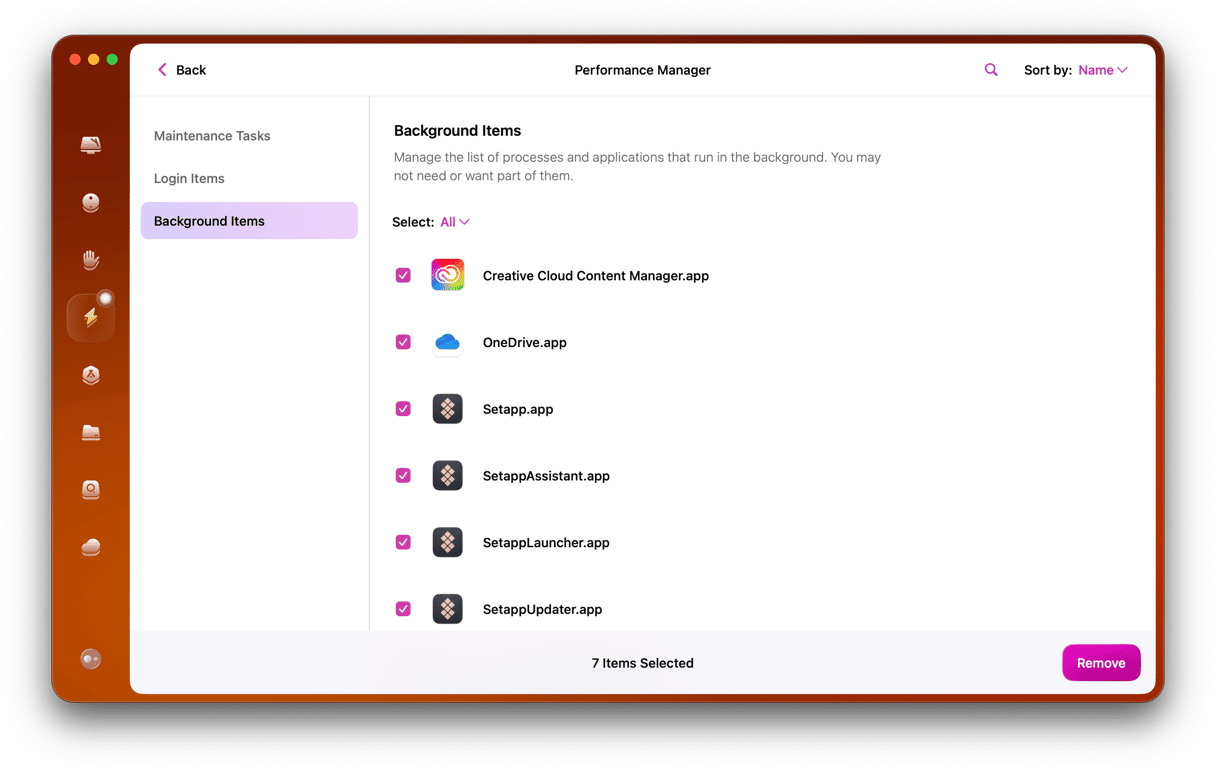
3. Disable updates within individual app settings
Not everyone downloads apps on a Mac from the App Store.
In many cases, people get them straight from a developer’s website or third-party subscription service.
With these, you need to go into the individual apps and open the settings by pressing Command-Comma, where you should have the option to enable automatic updates or switch this setting off. With these apps, they will be configured to adhere to macOS standards, so these options should come as a normal feature, ensuring they’re easy to update, or not, according to what people prefer.
Another way to keep your software updated
As mentioned above, CleanMyMac is a great way to prevent automatic updates and remove unwanted background apps. It can also be used in a reverse way — for updating all your applications.
The free version of CleanMyMac (download it here) comes with the Updater module to keep all of your updates in one place — whether or not you got them from the App Store.
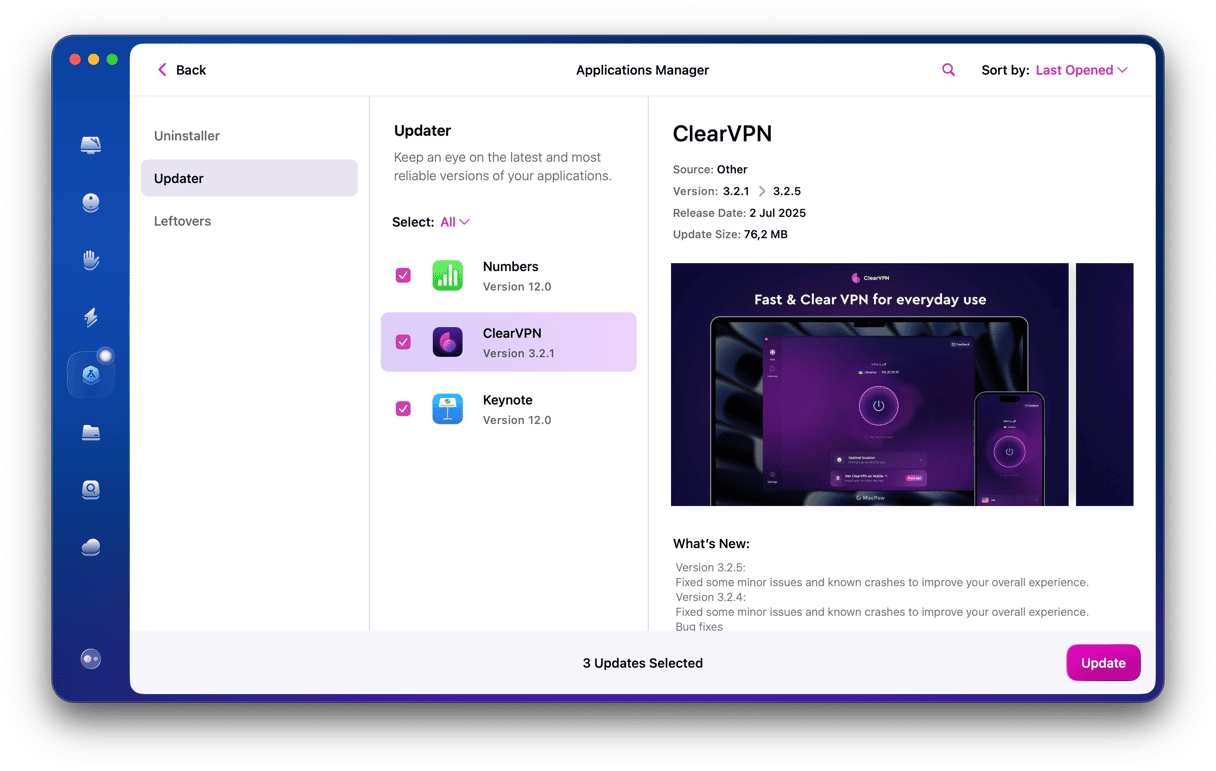
It is also useful for keeping your Mac free from viruses and other problems that can cause a Mac to slow down. Get your Mac running as good as new and make sure you’re only downloading the apps you definitely need.