Do you use the ‘Offload Unused Apps’ feature on your iPhone? While this feature is a great way to save space, it also means that you constantly have to install your apps when you want to use them, which can sometimes be a hassle.
We recommend turning off the ‘Offload Unused Apps’ feature on your iPhone and just offloading the apps manually when you know you’re not going to use them. Offloading apps one by one does not take a lot of time, and it gives you more control over which apps you keep and which you remove.
Here’s how to turn off the Offload Unused Apps feature on your iPhone so that you can offload apps manually when you don’t need them.
What does it mean to offload an app?
The Offloading Unused Apps feature on your iPhone or iPad will remove an app that you don’t use very often without deleting any of your data. This is an easy way to save storage space on your device, but you won’t have a say as to which apps your iPhone chooses to offload.
If you decide that you need to use an offloaded app, you can simply reinstall it from the App Store without losing any of the data associated with the app.
While Offloading Unused Apps is a useful feature, there are some downsides:
- You may need to use the app at a time when you don’t have Wi-Fi or cell service, which will be impossible if the app is offloaded.
- If you do run low on storage space, you will not be able to install or use an offloaded app until you get rid of digital clutter to free up space.
How to free up space on your iPhone or iPad without deleting apps
Sure, offloading apps will save space on your iPhone, but you will likely find yourself offloading and reinstalling apps more than you’d like just to save space. If you really don’t think you’ll be using an app in the near future, it does make sense to offload it, but there are far more efficient ways to save space on your phone. Enter CleanMy®Phone, an ingenious app that can help you quickly get rid of photo clutter on your iPhone. Here’s how to use CleanMy®Phone to save space on your iPhone.
- Download CleanMy®Phone from the App Store and open it on your iPhone.
- Tap ‘Declutter’ and choose ‘Scan’.
- Wait several seconds while the app scans your photo library.
- The next screen will show you the clutter that you might want to get rid of divided into categories. Choose a category to view the photos and videos.
- All the photos in a category will be selected by default so that you can easily tap ‘Clean’ to get rid of them all.
- If you don’t want to remove everything from a category, tap on the photo to deselect it before tapping the Clean button.
- Go through all the categories to clean up unwanted photos, screen recordings, and other clutter, saving lots of space in the process.

Note, though, that after you press that Clean button, your selected photos are not deleted right away. Instead, they are sent to the Recently Deleted album in your Photos as a precaution. This way, you can recover anything you may have deleted accidentally. But be aware that they stay there for 30 days, so don’t forget to empty this album to free up the much-needed space.
How to turn off ‘Offload Unused Apps’ on your iPhone or iPad
If you’d rather offload apps manually, you can turn off the Offload Unused Apps feature by following these easy steps:
- Open your device and navigate to Settings.
- Scroll down and tap ‘App Store’.
- Toggle off ‘Offload Unused Apps.’
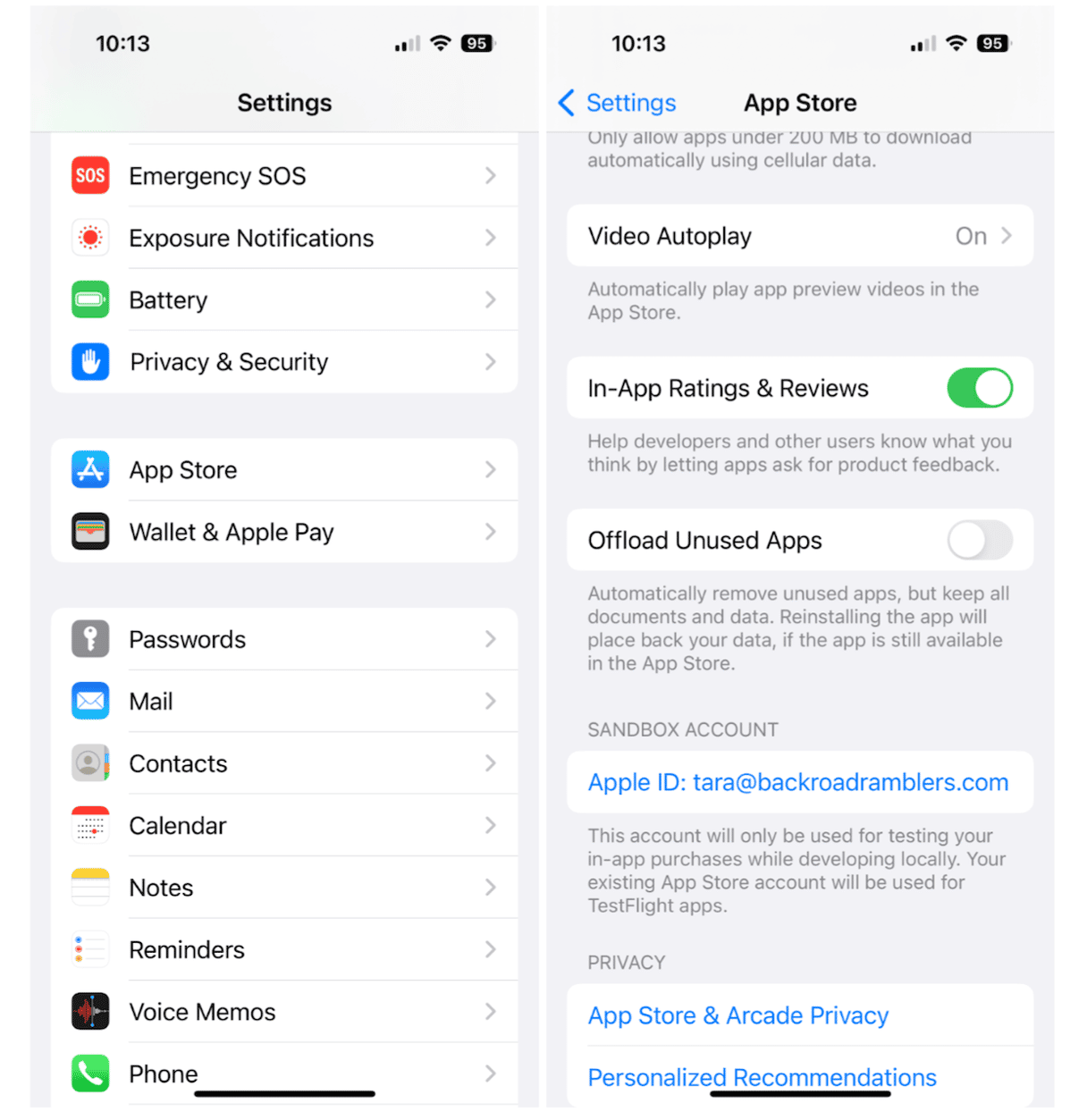
How to offload unused apps on your iPhone or iPad manually
Once you’ve turned off the Offload Unused Apps feature on your device, you can easily offload apps manually by following these steps:
- Open your iPhone or iPad and go to Settings.
- Tap on ‘General’.
- Tap on ‘iPhone Storage’.
- Scroll down and tap on an app you want to offload.
- Tap ‘Offload App’.
- Tap ‘Offload App’ again to confirm your choice.
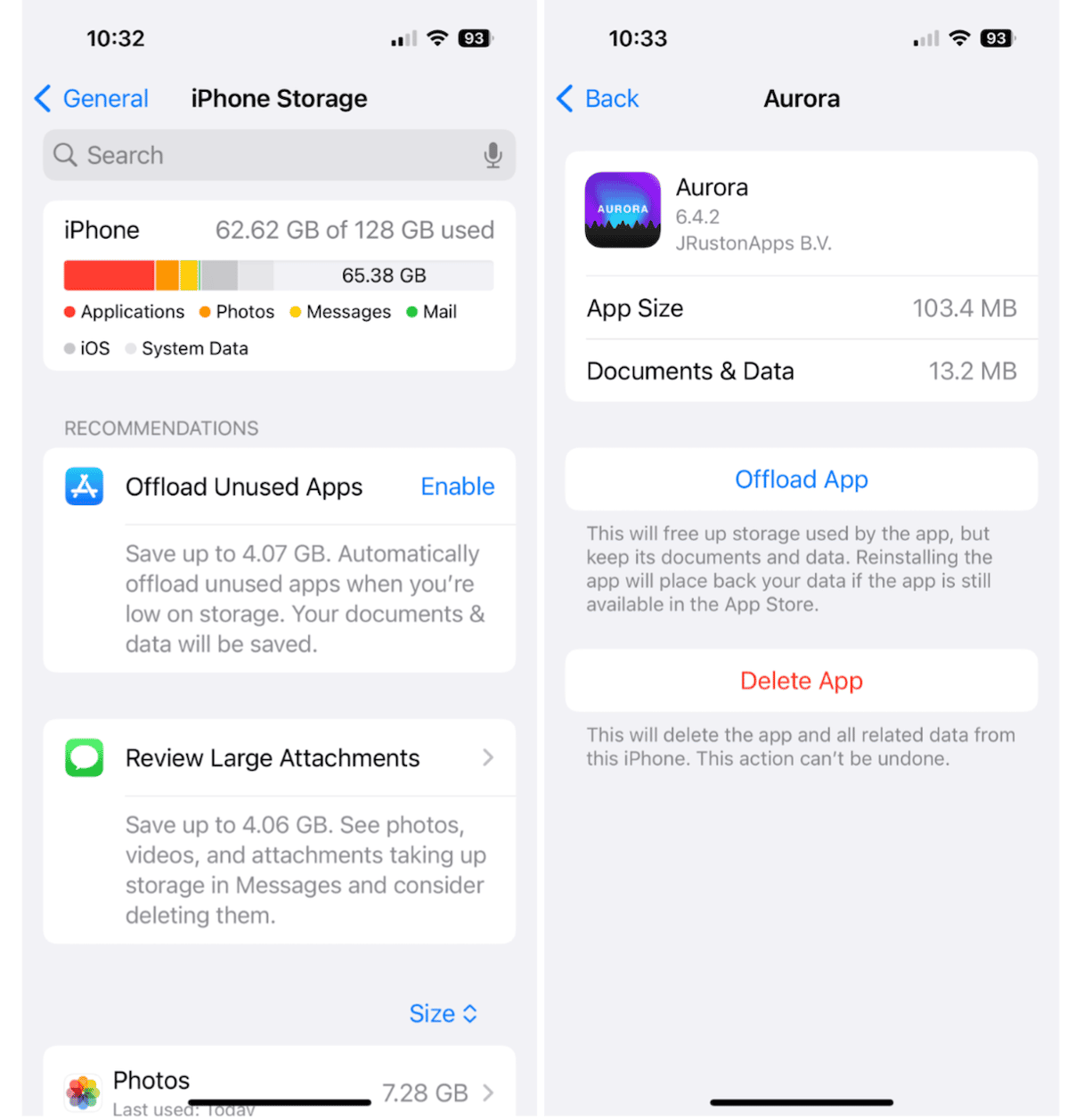
Whether or not you turn off the ‘Offload Unused Apps’ feature depends on how much space you want to save on your iPhone, but offloading apps manually will save you time and headaches in the long run. Just be sure to keep digital clutter at bay so that you always have enough space for the apps you need on your phone.










