Have you ever wanted to record the screen on your iPhone? Maybe you want to share some gameplay footage with a friend. Or perhaps you want to show your mom how to use an app. Whatever your reason is, recording your iPhone screen couldn’t be easier thanks to the built-in iOS features. In this article, we’ll go over not only how to do that, but also some of the things you might not be able to record.
Сan you screen record on an iPhone?
How to screen record on iPhone
To do a screen record, the first thing you’ll need to do is add Screen Recording to your Control Center:
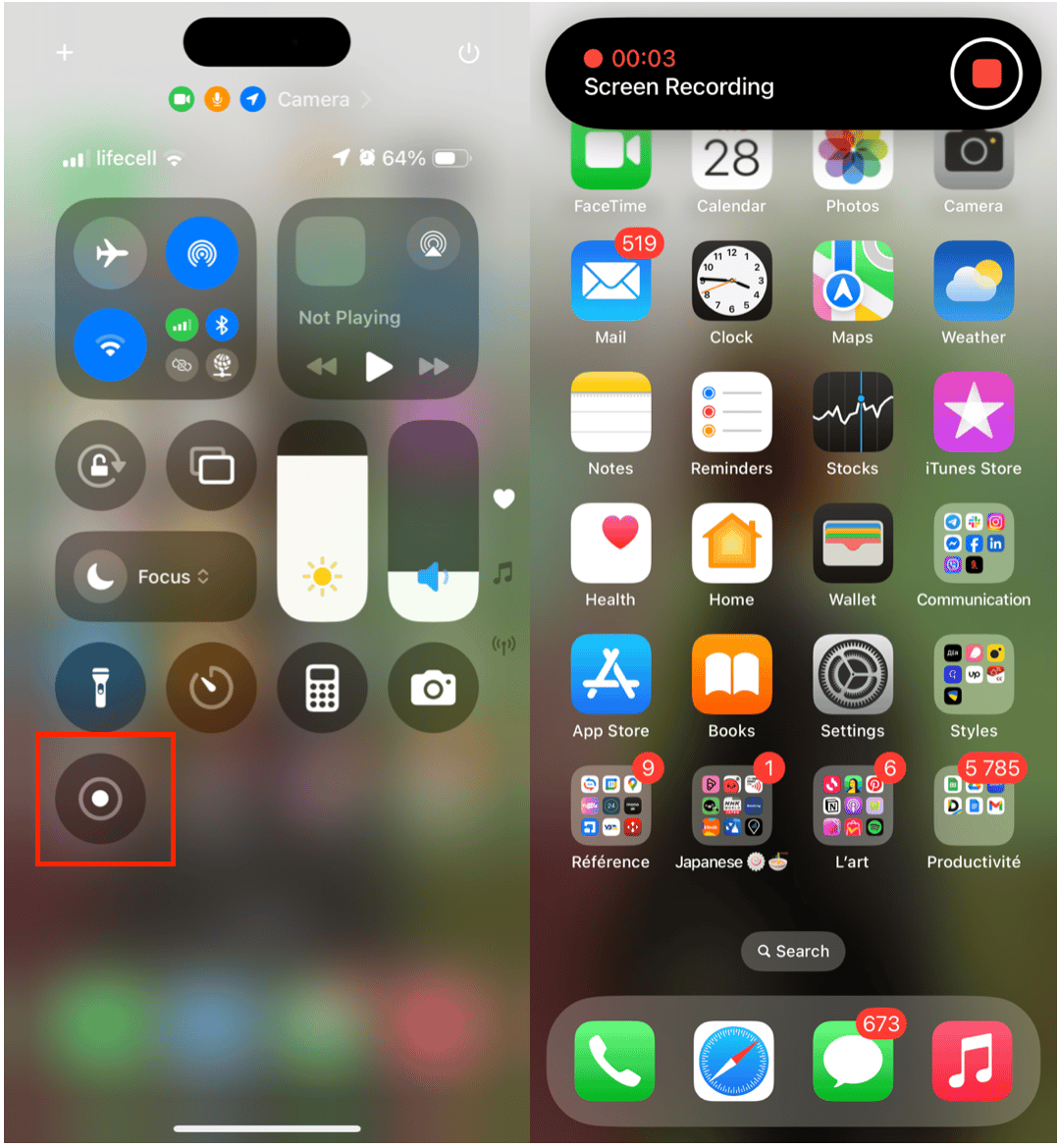
- Go to Settings > Control Center > Customize Controls.
- Tap the green plus icon next to Screen Recording.
Once you have that button added, you can start recording:
- Swipe down from the upper-right corner of the screen to access Control Center. Note: If you’re on iPhone 8 or older, swipe up from the bottom edge of the screen.
- Tap the Record icon, then wait for the countdown to finish.
- To stop the recording, access Control Center again and tap the Record icon.
After you finish your recording, the video automatically saves to your Camera Roll.
How to do an iPhone screen recording with audio
What you might notice if you follow the steps above is that your screen recording doesn’t have any sound. You can, in fact, record your screen and pick up the audio from your microphone. Here’s how to do that, assuming you’ve already added the Screen Recording button to Control Center:
- Swipe down from the upper-right corner of the screen to open Control Center. Note: If you’re on iPhone 8 or older, swipe up from the bottom edge of the screen.
- Press and hold on the Record icon.
- Tap Microphone, so it switches to Microphone On.
- Tap Start Recording, then wait for the countdown.
- To Stop Recording, open Control Center and tap the Record icon.
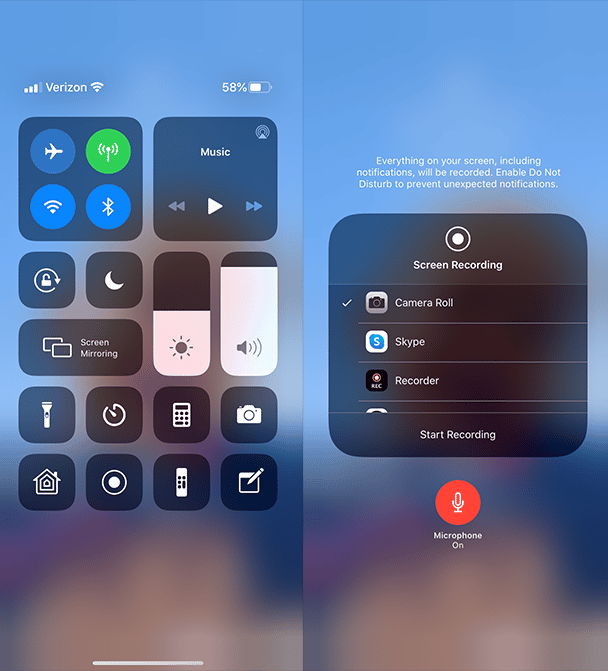
How to turn off screen recording on iPhone or iPad
Once you’re finished recording your screen you can stop it one of two ways. Either do the following:
- Swipe down from the upper-right corner of the screen to open Control Center.
- Tap the Record icon, so it turns gray again.
Or you can:
- From the home screen, tap the red bar at the top left of your screen.
- Confirm finishing the screen record.
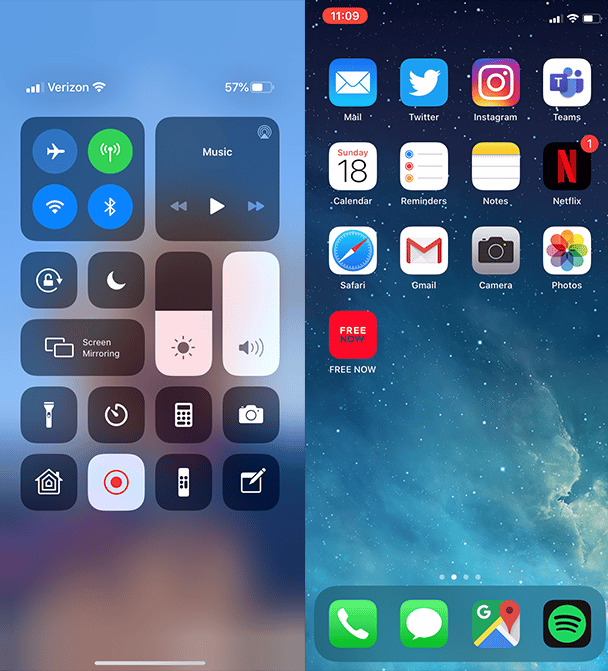
How to remove screen recordings from iPhone
It’s easy to let screen recordings pile up in your Camera Roll — until you run out of iPhone storage. CleanMy®Phone will help you quickly delete the biggest duplicates, unwanted similar photos, and other space hoggers.
- Download CleanMy®Phone, and allow the app to scan your Photos.
- Choose Declutter.
- You'll see Screen recordings in Your Clutter.
- Clean your clutter.
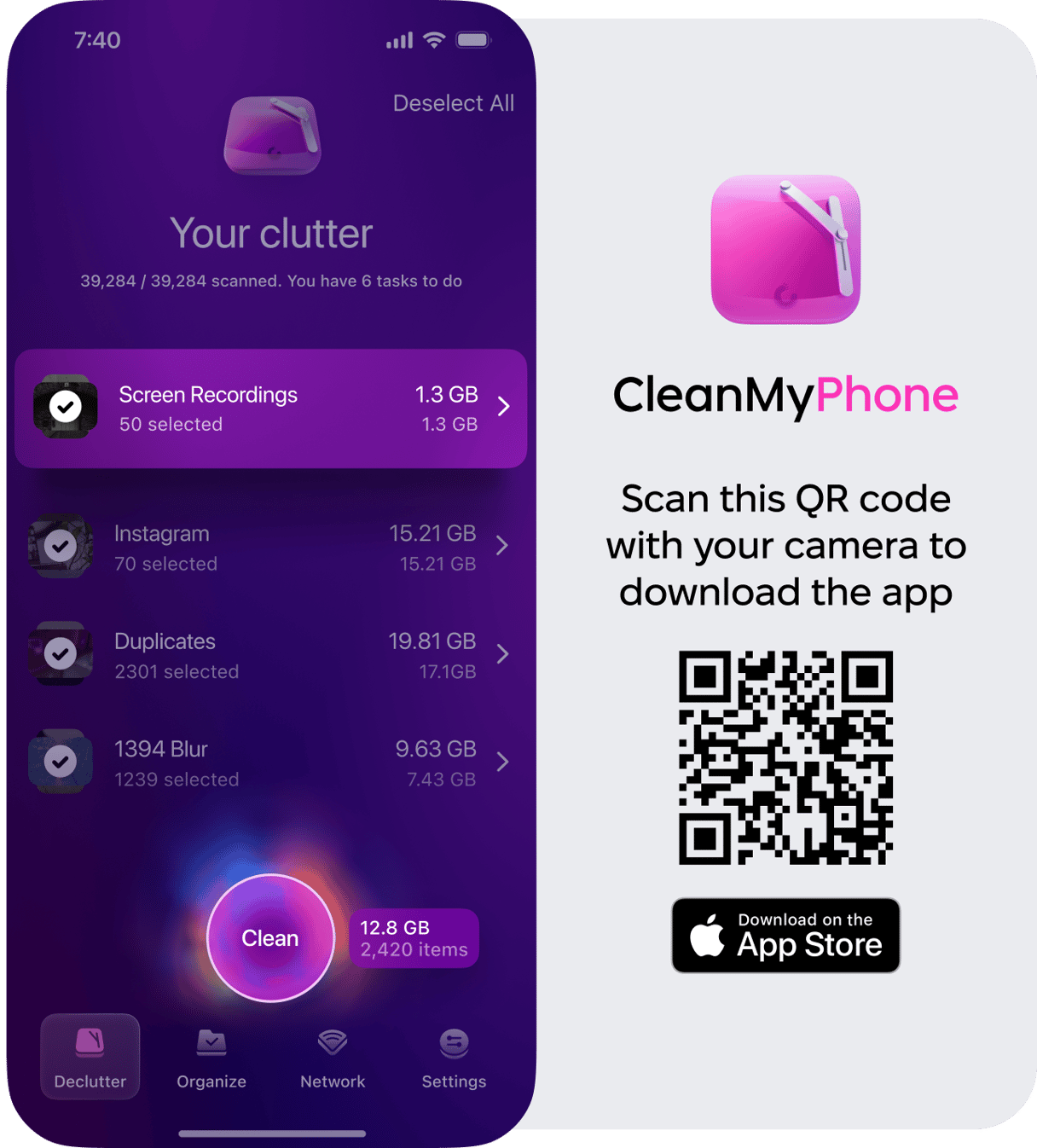
Why is my screen recording not working?
If you’re running into issues when you try to record your screen, here are a couple of things that may be causing it and some troubleshooting things you can try:
- You might be out of space. If you’re running out of storage on your iPhone, then you won’t be able to save the recording when you finish. Free up a few gigabytes by running CleanMy®Phone and clearing unwanted photos and videos.
- Your iPhone needs to restart. There may just be some software freezing up your phone in the background, in which case your iPhone could benefit from restarting.
- The app might not allow it. Depending on what you’re trying to record, there may be some limitations coming from the app.
Can you screen record YouTube videos or Netflix?
Apps like YouTube or Netflix are a little bit trickier to record because they’re mostly for watching copyrighted videos. So in the same way you couldn’t legally record a movie in a movie theatre, you also can’t record a video from one of these apps. In fact, they use special DRM (Digital Rights Management) software to help prevent any kind of screen recording in their apps.
Can you screen record FaceTime?
While it is technically possible to screen record when you’re using FaceTime, you should keep in mind the legal and ethical implications of doing that. Because you’re recording someone else’s face and/or voice, you should always get their permission before you start recording.
Thanks to the built-in features of iOS, recording your iPhone or iPad screen couldn’t be easier. And once you're done recording, here's how to edit your video in the Photos app with the new video editing tools in iOS 13.








