Updating your iPhone is crucial to enjoying the latest features, improving performance, and fixing potential security vulnerabilities. However, many users encounter issues like the dreaded "unable to check for update" message, leaving them frustrated and unsure of how to proceed.
This article will explore the common reasons your iPhone might not update and provide practical solutions to get things running smoothly again.
Why won’t my iPhone update?
There are several reasons your iPhone might refuse to update. It could be a lack of storage space, an unsupported device, network issues, or even Apple’s servers experiencing downtime. Understanding the cause is the first step to resolving the issue.
What Does the “Unable to Check for Update” Message Mean?
The "Unable to Check for Update" message typically appears when your iPhone cannot connect to Apple's servers to verify the availability of a new iOS update.
This can happen due to connectivity problems, insufficient storage, or compatibility issues.
How to resolve the “Unable to Check for Update” on iPhone Message
If you’re stuck on this error, follow these steps to troubleshoot and fix the problem.
1. Free up enough storage before checking for updates
iOS updates require sufficient free space to download and install. Without enough storage, your iPhone might fail to check for or apply new updates. Try deleting large files or offloading apps on your iPhone before trying again.
Pro Tip: Use CleanMy®Phone’s Declutter Module to free up space quickly and efficiently. It identifies and removes duplicate photos and large media files in just a few taps.

2. iPhone not updating? Check compatibility
If you’re using an older iPhone, it might not support updates to the latest iOS version. For example, iOS 17 is only supported on iPhone XS and newer devices. To find out if your iPhone model supports an update, you will first have to know what model iPhone you have. If you’re unsure, go to Settings > General > About, and look next to Model Name. You will also be able to see the iOS version you are currently running on your iPhone.
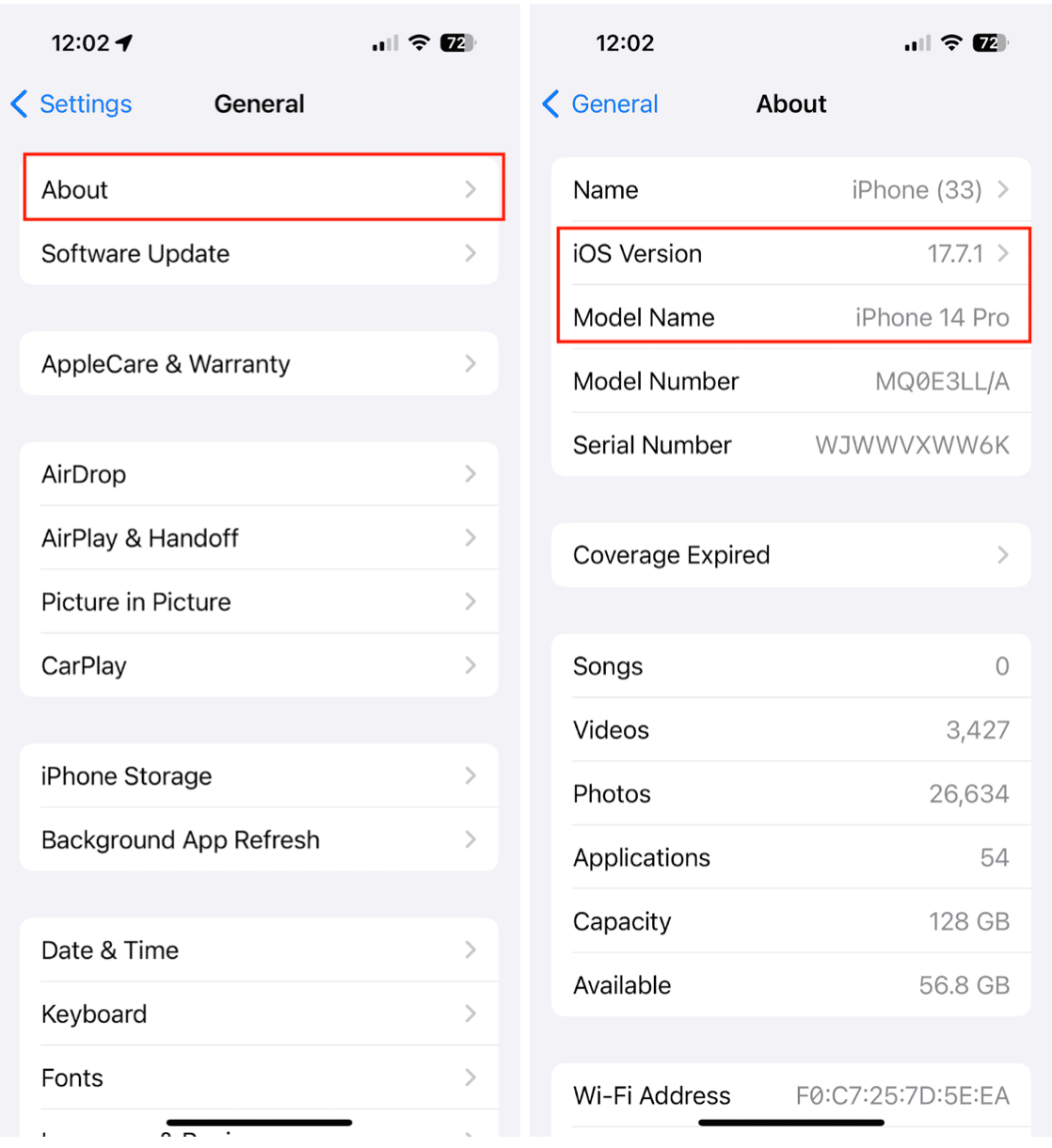
Next, visit Apple Support to see which iPhone models can support an update to the latest iOS version.
3. Check if the Apple Server is down
Sometimes, the issue isn't on your end. Visit the Apple System Status page to check if their servers are operational. If the servers are down, you’ll need to wait until Apple resolves the issue before installing new updates.
4. Check Network Connection
A stable internet connection is essential for downloading new updates. If your Wi-Fi or mobile data is unstable, your iPhone may struggle to connect to Apple’s servers. Switch to a stronger Wi-Fi network or troubleshoot your current connection before checking for updates on your iPhone.
5. Restart your iPhone
A simple restart can resolve many software glitches. Power off your iPhone, wait a few seconds and turn it back on. Then, try checking for the update again.
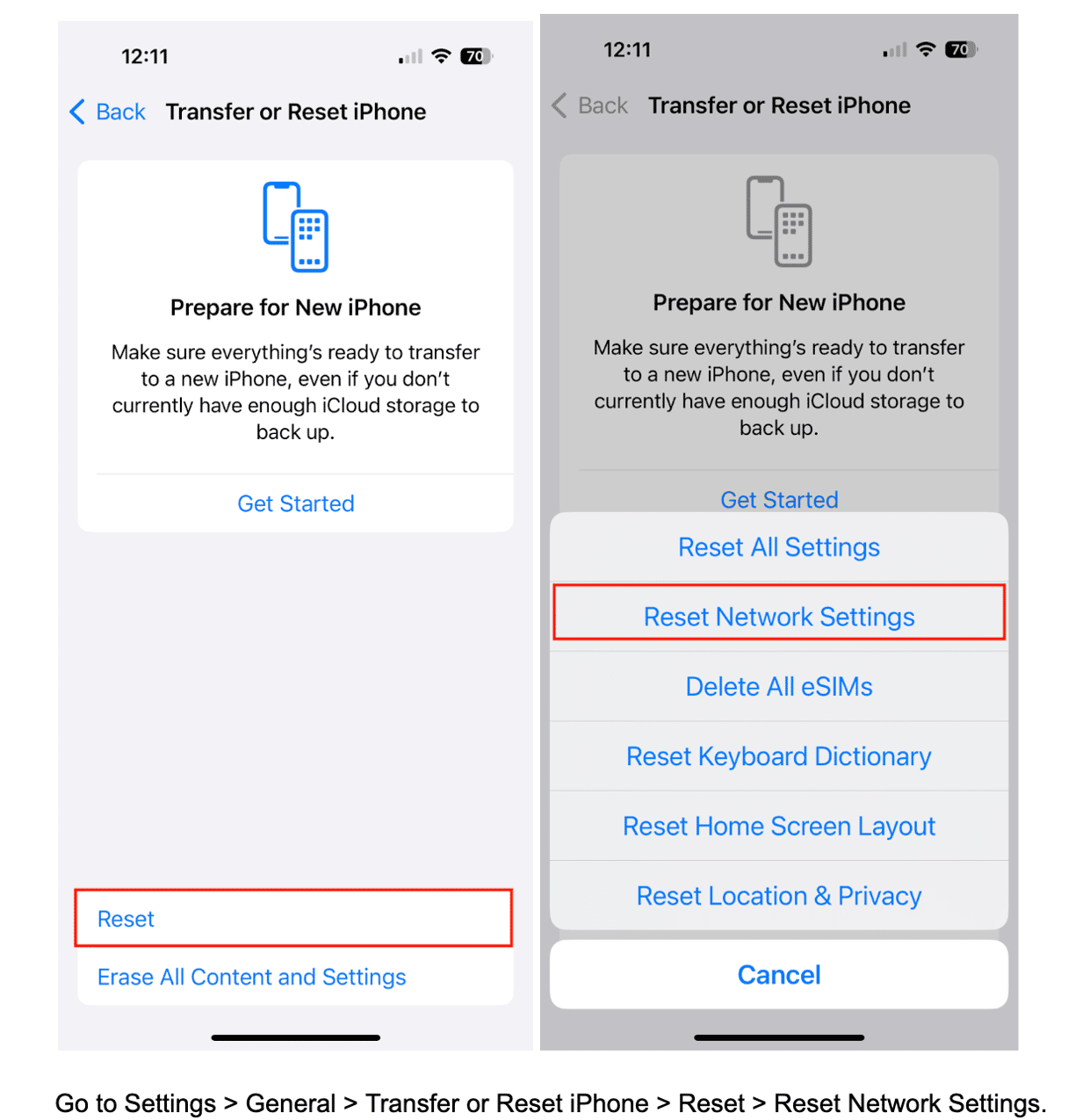
6. Reset Network Settings
If network issues persist, resetting your network settings can help. Here’s how to do it:
Go to Settings > General > Transfer or Reset iPhone > Reset > Reset Network Settings.
This will erase saved Wi-Fi networks and passwords, so make sure you have them handy before trying to reconnect to your Wi-Fi network.
Dealing with update errors can be frustrating, but with these troubleshooting tips, you can overcome most issues and ensure your iPhone is up to date.
Remember to keep enough storage free, check for compatibility, and ensure a stable network connection. And if you need a quick way to declutter your iPhone, CleanMy®Phone’s Declutter Module is your best ally!









