The Notes app on Mac is often overlooked in favor of third-party note-taking applications, but it has come a long way in recent years and is a very capable note-taking tool in its own right. Recent improvements include better support for PDFs, the ability to switch from editing in Notes to editing in Pages, and the Quick Notes feature that allows you to create notes from anywhere, including sections of web pages. As with any creative app, there are occasions when you will get things wrong or want to change them, and the easiest way to do that is to use the undo feature. In this article, we’ll show you how to undo in Notes on Mac and iPhone.
Why use Notes at all?
If you’re not a regular Notes user, you might be wondering why so many people bother using it. The answer is that it’s a very capable tool that’s deeply integrated into both macOS and iOS. As well as creating notes with text and images, you can add bullet points and checklists, create tables, scan documents from your iPhone, and create Quick Notes in the Finder or another app. Your notes can be synchronized across all your devices, password-protected, or shared with contacts using share sheets. You can even collaborate with others on Notes and have your changes synced with theirs.
How to undo in Notes on Mac
So, how to undo deleted text in Notes on Mac? As with almost any application on the Mac, Command-Z is your friend when it comes to undoing in Notes. Click Command-Z once to undo your most recent change to a note and a second time to undo the one before that. Keep going until you’ve undone as much as you need to. If you go too far, press Command-Shift-Z to undo the undo, also known as redo.
If you prefer using menu commands to keyboard shortcuts, you’ll find both undo and redo in the Edit menu. Just select the one you need and select it again if you need to undo more than one change.
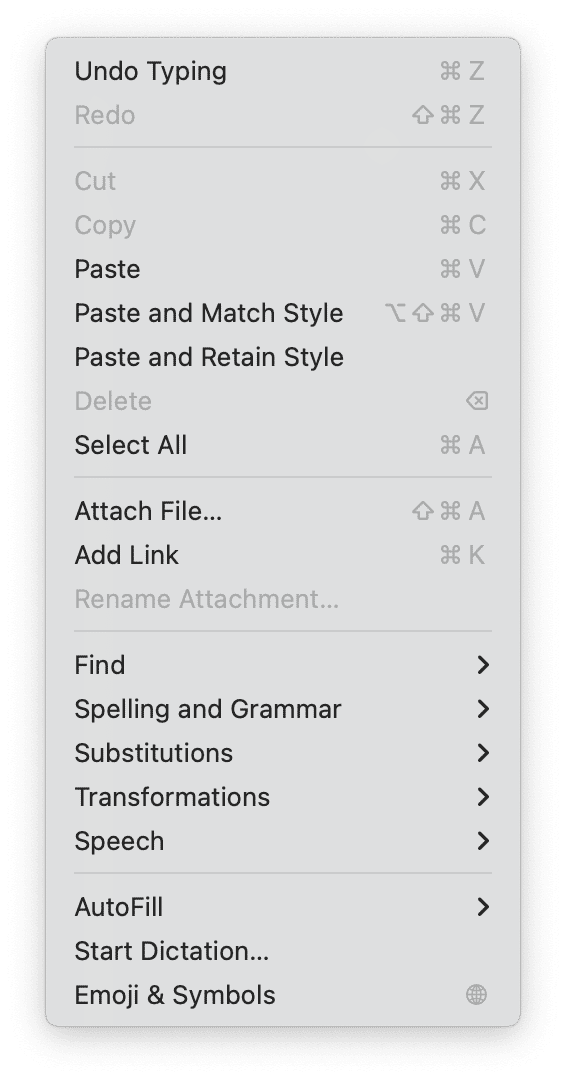
Using Command-Z or Edit > Undo allows you to recover text you’ve deleted in a note. But what if you delete a whole note? How do you undo that? Fortunately, it’s not too difficult. When you delete a note, it goes to the Recently Deleted folder for a period. So, to undo that, all you have to do is click the Recently Deleted folder, select the note you want to recover, and drag it to a different folder in the sidebar, such as All Notes. Or you can right-click or Control-click it, choose Move To, and then the folder you want to move it to.
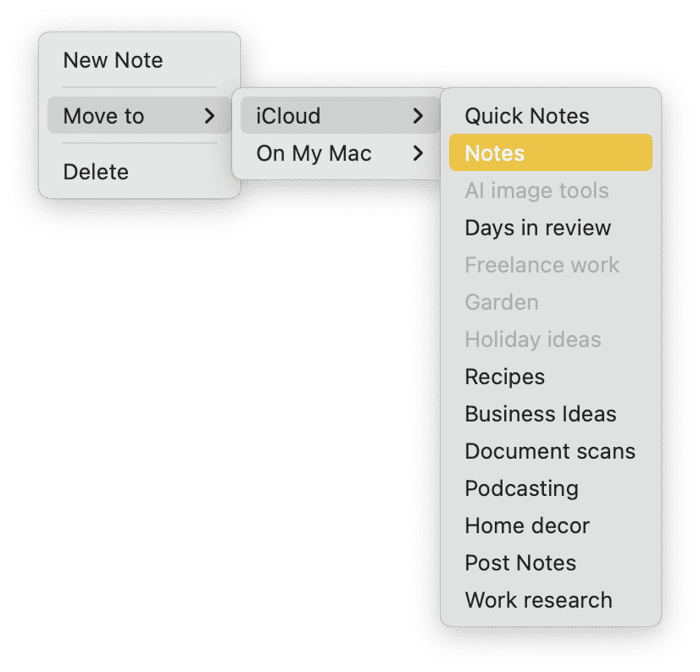
How to undo in Notes on iPhone
There are a couple of different ways to undo in Notes on an iPhone. The first is to shake your iPhone when you have the note open, just after you’ve made the change that you want to undo. When you do that, you will see an option on the screen to undo. Just tap it. If you want to redo the change, shake your phone again and choose redo. The other way is to tap the markup icon (a pen) at the bottom of the screen and then tap the back arrow at the top of the screen.
To move a note out of Recently Deleted on an iPhone, tap the Recently Deleted folder, then tap Edit at the top of the screen. Choose the note you want to move, then tap move, and select the folder you want to move it to.
Notes is a terrific app that allows you to store all kinds of data, including text, images, document scans, and PDFs. The ability to sync notes across all your devices and collaborate on them with others makes it even more useful. Like most apps, Notes allows you to undo changes you make and even ‘undelete’ notes. Follow the steps above, and you’ll no longer ask how to undo delete in Notes on Mac or iPhone.







