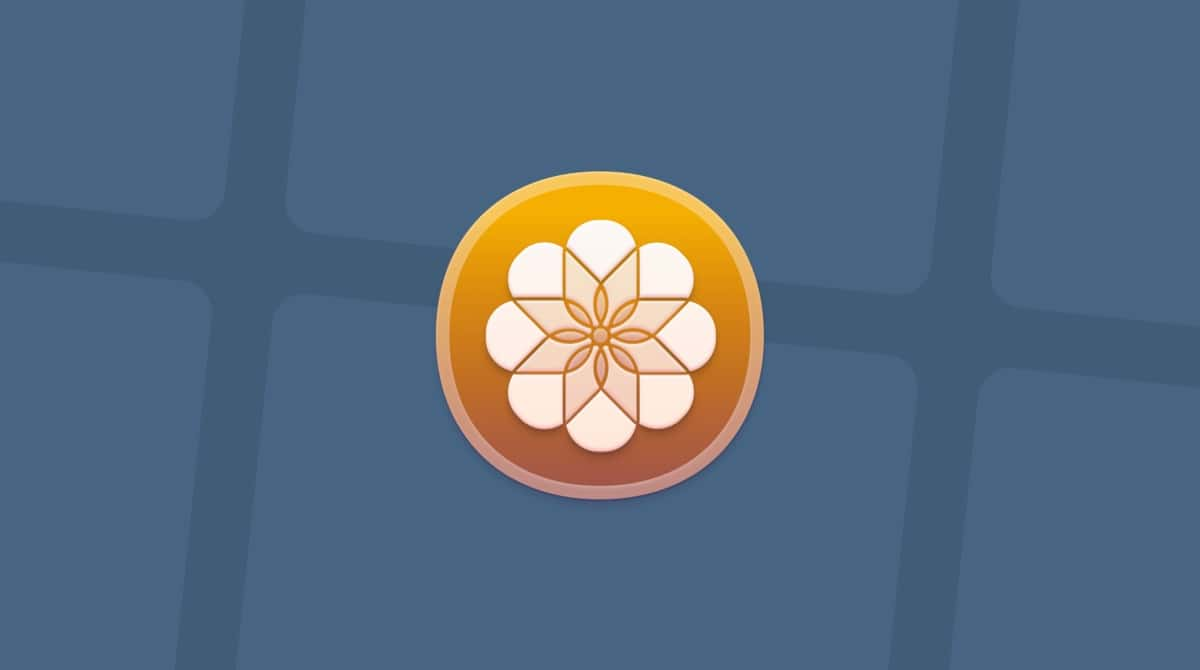When it comes to managing photographs on your Mac, there is no shortage of options, including Apple’s own Photos app. However, many professional and serious amateur photographers prefer Adobe’s Lightroom, particularly since Apple abandoned Aperture, its own application aimed at managing RAW photographs. If you’ve tried it and no longer use it, or have recently cancelled your subscription, we’ll show you how to uninstall Lightroom on your Mac.
What is Lightroom?
Lightroom is part of Adobe’s Creative Suite. It allows you to easily manage and edit a large number of photographs. You can create albums, add keywords, and edit images. Editing tools include suggestions for each photo to make it look better by, for example, making colors stand out, touching up portraits, or improving the sky in landscapes. You can also remove unwanted objects easily and create custom lens blur. One of Lightroom’s strengths is the ability to create presets and edit images in batches.
The most recent version also includes AI features like Denoise, which is able to identify low-light grain and other noise and remove it. There’s also an AI masking tool that makes it easy to select parts of an image for editing.
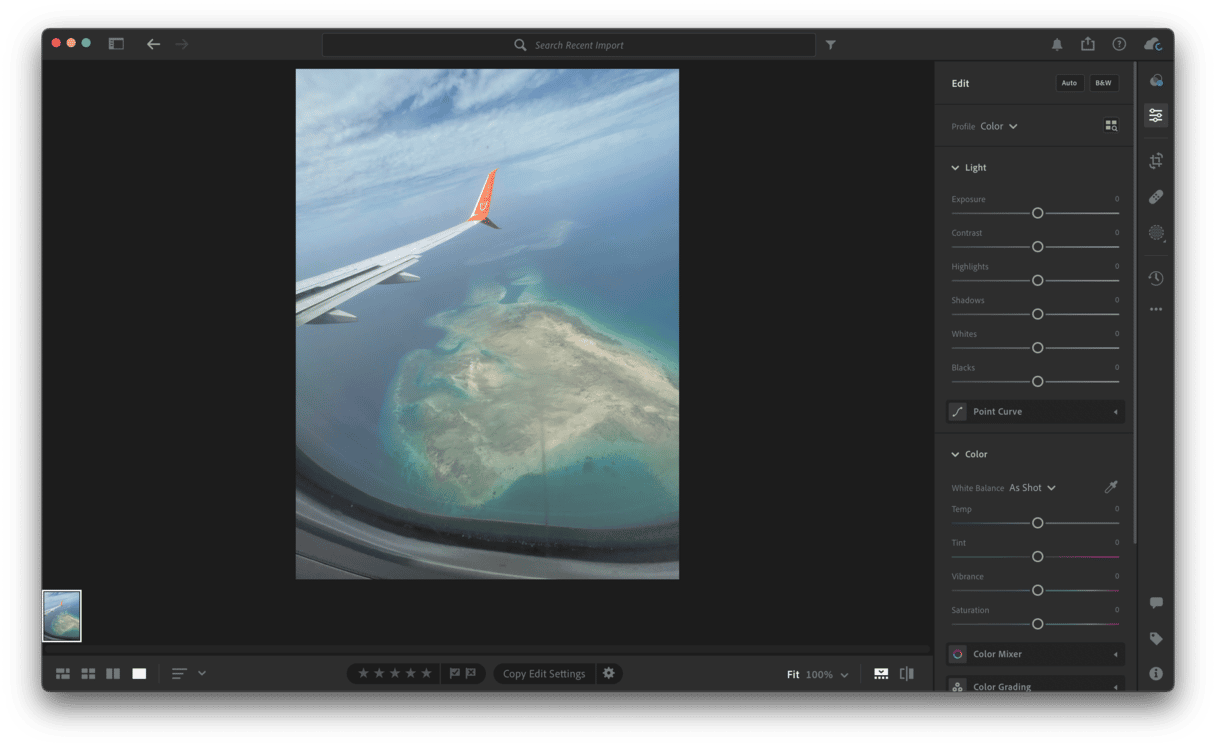
Why uninstall Lightroom?
One of the main reasons you may need to uninstall Lightroom is if you downloaded a free trial and then decided not to purchase it. But you may also have used it for a while and then decided to end your subscription. In both cases, Lightroom will remain on your Mac, taking up space on your startup disk. There’s also a risk that it could conflict with other apps you install on your Mac at a later date.
Uninstalling apps you don’t use is considered good practice because apps that you don’t use tend not to be updated and having older versions of apps installed on your Mac can leave it more vulnerable to malware.
How to uninstall Lightroom
Adobe doesn’t provide its own uninstaller for Lightroom, so you have two options. You can uninstall it manually by tracking down every file it has placed on your Mac and dragging it to the Trash. The other method is much easier and quicker. You can use a third-party tool to track down all those files and delete them for you. We’ll show you both methods.
Before you uninstall Lightroom, remember that you will also be deleting its library of photographs. So you should back them up or export them to a different application so that you don’t lose them.
How to uninstall Lightroom the easy way
To uninstall Lightroom easily, you need a specialist uninstaller. We recommend the Applications tool in CleanMyMac. With just a few clicks, it can uninstall multiple apps at the same time. It can also remove files left over by apps that weren’t uninstalled properly. And it can reset misbehaving apps by finding and deleting settings files and leaving the application binary intact. It will also highlight apps you haven’t used in a while, give you the option to uninstall those, and allow you to remove installer files that you no longer need. The tool will as well highlight applications that have updates available and allow you to update them all with a click. Start your free CleanMyMac trial here. Once you’ve done that, follow the steps below to uninstall Lightroom:
- Open CleanMyMac and choose Applications in the sidebar.
- Click Scan > Manage My Applications.
- Select Lightroom in the list of applications and click Uninstall.

How to uninstall Lightroom manually
If you want to uninstall Lightroom manually, follow the steps below:
- Go to your Applications folder and drag Lightroom to the Trash.
- Click the Finder icon in the Dock, then the Go menu. Choose Go to Folder.
- In the text box, paste each of the paths below, one at a time, pressing Return afterward. At each location, look for files or folders with Lightroom in their name. When you find them, drag them to the Trash.
~/Pictures/
~/Library/Preferences
~/Library/Application Support
~/Library/Caches
~/Library/Containers
~/Library/Logs - Empty the Trash.
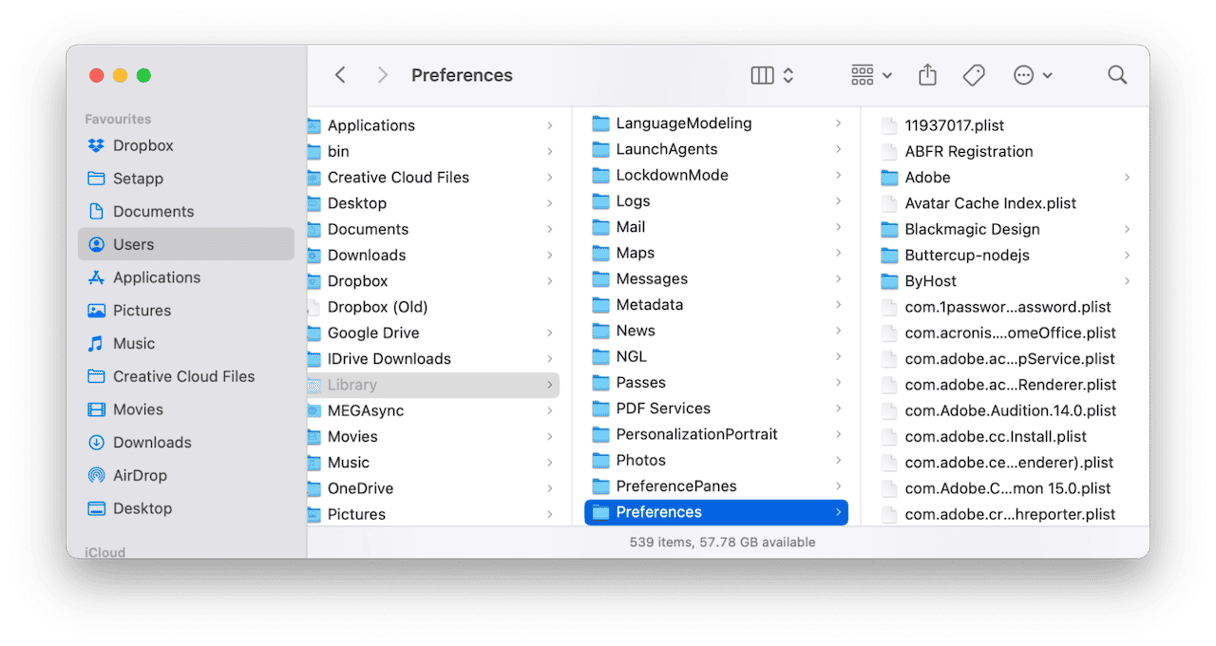
Once you have emptied the Trash, Lightroom will have been completely uninstalled on your Mac. If you want to install it again, you will have to download it again from Adobe or the Mac App Store.
Lightroom is a very popular photo management and editing application, especially among professional photographers. It allows users to easily manage thousands of images and edit them in batches using its AI editing tools. If you have installed it on your Mac and no longer use it, you should uninstall it to free up space and prevent possible future conflicts with other files on your Mac. Follow the steps above to uninstall Lightroom on your Mac.