If you’ve installed Miniconda on your Mac and no longer need it, perhaps because you no longer use your Mac to code in Python, you should uninstall it to free up space and prevent possible conflicts with other files on your Mac in future. In this article, we’ll show you a couple of different ways to uninstall Miniconda on your Mac.
What is Miniconda?
Many of us use our Macs for coding, and in recent years, much of that coding has been in the areas of data science — pulling data from onlines sources, analyzing it and presenting it in visual form — and machine learning, also known as artificial intelligence. Both those applications use Python as a programming language, and to code in Python on your Mac, you need a coding environment that includes Python itself, its dependencies, and other associated packages. Miniconda allows you to install and manage those tools.
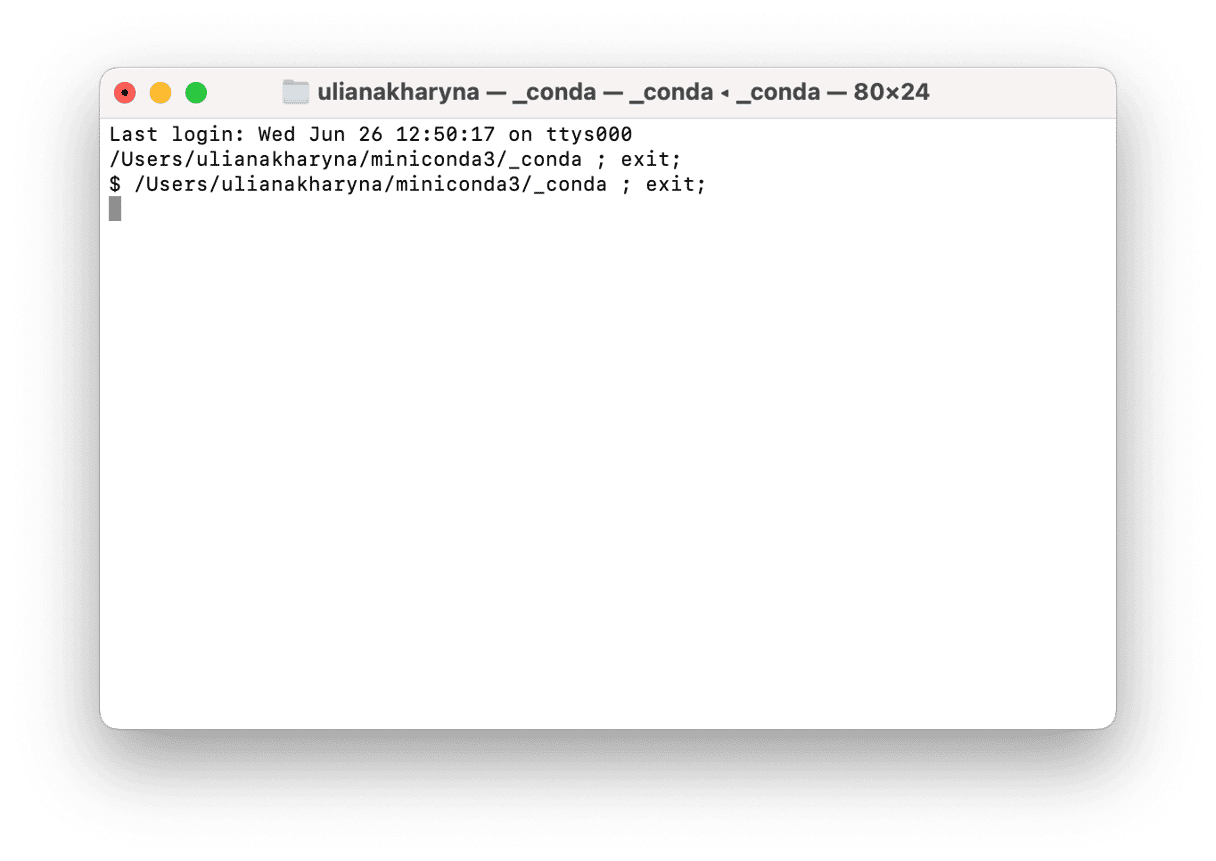
How to uninstall Miniconda from your Mac with one click
The easiest way to uninstall Miniconda — or any other app — from your Mac is to use a dedicated uninstaller. We recommend CleanMyMac. With CleanMyMac, you can uninstall apps in just a couple of clicks. You can also use it to reset misbehaving apps by removing all their settings and removing leftover files from improperly uninstalled apps. You can download CleanMyMac for free here. Once you’ve downloaded and installed it, follow the steps below to uninstall Miniconda and any other app:
- Open CleanMyMac and click the Applications tool in the sidebar.
- Click Scan.
- When the scan is complete click Manage My Applications.
- Find the app you want to uninstall—in this case, look for anything named python.app, conda, or Miniconda—and select it from the list.
- Click Uninstall.

How to uninstall Miniconda from your Mac manually
There are a few steps to uninstalling Miniconda manually. First, quit related processes and make any backups you might need:
- Go to Applications > Utilities and open Activity Monitor.
- Search for processes with Miniconda, conda, and Python in their name.
- If there are any running, select them and click the ‘x’ in the toolbar to quit them.
- Quit Activity Monitor.
- Go back to Applications > Utilities and open Terminal.
- If you want to make a backup of Miniconda, use the commands below. Press Return after each
line.conda install anaconda-cleananaconda-clean --yes
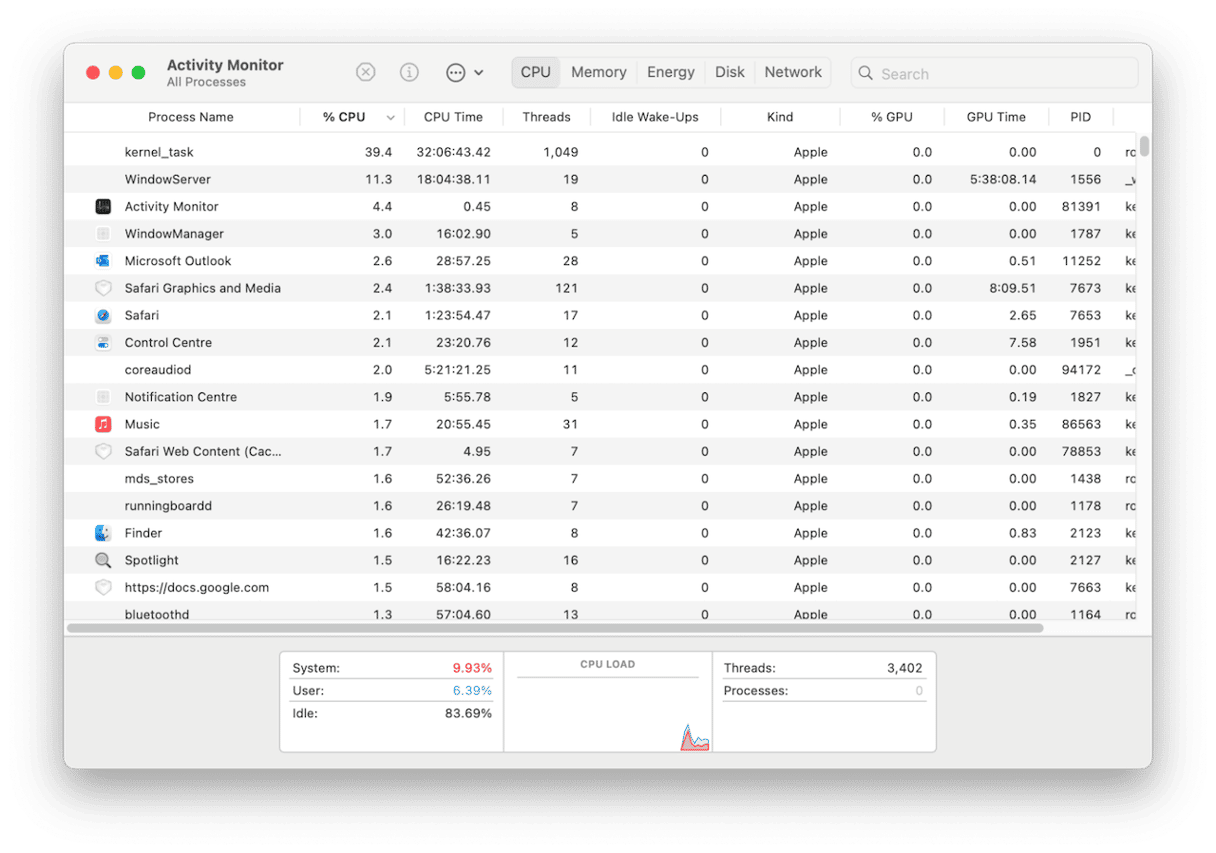
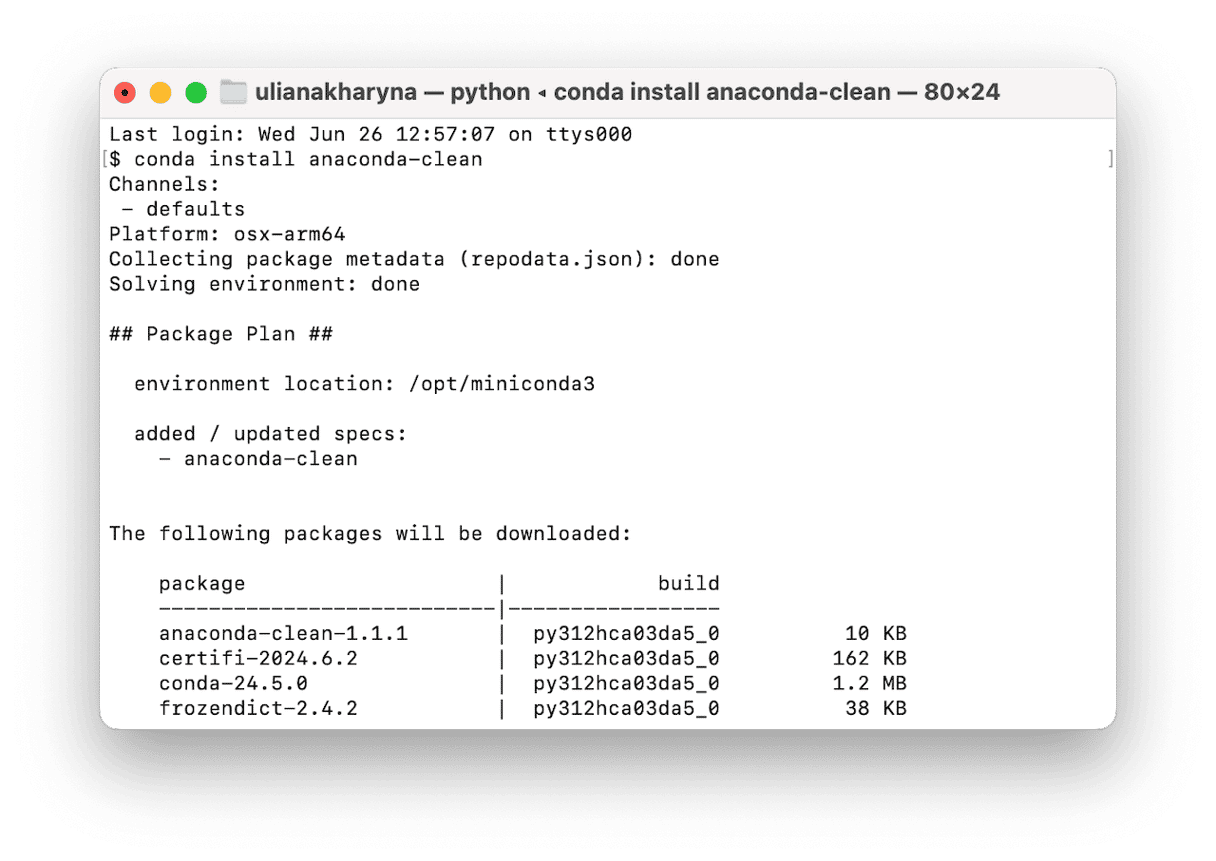
Now, to removing Miniconda:
- Type this command to remove Miniconda followed by Return:
rm -rfv ~/miniconda - Quit Terminal.
- Open a new Finder window and navigate to your user directory. Press Command+Shift+[period] to display hidden files.
- Open the .zshrc file in Text Editor (.bashrc if you are using a version of macOS older than Catalina or have changed the default shell in Terminal to bash).
- Remove references to Miniconda and save the file.
- Open .zsh_profile or .bash_profile and delete Miniconda from the PATH environment variable.
- Launch Terminal again and paste the following command:
rm -rf ~/.condarc ~/.conda ~/.continuum - Quit Terminal.
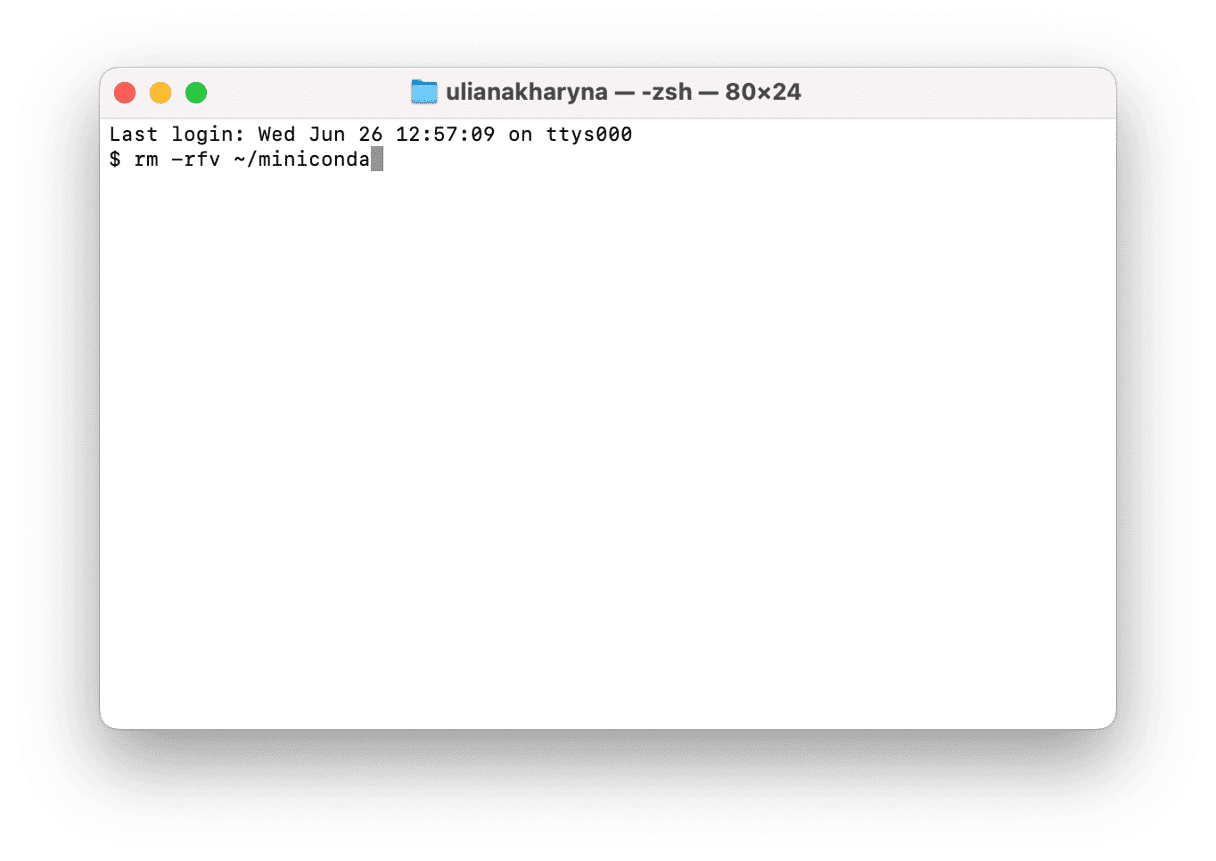
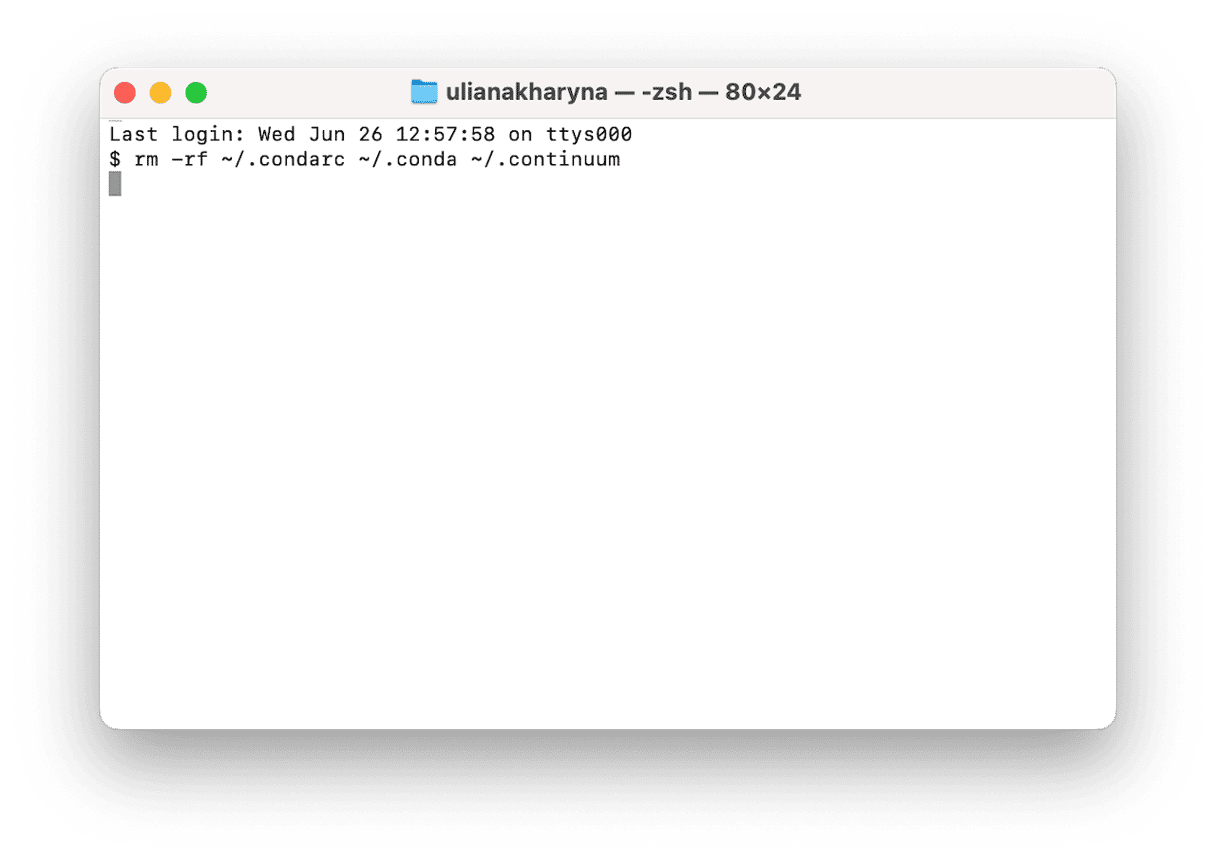
Once you’ve done all that, all references to Miniconda should have been removed from your Mac.
Miniconda is an installer for Conda, which itself is an environment for coding in Python. Miniconda is the only Conda installer, and Conda isn’t the only way to code in Python on your Mac. So, if you have previously installed Miniconda and no longer use it, follow the steps above to uninstall Miniconda from your Mac.






