Whether it’s YouTube, Twitch, or TikTok, everyone seems to be live streaming these days. If you don’t want to just push out a single camera stream on a social media platform, you need some additional software like OBS Studio. If your streaming hobby is in the past or you did not like OBS, it’s a good idea to uninstall it to free up space on your startup disk. We’ll show you how to do it manually and automatically with the help of a Mac cleaner app.
What is OBS?
OBS stands for Open Broadcaster Software. Its app, OBS Studio, is available on Mac, Windows, and Linux and allows anyone to broadcast live on the internet from their computer. It is a free, open source application.

It has lots of features:
- An audio mixer that lets you adjust the volume, balance and other settings. You can use it to work with multiple audio sources.
- A studio mode that allows you to preview scenes and sources before they go live, transitions.
- A multiview mode that allows you to monitor eight scenes at once and cue or transition them.
OBS Studio also has dozens of configuration options, a customizable layout, and support for hotkeys to quickly invoke commands.
How to uninstall OBS from your Mac with one click
The easiest way to completely uninstall OBS is to use a specialist uninstaller. That way, you can be sure you will remove all the files it has placed on your Mac. We recommend CleanMyMac. It allows you to uninstall any app with just a couple of clicks and also allows you to reset misbehaving apps and remove files leftover by apps that weren’t uninstalled properly.

Start your free CleanMyMac trial. Once you’ve done that, follow the instructions below to uninstall OBS:
- Open CleanMyMac and choose Applications in the sidebar.
- Click Scan > Manage My Applications > Uninstaller.
- Locate OBS Studio in the list of apps.
- Select OBS Studio and click Uninstall.

How to uninstall OBS from your Mac manually
If you don’t want to use an uninstaller to remove OBS Studio, you can uninstall it manually. To do that, follow the steps below.
- Go to your Applications folder and send the OBS Studio application to the Trash.
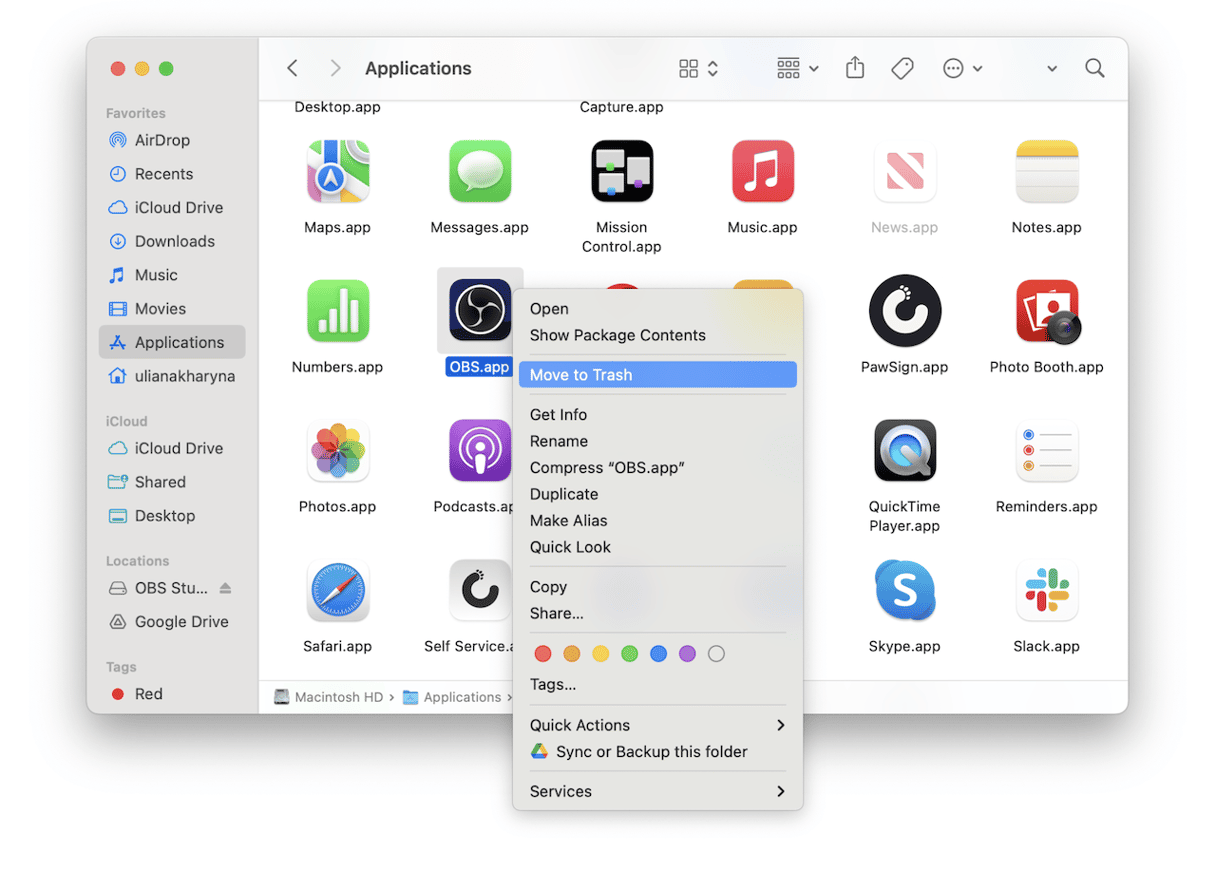
- Click the Finder icon in the Dock, then the Go menu.
- Choose Go to Folder.
- In the text box, paste each of the paths below, one at a time. At each location, check the folder for files with OBS in their name. When you find them, drag them to the Trash:
~/Library/Application Support/~/Library/Containers/~/Library/Caches/~/Library/Preferences/~/Library/Cookies/~/Library/Logs/~/Library/LaunchAgents/ - Empty the Trash.

How to reset OBS Studio if it’s misbehaving
If the reason why you need to uninstall OBS from your Mac is that it is not working properly and you want to reinstall it, there is something else you can try first. Resetting an app means removing its settings files so that it has to create new ones the next time it launches. If the problem with the app was caused by corrupt settings files, that will fix it. You can reset any app using CleanMyMac:
- Open CleanMyMac and go to Uninstaller once again
- Locate OBS Studio in the list of apps.
- Click an arrow (>) next to its name and select everything except Binaries.
- Click the Remove button.

Improvements in cameras and microphones, along with stable internet connection, mean that live broadcasting from home is now within reach of most Mac users. OBS allows you to do just that — with multiple cameras, transitions, and effects if you like. It’s free and open source, so if you’re interested in live streaming, you may well have installed it on your Mac at some point. If it’s on your Mac and you no longer use it, it’s a good idea to uninstall it to free up space and prevent conflicts with other files in the future. Follow the steps above to uninstall OBS on your Mac.






