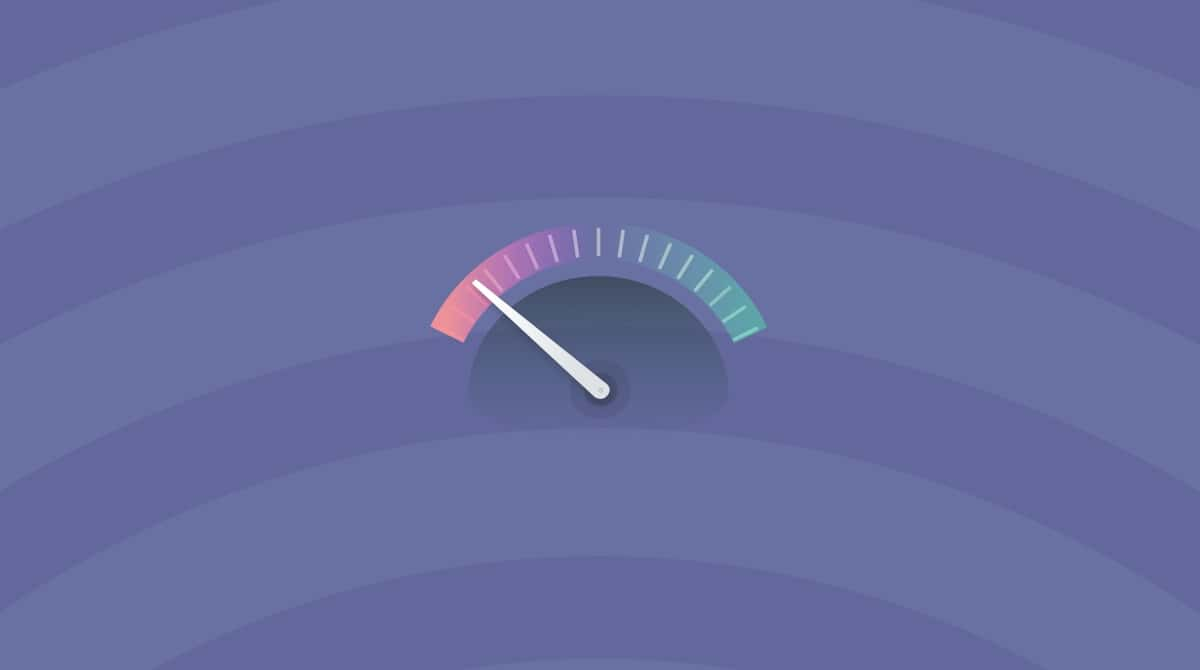First developed in 2009, Minecraft is the second most popular game ever created (second only to Tetris). It’s known for its open-ended gameplay and its pixelated building blocks. Players attempt to build houses, make tools, and fight bosses while using creativity to create the game as they go along. If you’re a fan of computer games, you may have already played Minecraft on your Mac.
Running Minecraft requires your Mac to be able to function in the most optimal fashion. Without paying attention to your computer’s performance, you may experience Minecraft running slow or lagging during gameplay. To help speed up Minecraft, you can manually complete a few steps to tackle slow or choppy issues, so you get to go back to creating your Minecraft world.
Why is Minecraft slow on my Mac?
Minecraft may be laggy or slow when your Mac is using its power to run other applications in the background at the same time. If you have too many programs running at once, for example, having MS Word and YouTube videos active while your computer is updating will not leave a lot of processing power for an optimal Minecraft experience. When the available power runs out, your game will be much slower than usual. Read the tips below to find out how to speed up Minecraft.
1. Change the graphic settings on your computer
High-quality graphics demand a lot of processing power. By adjusting the energy savings on your Mac, you can improve the Minecraft gameplay experience. By disabling automatic changes that allow your computer to switch between graphic modes for better battery life, you can keep your computer from using too much energy to run high-quality gaming graphics.
If you’re looking at how to speed up Minecraft, you can adjust the Battery settings:
- In the main Apple menu, choose System Settings.
- Select Battery.
- Click Options.
- Disable “Automatic graphics switching.”
2. Change the difficulty settings
Playing the game with the difficulty level set on high can make Minecraft slow. You can set the game to your preference of one of four settings between Peaceful and Hard. If the program is set to Hard, you’ll notice more mobs and zombies that spawn yet more zombies when attacked by players.
At the level set to Hard, a higher number of pixels will need to render, and your Mac will need much more GPU horsepower to load the game smoothly. Once you change the difficulty settings within the game, hostile mobs will be removed, your player’s health will be restored faster, and the game should become less sluggish.
Use the following steps to adjust the difficulty settings using the Minecraft server control panel, Multicraft:
- In the Multicraft panel, choose Config Files.
- Select Server Settings.
- Under the Difficulty option, choose your preferred difficulty level from the dropdown menu.
- Click Save and restart the Minecraft server.
3. Monitor RAM usage
Is Minecraft still slow? It may have something to do with the other applications you have taking up memory at the same time that you’re playing the game. You can use your computer’s Activity Monitor to check how much RAM is being spent on apps that are running in the background.
This will allow you to quit applications that are not essential and free up the necessary memory to run the game swiftly. Check the app’s memory expenditure by opening Activity Monitor from Applications and following these steps:
- Switch tabs to Memory and make a note of the apps at the top of the list.
- Quit all the apps you don’t currently need by selecting them and clicking on the “X” button at the top-left corner of the window.
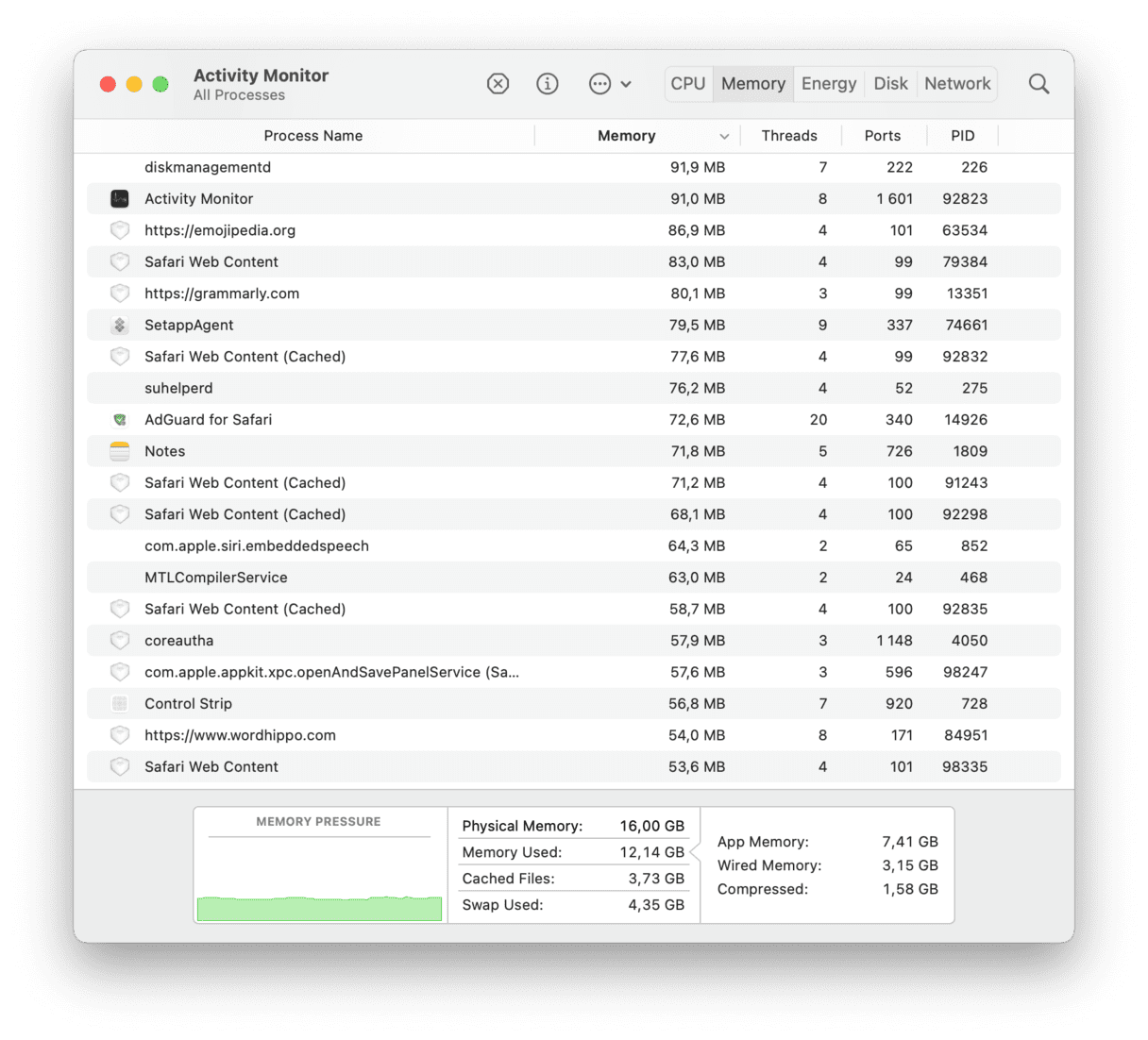
If you quit hung applications that are using up memory and it still doesn’t do anything to help Minecraft run better, try restarting your Mac to reset RAM usage.
4. Free your Mac of junk for faster gameplay
You can certainly go through the outlined options above to improve your gaming experience, but this will take up time better spent actually playing Minecraft. A better way to optimize your Mac all around is to get rid of dead weight — apps, files, settings, and caches you no longer need or use.
How do you do that when these files are in thousands and nearly impossible to go through manually? One great tip from the most devoted gamers is to use a one-click solution like CleanMyMac, which removes junk files along with all kinds of malware that may be stalling your Mac’s top speed in seconds.
Start with a Cleanup automatic scan within the app:
- Download CleanMyMac.
- Select Cleanup from the sidebar.
- Click Scan.
- Review details of the scan or click Clean right away.

To help you run Minecraft faster, you could move on to perform deeper scans by going through the same process using Performance and Protection tools. Running scans here will help you identify and quit any applications or scripts that are hogging power that could be used for gaming.
With an optimized Mac, you’re ready for a better Minecraft game experience without the annoying lags. To prevent Minecraft from running slow, it’s a good idea to execute the steps above to optimize your computer. But if you want to make optimization truly effortless, use the one-click automatic solution provided by CleanMyMac.