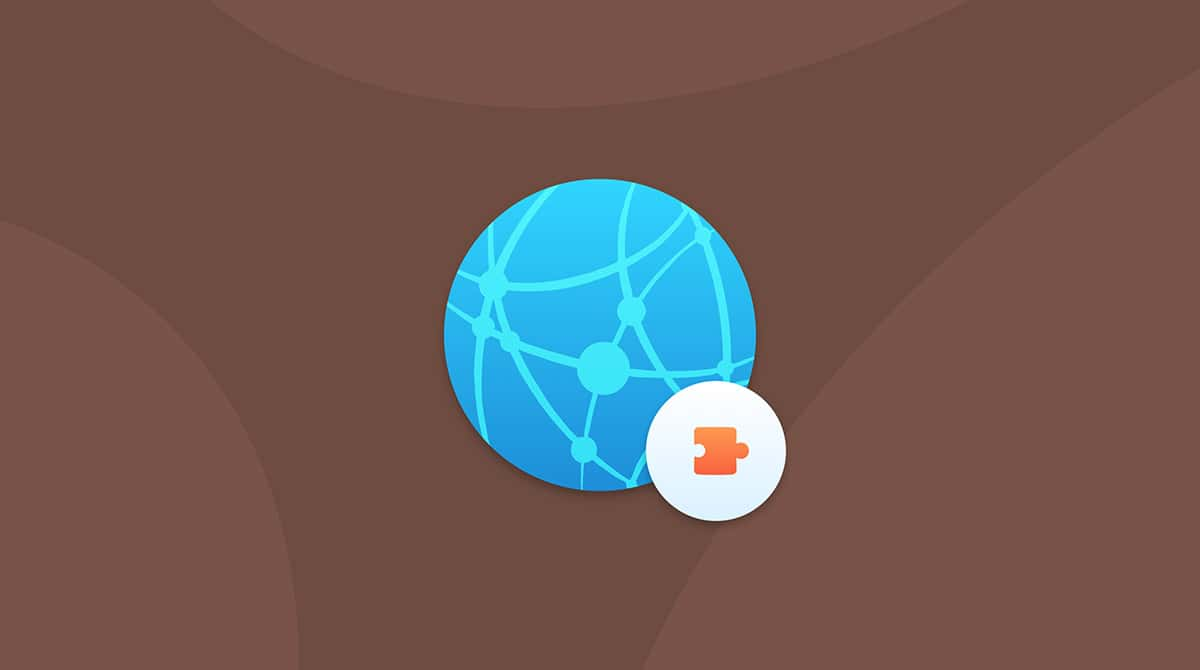Opera is among the most popular browsers for Mac. Easy-to-use and safe as it is, there are still more attractive alternatives to it, and so you may be wondering how to delete Opera from Mac. Wonder no more; we’ll explain everything you need to know in this article.
_1562230041.png)
How to uninstall Opera in one click
There are two ways to delete Opera from Mac, and we’ll first go with the simpler one — using a dedicated uninstaller like the one in CleanMyMac. Here’s how it works:
- Get your free CleanMyMac trial. Open the app.
- From the sidebar, click Applications and run a quick scan.
- Click Manage My Applications > Uninstaller.
- Locate Opera on the list of apps and select the circle next to it.
- Click Uninstall.

When you click Uninstall, the Opera application and all the files it has installed on your Mac will be removed, and you won’t have to remove them manually.
How to delete Opera manually
You can also remove Opera manually. First, you’ll need to quit Opera if it’s open and then do the same for any processes that may still be running.
- Go to Applications > Utilities and double-click Activity Monitor to open it.
- Look for any processes with Opera in the name.
- If you find any, click them and then click the Quit Process [x] button in the toolbar.
- Once you’ve quit all the Opera processes, quit Activity Monitor.

Now, go to your Applications folder, drag the Opera app to the Trash, and empty it. Once you’ve done that, you need to remove all other files it has placed on your startup drive:
- In the Finder, click the Go menu and choose Go to Folder. Then, type the following into the text box: ~/Library/Caches
- Look for this folder: com.operasoftware.Opera
- When you find it, drag it to the Trash and empty it.
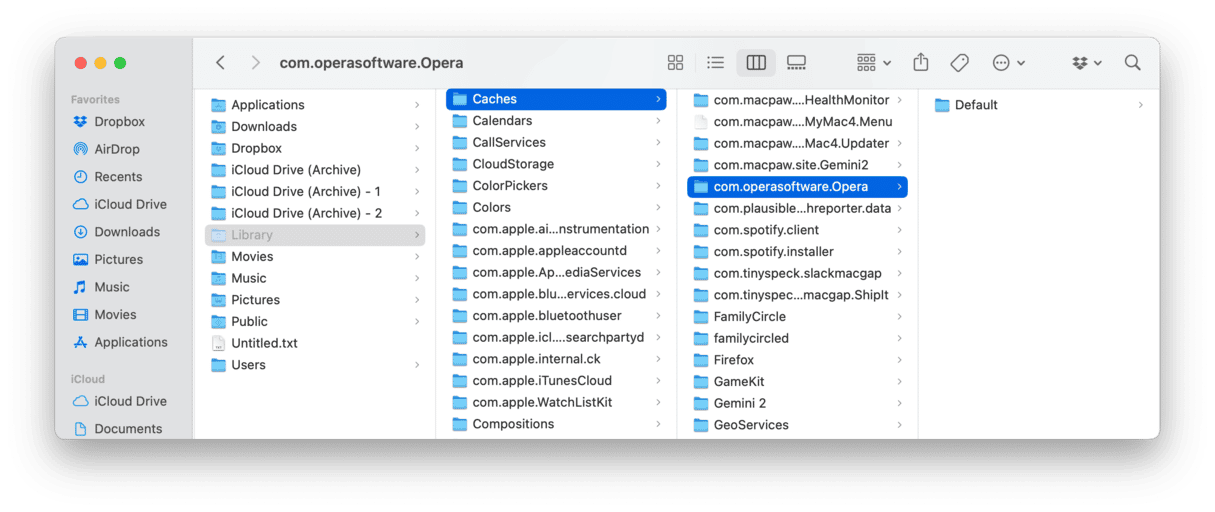
It is also worth checking the following locations from Go > Go to Folder for any Opera-related files:
- ~/Library/Application Support
- /Library/Caches/
- ~/Library/Internet Plug-Ins/
- ~/Library/Preferences/
- ~/Library/Saved Application State/
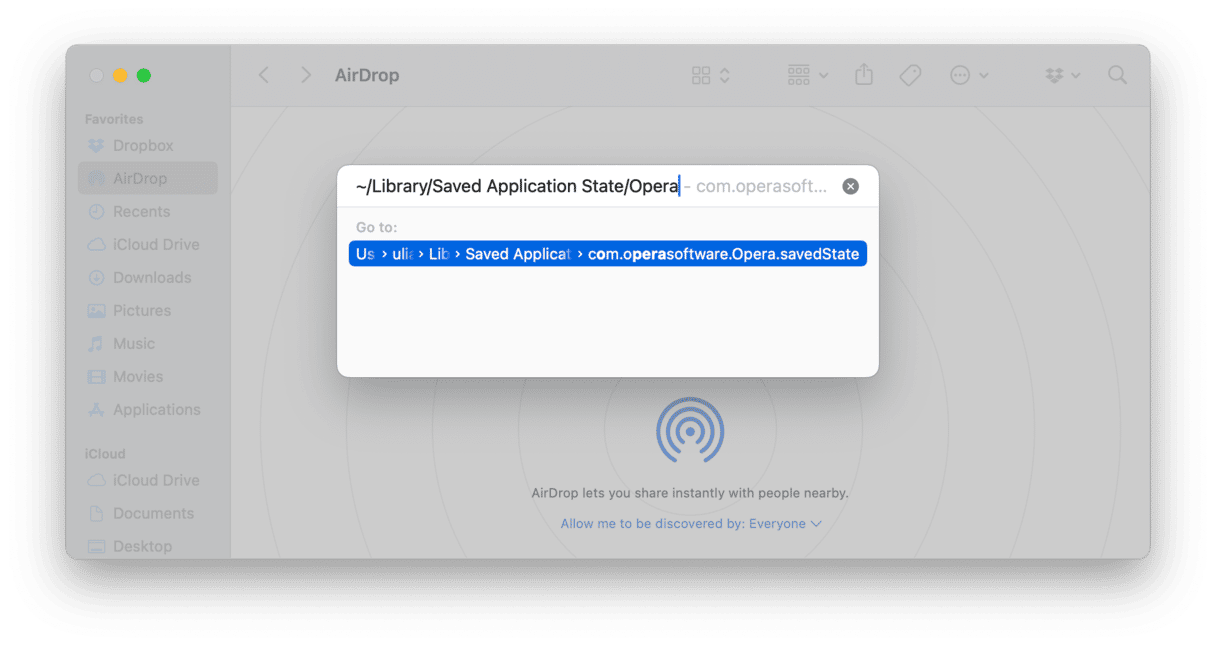
If you find any files with Opera in their names, send them to the Trash and empty it.
What to do if Opera is misbehaving
If your reason for removing it is that it’s causing problems on your Mac, there is an alternative to uninstalling it — you could try resetting the browser. Resetting an app removes all of its settings and preferences files but leaves the app intact. The next time you open it, it behaves as if you had just launched it for the first time after downloading it. That may solve performance issues.
We recommend CleanMyMac and its Applications tool for resetting apps that misbehave:
- Open CleanMyMac and go to Applications following the steps outlined above.
- Run a quick scan and click Manage My Applications.
- Find Opera on the list of all apps.
- Now, click the arrow (>) next to its name.
- Select everything except Binaries and click Remove. Opera will now be reset.

If that doesn’t help improve performance, you can always go back and uninstall it. Then, install it again from the official website.
Separately from uninstalling or resetting Opera, you can also remove any files that collect private data, such as cookies and cache files. You can do this in the browser itself using its Settings, in the Finder, or — easiest of all — in CleanMyMac with its Privacy feature in the Protection tool.
Opera is a much-used browser based on the Chromium framework. The Opera states that their browser is less taxing on the processor compared to other options. If you’re one of those people who have now decided you don’t want to use it, it’s a good idea to uninstall it. You can do that manually, although you should remember to move every file it installs to the Trash. Or you can do it quickly using the super-easy uninstaller tool CleanMyMac.