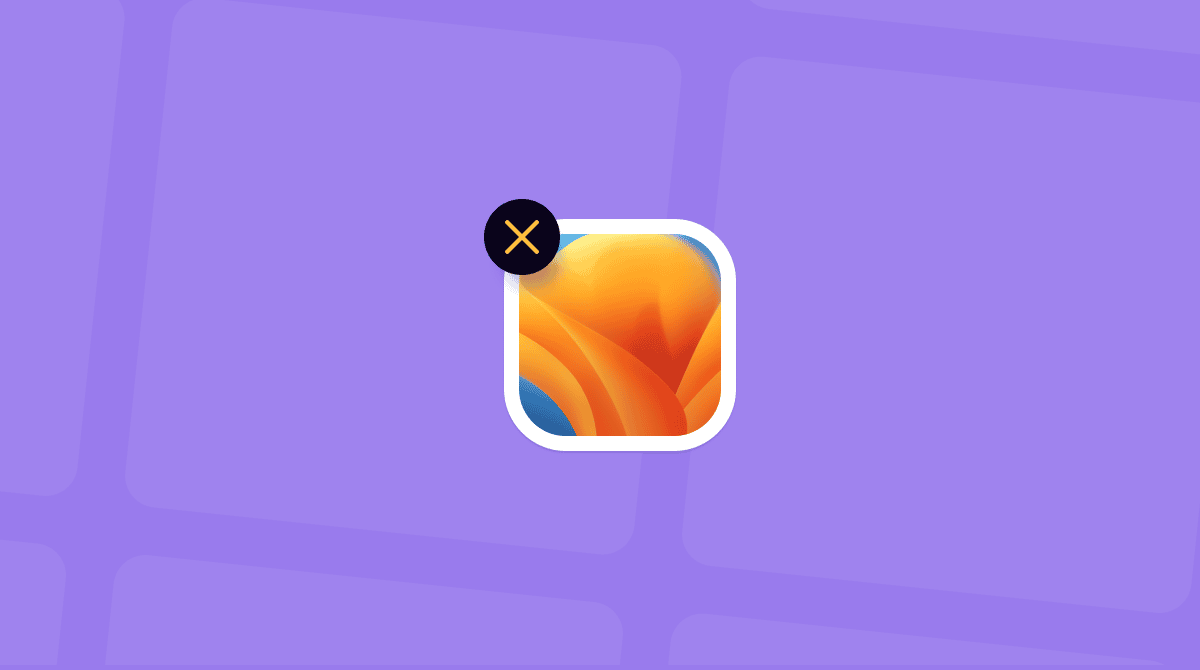There are few things more disappointing than eagerly updating your Mac to the newest version of the operating system and discovering that it doesn’t perform as smoothly as you expected. It’s something that usually only happens on older Macs, like those that only just make the cut for compatibility, but it’s frustrating anyway. Thankfully, if Ventura is slow, there are things you can do. Here’s how to speed up macOS Ventura.
It often happens that the most apparent solutions work. So before you go into fixing things on your Mac, make sure you’re running the most recent version of macOS Ventura and all your apps are up-to-date. And don’t underestimate the power of a simple restart: it can quickly change things for the better on your Mac. If none of those things worked, here are some of the solutions you should try.
Here’s how to speed up macOS Ventura
1. Close browser tabs
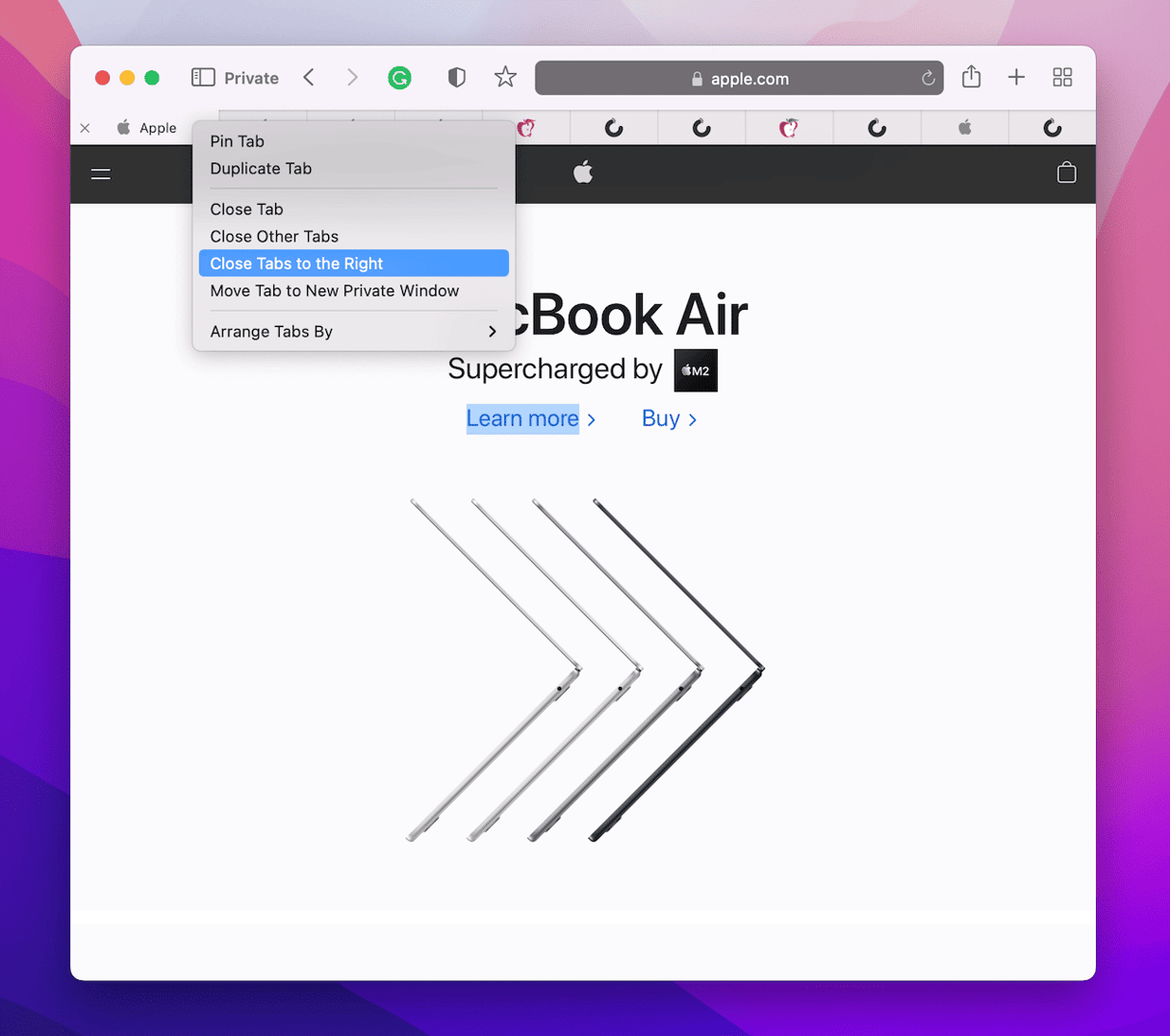
Most people don’t realize, but open browser tabs are one of the biggest causes of a Mac running slowly. Why? Because although they’re not visible, they continually update in the background, so they are ready when you need them. Having 20 or more tabs open can put a significant strain on your Mac’s processor. And while it’s true of all browsers, it seems to be a particular issue for Chrome. So close all the browser tabs you’re not currently using.
2. Reduce transparency and effects
Recent Macs should have no problem with all of Ventura’s fancy animations and visual effects. However, older Macs might do. So, it’s worth switching them off in System Settings > Accessibility > Display to see if that helps speed up your Mac. You can always switch them back on if you miss them, or it doesn’t make a difference.
3. Carry out maintenance
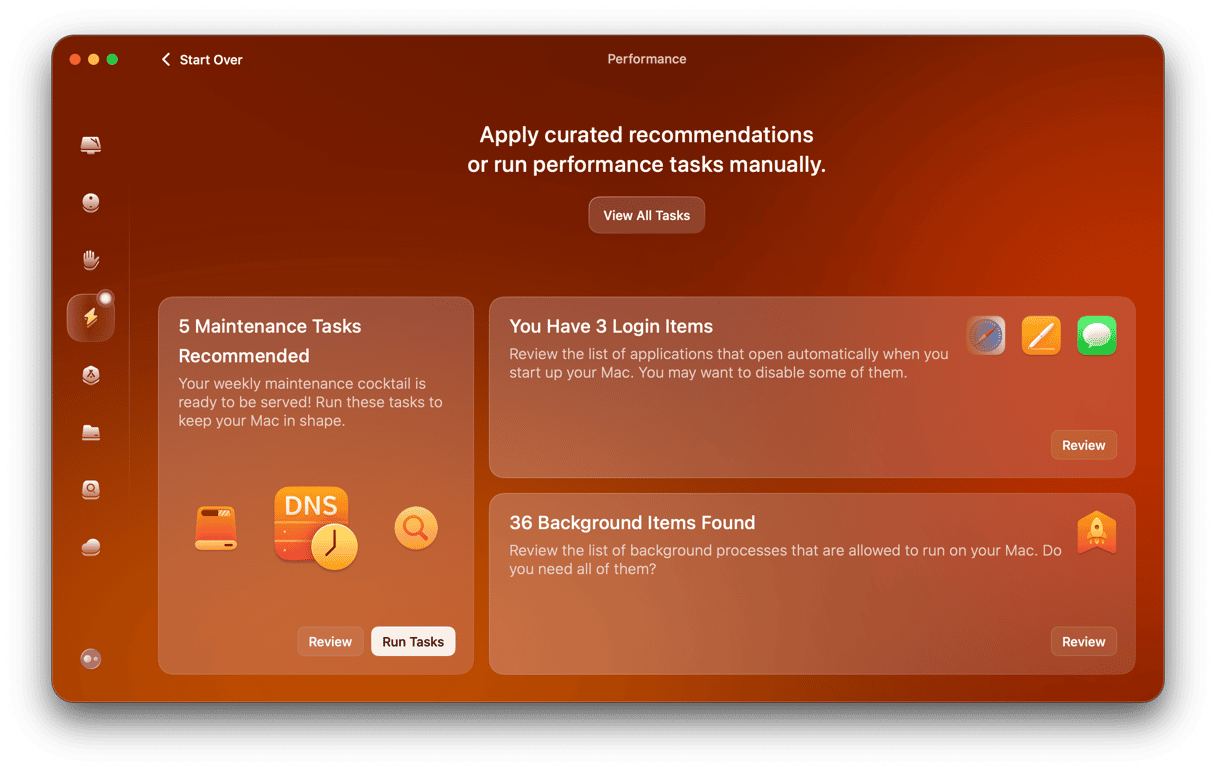
There are several maintenance tasks you can run on your Mac that will improve its performance. Some are covered by the OS’s own maintenance scripts; others can be performed manually, although there isn’t a single button to do that on Mac. There’s an effortless way to run maintenance tasks and more using a handy app called CleanMyMac. It performs multiple tasks to help you speed up Mail, reindex Spotlight, repair disk permissions and do other tweaks on your Mac to optimize it. You can download it for free here.
Here’s how to run maintenance on your Mac:
- Launch CleanMyMac and go to Performance.
- Click Scan and wait till it’s done.
- Click Run tasks to perform maintenance.
4. Manage syncing
macOS Ventura allows you to keep your Documents and Desktop folders in iCloud so you can access them from any device connected to your account. It’s convenient, but it means that every time you save a document to your desktop, it syncs with iCloud. That takes CPU cycles and Wi-Fi bandwidth and could slow your Mac down. If you don’t need the convenience of syncing your Desktop and Documents folder, turn it off in System Settings > iCloud > iCloud Drive.
Your Photos Library also syncs with iCloud, and every time you open Photos, it looks for changes since it was last open and then synchronizes with iCloud. If your Mac is running slowly and you don’t need to use Photos, don’t open it.
5. Stop programs opening at startup
You may not be aware of just how many applications and services launch when you boot up your Mac. They don’t all appear in the Login Items in System Settings. Some of these need to launch at a startup for the application to work correctly, but most don’t. For example, Spotify launches at startup by default but doesn’t need to.
You can use CleanMyMac to remove these, too, with the same Performance feature:
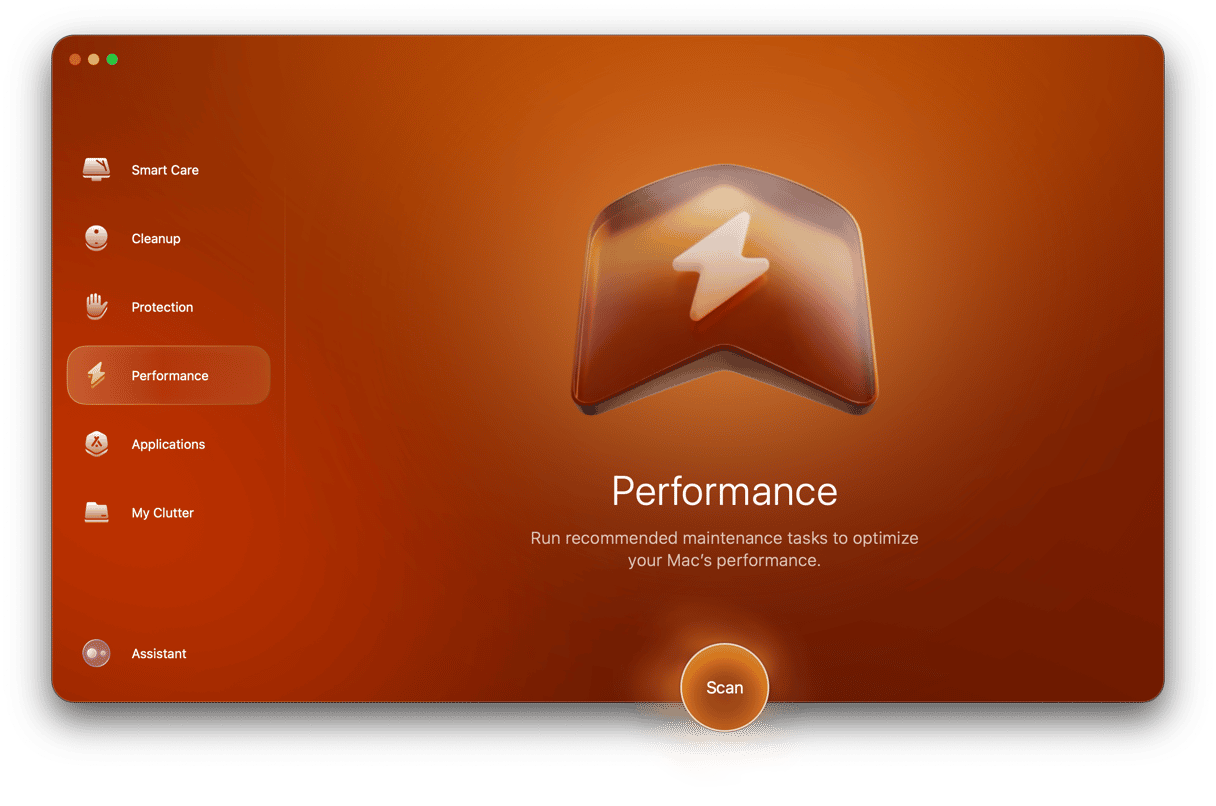
- Choose Performance in the sidebar.
- Run a scan.
- Review Background Items and remove unneeded ones.
- Do the same with Login Items.
6. Check your Wi-Fi
Sometimes, what seems like a Mac running slowly isn’t Mac’s fault — it’s a poor internet connection. Almost every app we use these days connects to the internet for something at some point, and if your connection is slow, that will slow down the application and make it feel like your Mac underperforms. So, we need to eliminate a lousy internet connection as the cause of the problem.
Click the Wi-Fi icon in the menu bar and make sure you’re connected to the correct Wi-Fi network. Try moving closer to your Wi-Fi router and see if that helps. You can also use a website like speedtest.net to check your broadband speed.
7. Look for CPU- and memory-intensive apps
Modern operating systems do their best to prevent applications from grabbing more than their fair share of system resources, but it still happens. Likewise, they try to prevent applications that have run into trouble or hung from slowing down the whole system. But it doesn’t always work like that. So, if your Mac is running slowly, it’s worth checking for apps that are using lots of resources.
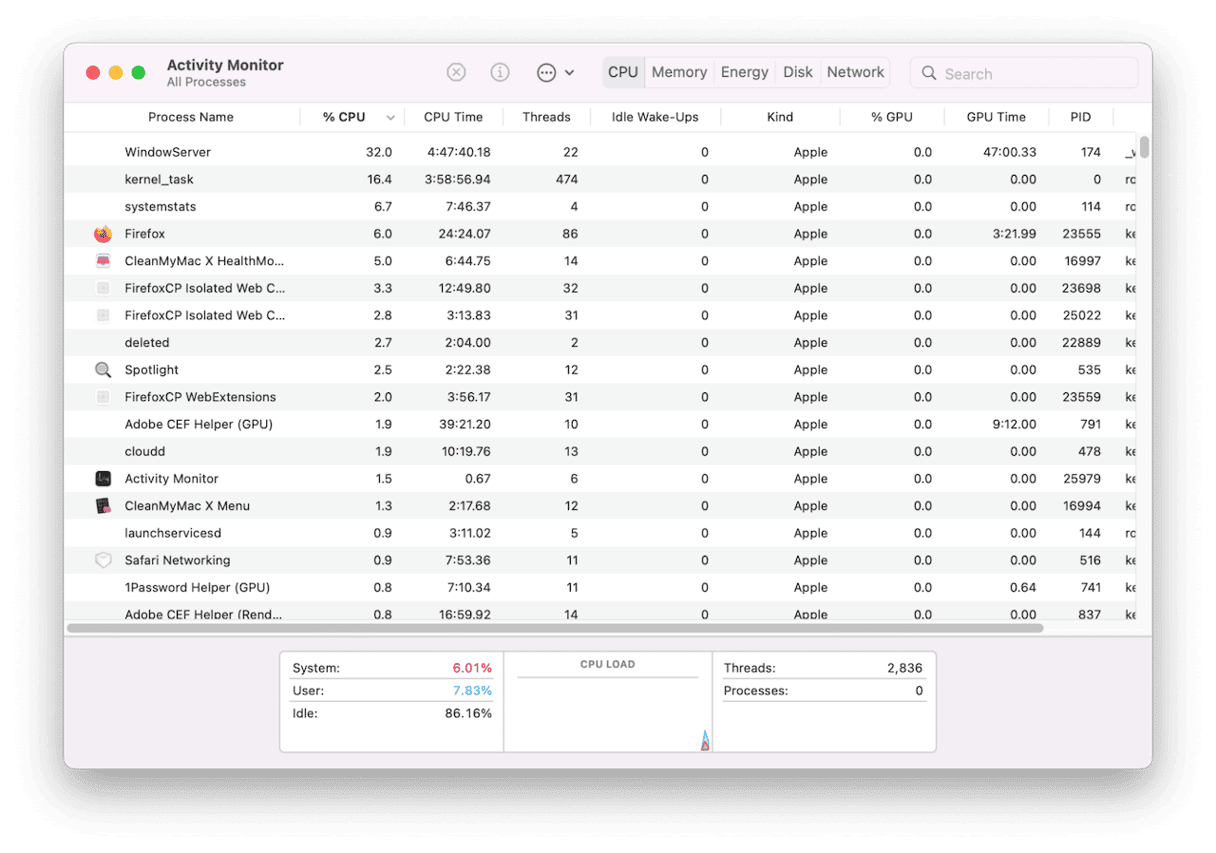
There are a couple of ways you can do that. One is to go to Applications > Utilities and launch Activity Monitor. Click the CPU or Memory column and look for apps that are hogging resources, then quit them. The other way is to use CleanMyMac’s Menu. Its CPU and Memory sections will show which apps consume the most resources. You can also quickly quit these apps from the Menu to optimize your system’s performance.
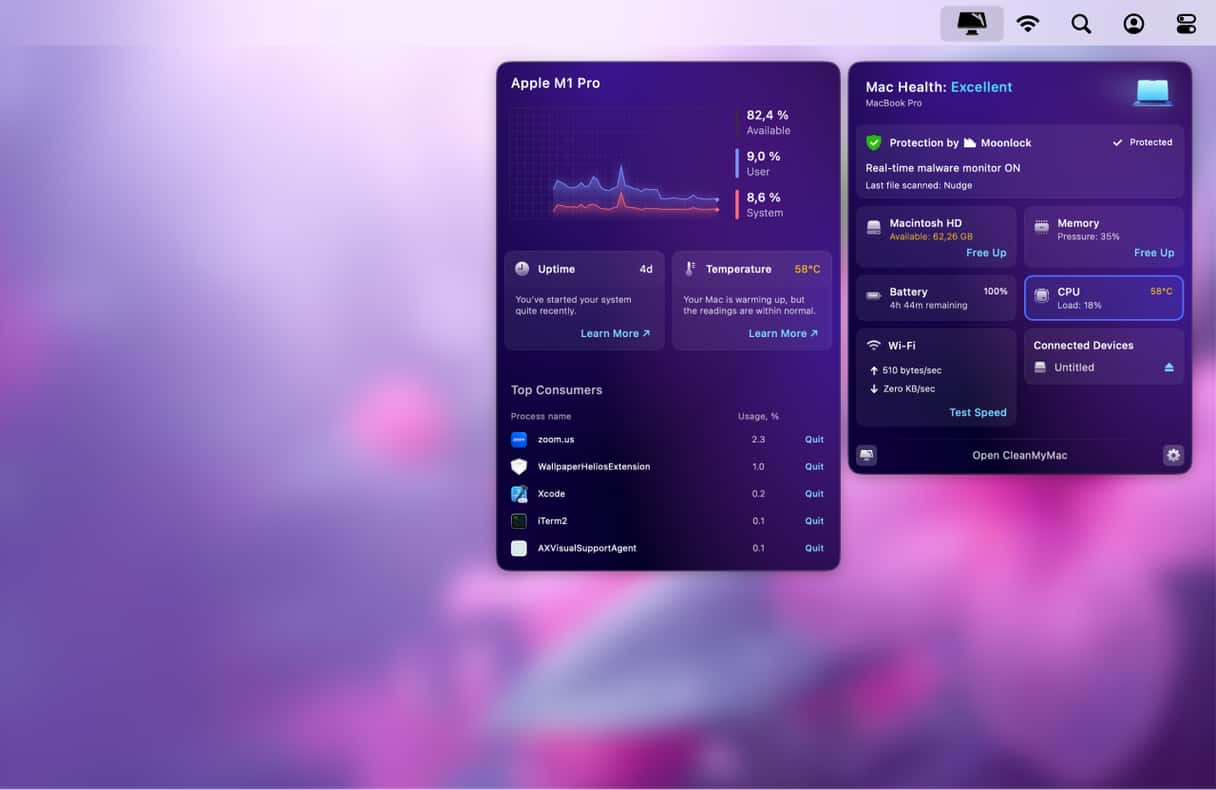
It’s not surprising that macOS Ventura runs a little more slowly on some Macs, especially older Macs. It has more features and effects and is likely to be more demanding of resources. However, it shouldn’t be particularly noticeable. If you do notice macOS Ventura is running slow, follow the steps above to figure out what is causing the slowdown and then fix it. And remember to run maintenance routines regularly to keep your Mac running smoothly and at top speed.