If you’ve installed Origin on your Mac to play EA games and now no longer need it, you should uninstall it to free up space. Not only will you create room on your boot drive for other applications, but you will remove the risk of Origin files that haven’t been updated conflicting with other software you install later. In this article, we’ll show you how to uninstall Origin.
What is Origin?
Origin is a platform for downloading and playing games on your Mac. It’s similar to Steam, but unlike Steam, Origin is published by EA and allows you to play only EA games. While Origin is still available for Mac, it has been replaced on Windows by the EA app. It will also happen on the Mac soon, according to EA.
Why uninstall Origin?
The only reason for keeping Origin on your Mac is if you play EA games and downloaded Origin to try it out. So, if you no longer play EA games on your Mac, there’s no reason to keep it. Instead, you should uninstall it to free up disk space. Keeping it on your Mac will take up disk space for no reason. There’s also a risk that, because you won’t be keeping it up to date, it may conflict with the new software you install or that future exploits on the version you have installed could leave your Mac vulnerable to malware.
Will uninstalling Origin uninstall my games?
It’s unclear exactly how uninstalling Origin affects games you have downloaded. You won’t be able to play them, but files may remain on your Mac. To make sure you free up as much space as possible, it’s a good idea to uninstall games first and then delete Origin.
To uninstall a game in Origin, open Origin, then Control-click a game in your library and choose Uninstall. Repeat that process for every game you have downloaded in Origin.
If the main reason why you want to uninstall Origin is to free up space and you still play games occasionally, you could uninstall the games you don’t play instead of uninstalling everything.
How to uninstall Origin on your Mac
There are a couple of different ways to uninstall Origin. There’s the manual way and a much easier way. We’ll show you both. The important thing is to make sure you get rid of all the files Origin has placed on your Mac. Dragging the application icon from your Applications folder to the Trash won’t uninstall Origin.
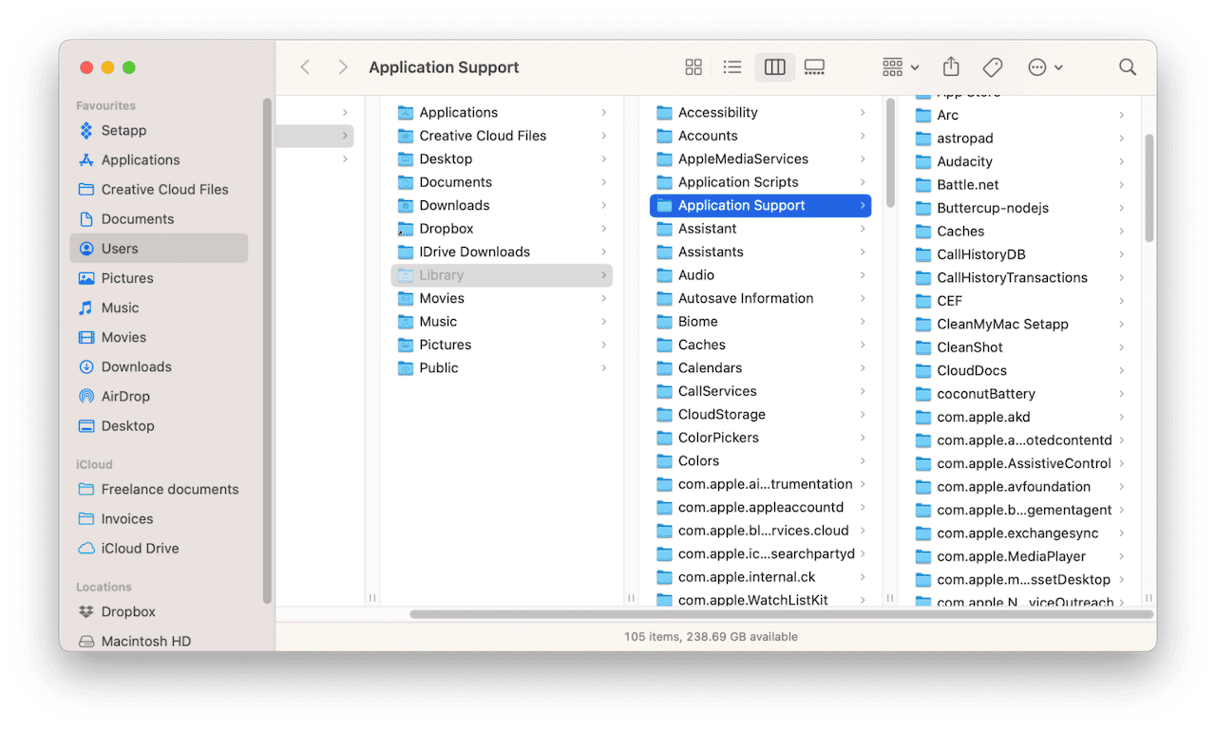
- Quit Origin.
- Drag the application to the Trash.
- Open a new Finder window.
- Click the Go menu at the top of the screen and choose Go to Folder.
- Paste each of the folder paths, one at a time, into the textbox and press Return. Now, look in each folder for files or folders with the name ‘Origin’ and then drag them to the Trash:
~/Library/Application Support
~/Library/Caches
~/Library/LaunchAgents/
~/Library/Preferences/ - Empty the Trash afterward.
How to uninstall Origin the easy way
As you can see, uninstalling Origin manually is a long and drawn-out process. Thankfully, there is an easier way. You can use an uninstaller app to do the hard work for you. We recommend CleanMyMac. In addition to uninstalling any app you no longer need, you can use it to reset misbehaving apps and remove leftover files from the apps you’ve installed previously. Get your free trial here. Here’s how to use it to uninstall Origin:

- Open CleanMyMac.
- Click Applications > Scan > Manage My Applications.
- Click Uninstaller in the sidebar.
- Search for Origin.
- Select the box next to it and click Uninstall.
How to check if there are any leftover files
If you’ve tried to uninstall Origin manually and are not sure whether there are any leftover files, you can use CleanMyMac to check it. That means you don’t have to go searching through your user Library folder looking for them. Here’s how:
- Once again, run the scan using the Applications module.
- This time, click Manage My Applications > Leftovers.
- On the right, you will see all the files that uninstalled applications have left behind.
- Select the ones you want to remove and click Remove.
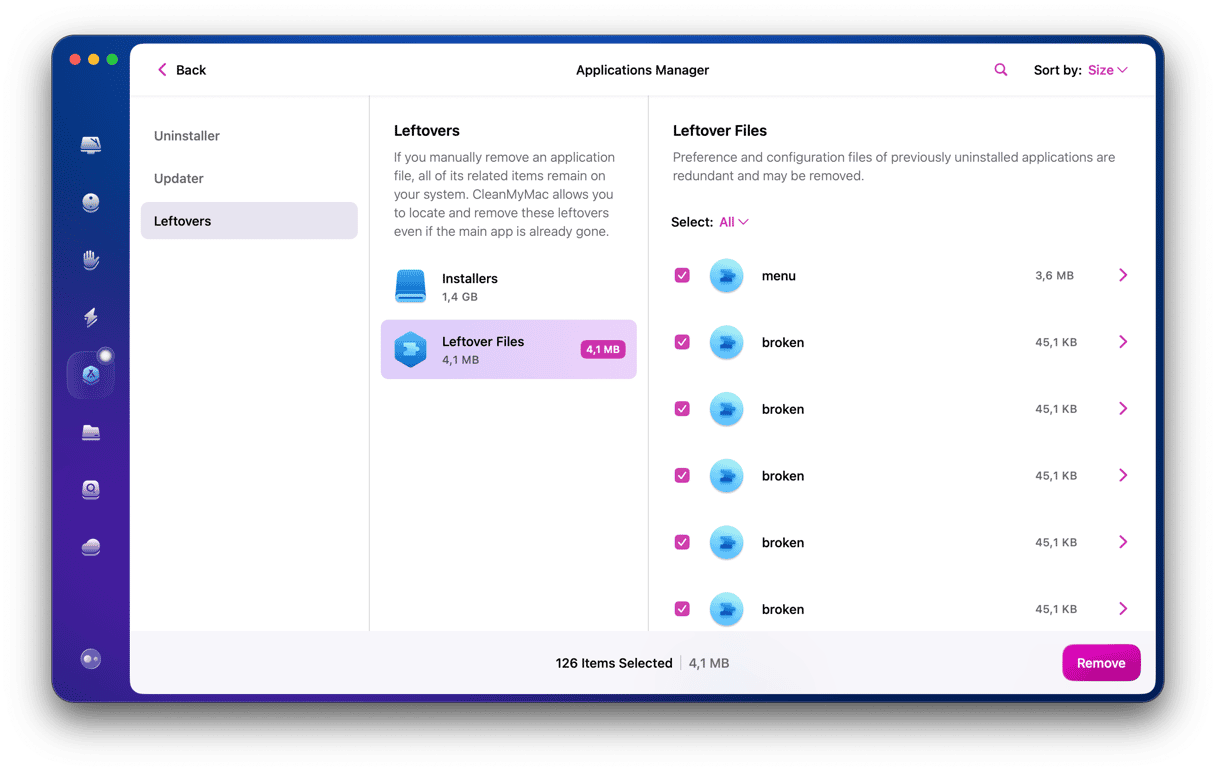
Origin is a games platform from EA that allows you to download, manage, and play games on your Mac. It has been replaced on Windows by the EA app and may also be replaced on Mac. Regardless of this fact, if you no longer use it, you should uninstall it by following the steps above and making sure to uninstall your games first.





