So you’ve enjoyed playing games on the Roblox platform. Or you even have already created your own games with Roblox Studio. Now, you no longer need it on your Mac for some reason. But how to uninstall Roblox? As you may know, it’s not enough to just drag the app icon to the Bin. In this article, you’ll find out some tips and tricks on how to do that properly.
What is Roblox?
Released in 2006, Roblox is a global online platform that hosts tons of user-created games and virtual worlds. It allows users to create their own games using Roblox Studio and play a broad range of online games designed by other players.
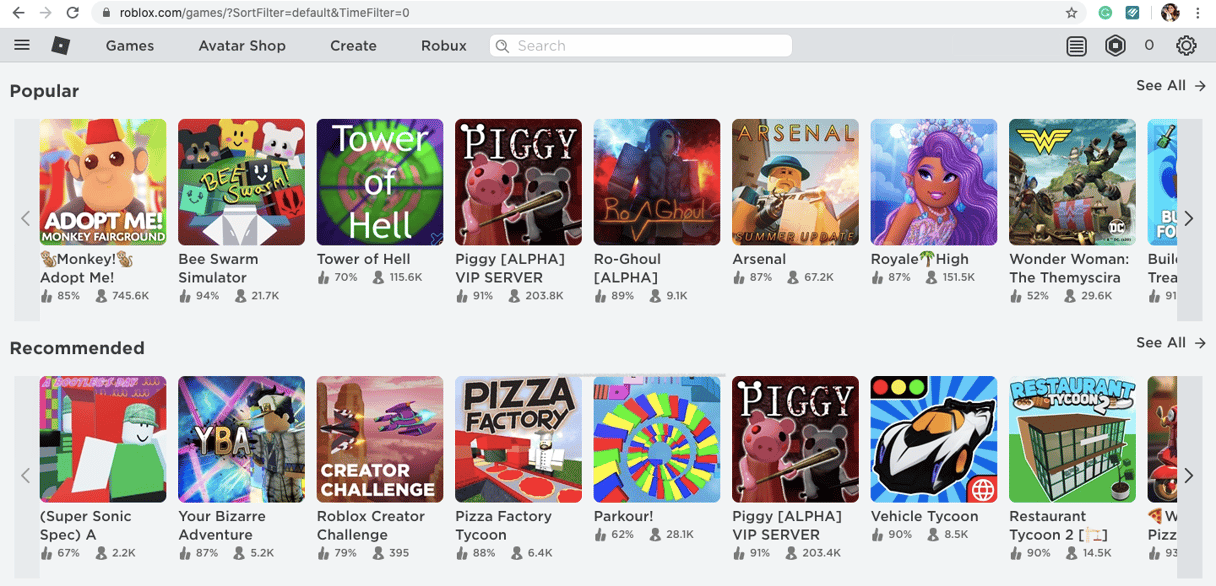
How to remove Roblox from Mac manually
Step 1. Quit all Roblox-related processes
First, you need to quit Roblox and Roblox-related processes. If you skip this step, you might fail to uninstall the app completely. Here's what you need to do:
- Go to the Applications folder > Utilities.
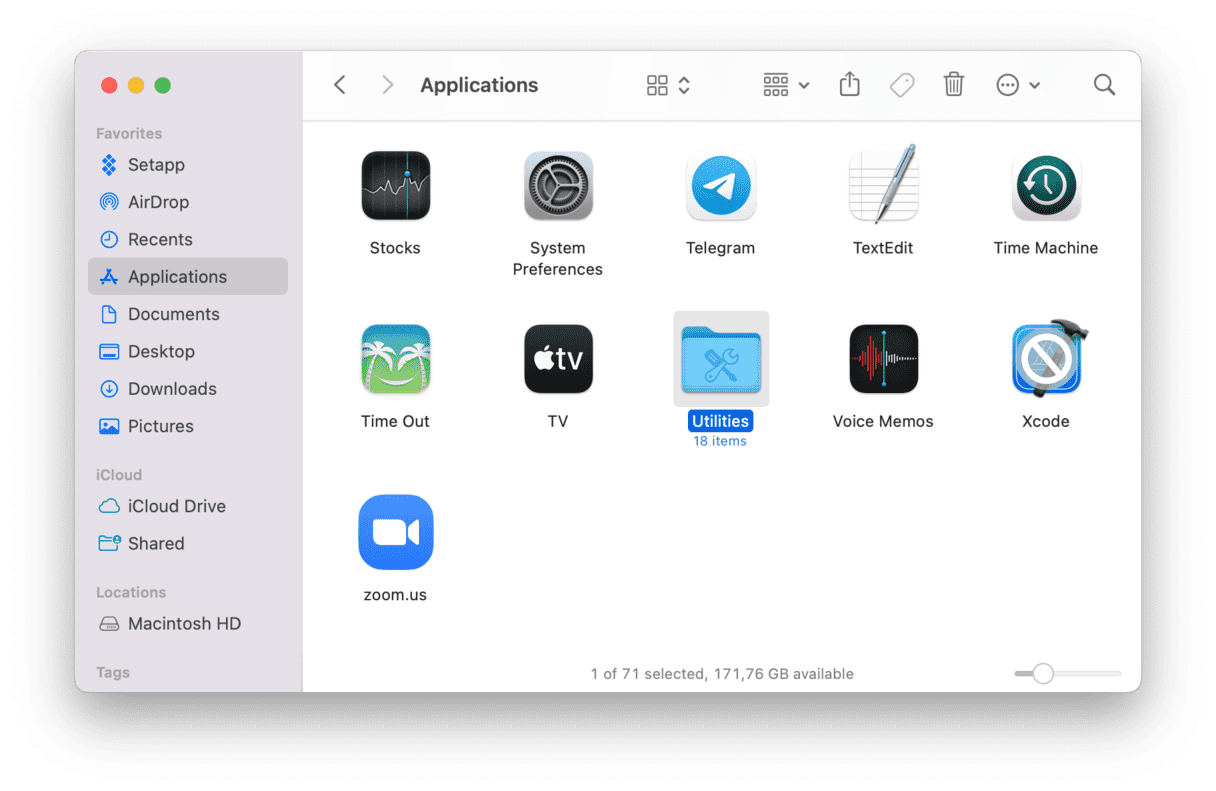
- Launch the Activity Monitor.
Quick Tip
Alternatively, use Spotlight to search and launch Activity Monitor.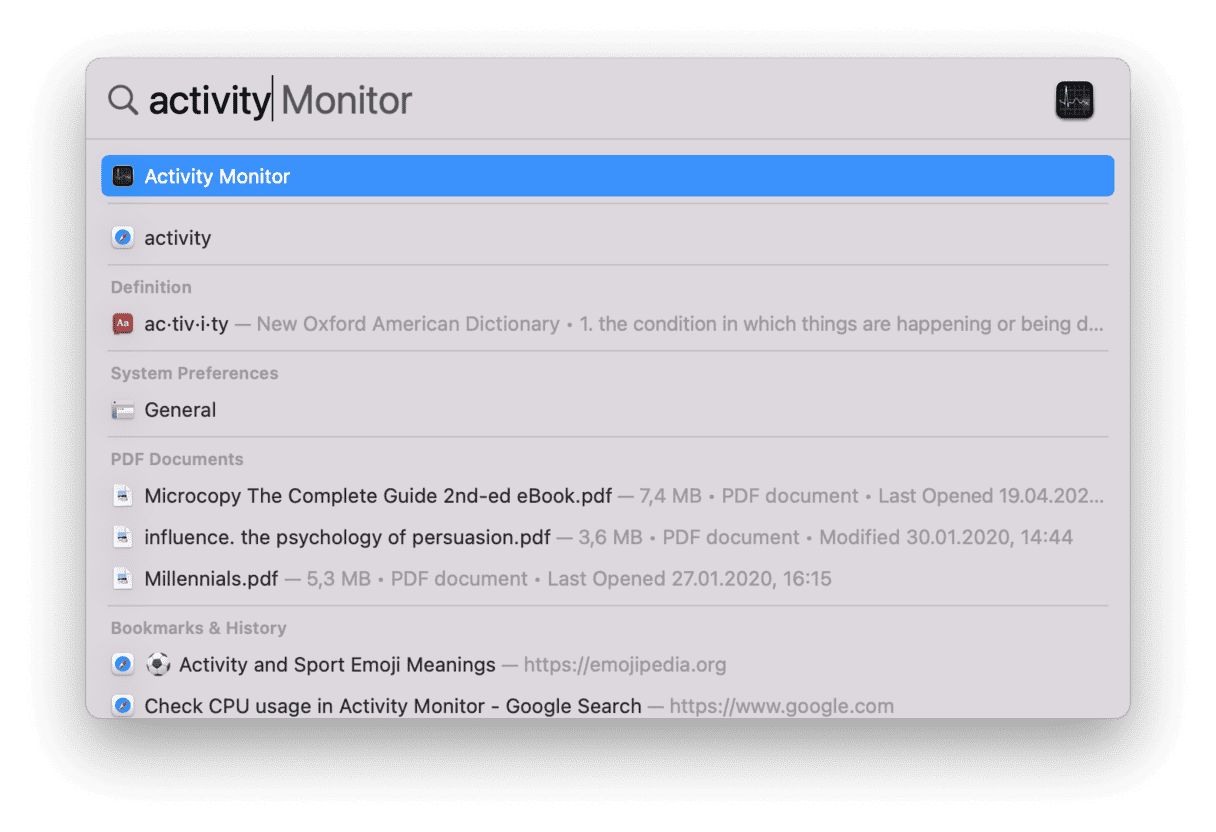
- Search for any process with Roblox in its name.
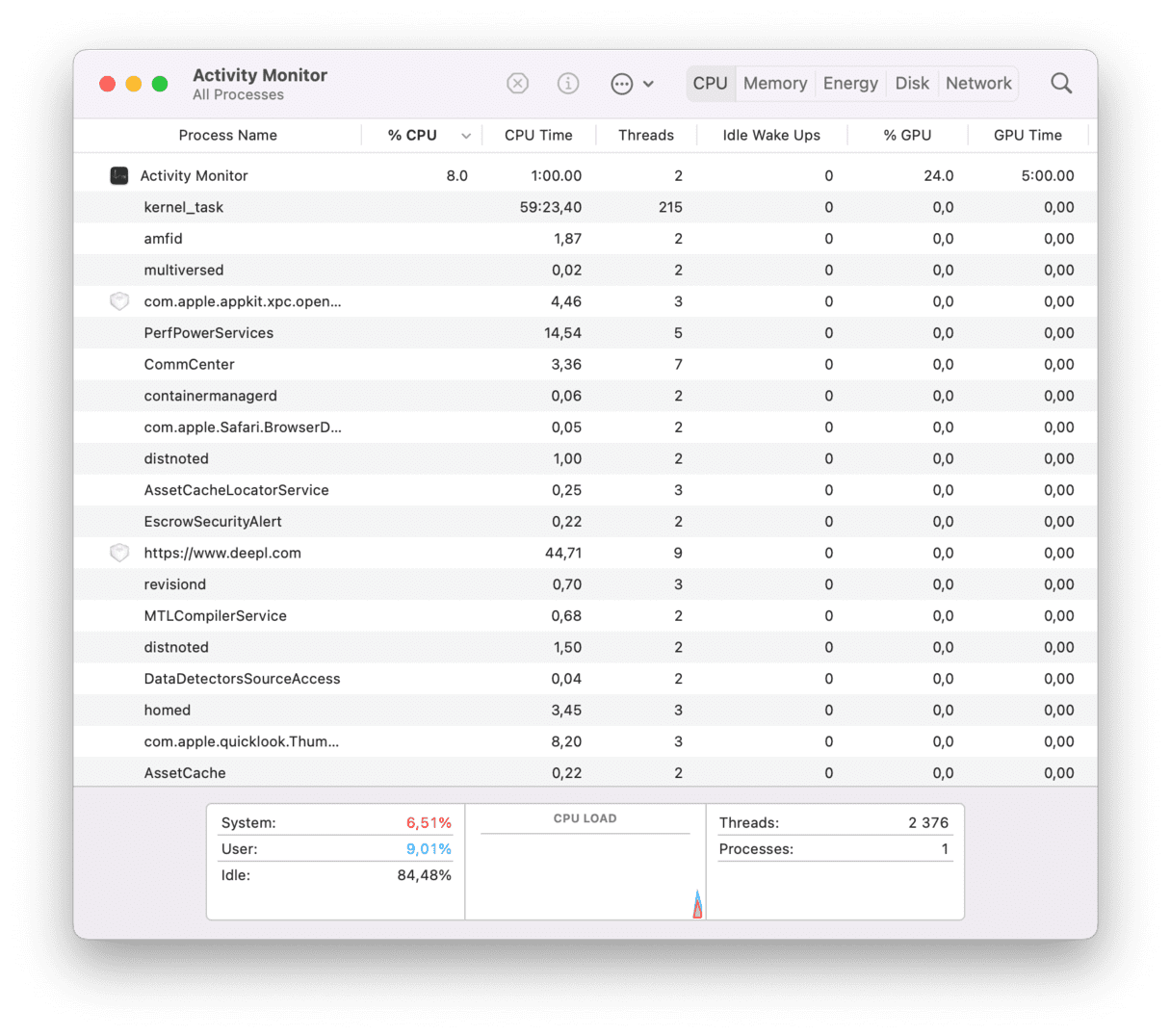
- If you find any, select them and hit the Force Quit button (X) in the toolbar.
You can also use the Command-Option-Esc key shortcut to open the Force Quit pop-up window. If you notice Roblox or Roblox Studio in the list of launched applications, select them and hit the Force Quit button.
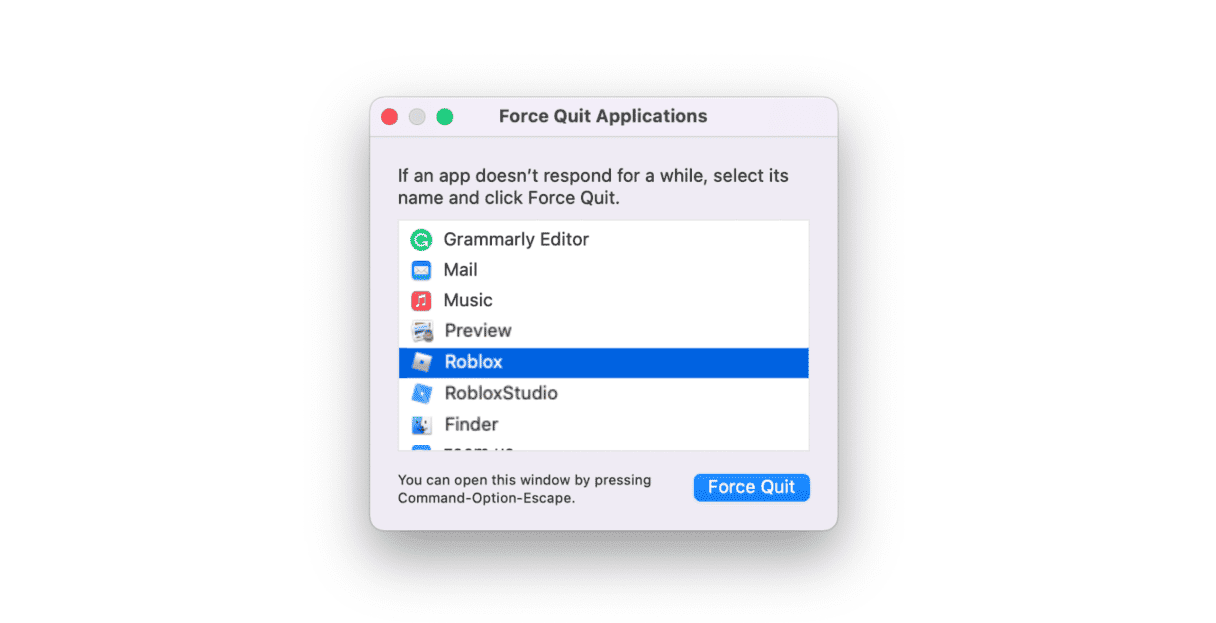
Step 2. Delete the Roblox and Roblox Studio apps
Now that you quit any processes associated with Roblox, it’s time to get rid of the app:
- Head over to the Applications folder.
- Locate Roblox or Roblox Studio app.
- Select it and drag it to the Trash.
- Go to the Trash and empty it.
Step 3. Get rid of the related files
As every software creates additional service files on your computer for its proper performance, so do the Roblox and Roblox Studio apps. All these items keep being scattered around your system, even if you trash the main app file. To delete them from your computer:
- In the Finder, go to the Go menu > Go to Folder.
- Paste the following locations, one at a time, in the window that appears:
~/Library~/Library/Caches~/Library/Logs~/Library/Preferences~/Library/WebKit~/Library/Saved Application State - Press Go after each location to open a hidden folder.
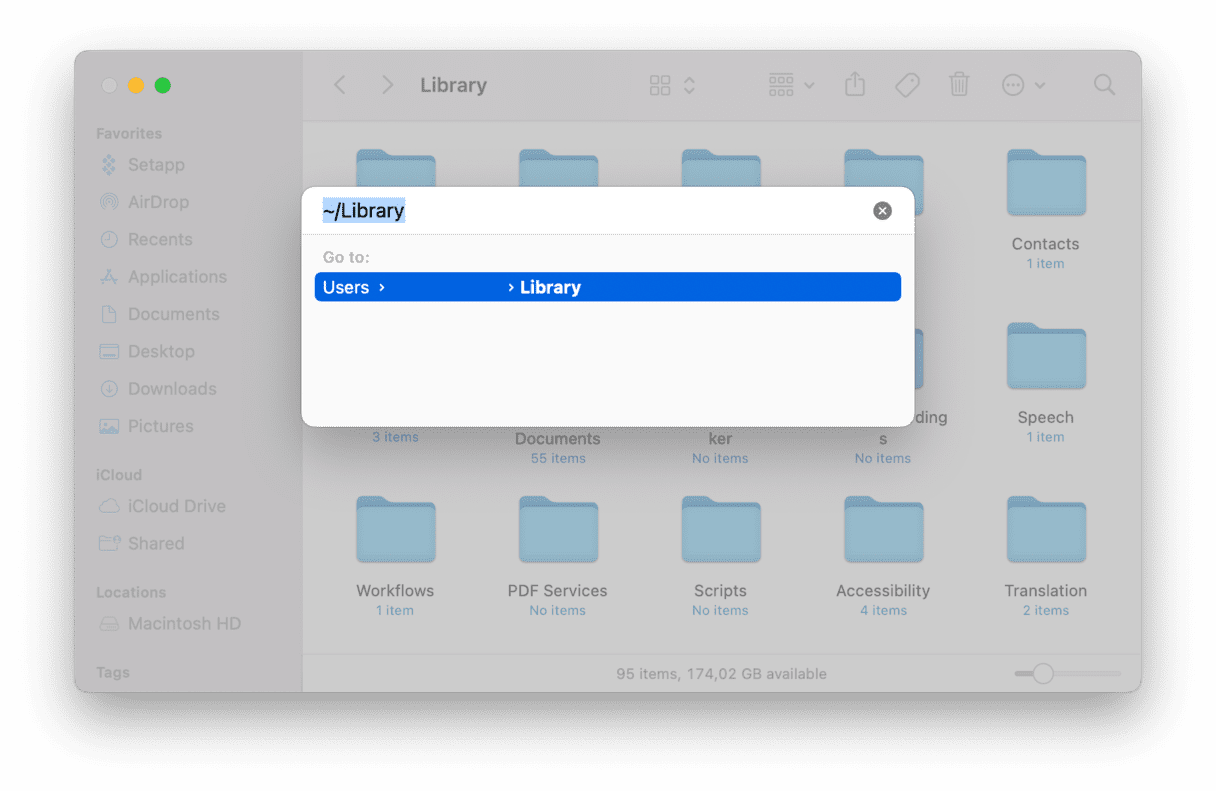
- Search for Roblox or Roblox Studio remains.
- Trash them and empty the Bin to finish the uninstallation.
Manual removal of Roblox and Roblox Studio isn't a tricky but time-consuming process. Besides, it might be pretty risky, as you can delete crucial system files by mistake. Here’s when a dedicated uninstaller comes in handy. It’ll help you get rid of Roblox and all associated data quickly and safely, deleting nothing important.
How to completely uninstall Roblox and Roblox Studio
Among many uninstallers for Mac, I prefer CleanMyMac by MacPaw. The Uninstaller module of CleanMyMac can detect and remove every file related to the app with a few clicks. It can also reset misbehaving programs so that they’ll return to their default condition.
Besides, CleanMyMac is notarized by Apple, so it’s definitely safe to use. Here’s how to remove Roblox Studio and Roblox with its help:
- Grab your copy of CleanMyMac (for free, here).
- Install the app following the on-screen instructions.
- Launch it and go to the Uninstaller tab.
- Check the box next to Roblox and Roblox Studio.
- Press Uninstall. As easy as pie!
This is how I’m uninstalling Roblox and Roblox Studio:

See how many extra files are there apart from the main app? All those items should be deleted if you want to remove the app for good.
If you’ve already tried to delete the app manually, chances are some leftovers remain on your Mac. CleanMyMac can help there too. In the Uninstaller tab, head over to Leftovers, choose items you want to remove, and hit Uninstall.
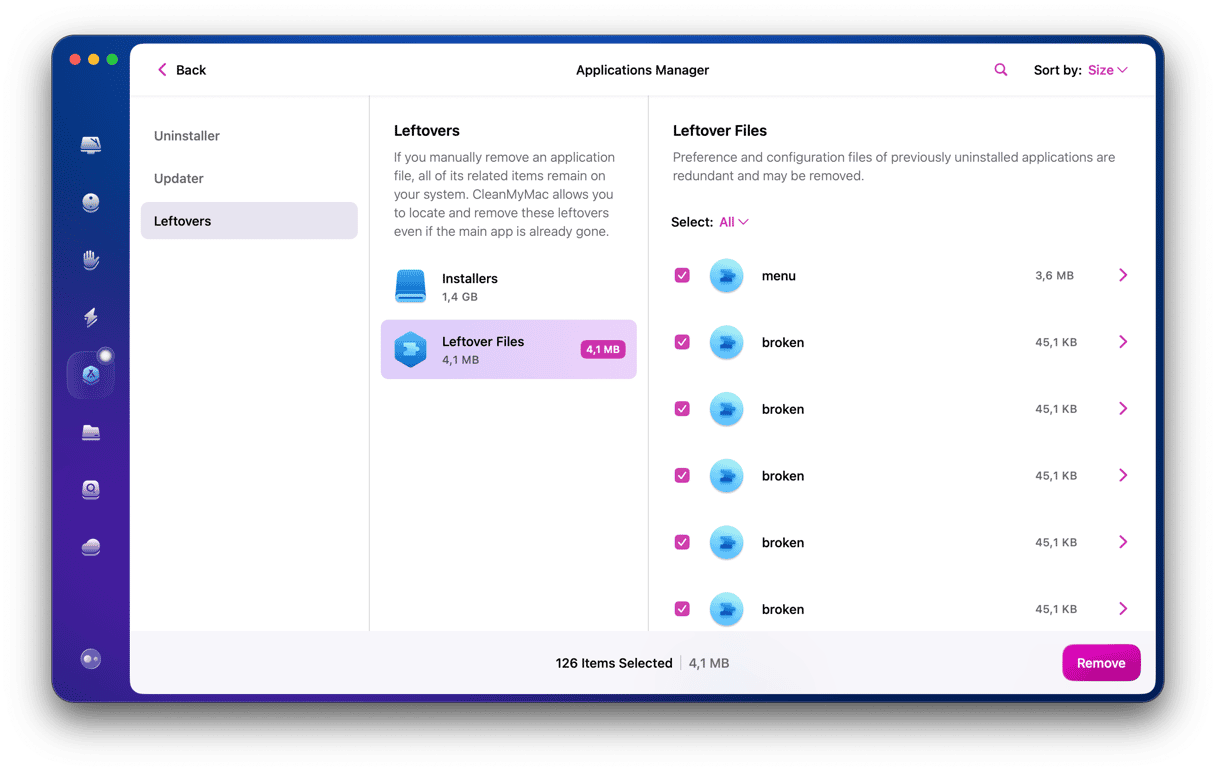
Finally, you can initiate a deep scan of your system to eliminate all junk files and optimize your Mac after the Roblox removal. Choose Smart Scan and click Scan to kickstart the process. When the analysis is over, you see a total amount of junk to remove. It also shows you threats to get rid of (if there are any on your computer) and some optimization tasks to increase system performance.
Roblox is a popular online platform for multiplayer games and game customization. Millions of players install it to program their own games and dive into gaming experiences with users worldwide. Uninstall Roblox with CleanMyMac as it leaves no leftovers behind. If you prefer manual removal, follow the steps above.






