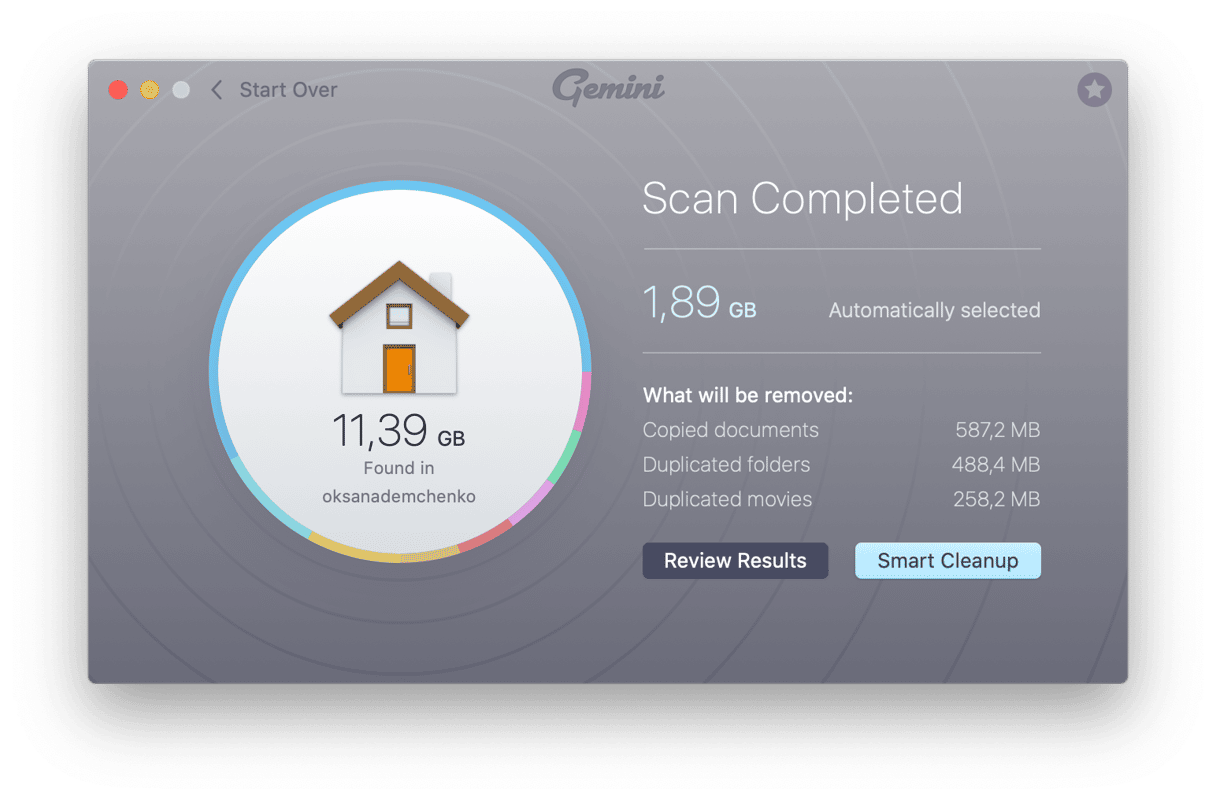If someone asked you where photos were stored on a Mac, no one would fault you for answering with, “In the Photos app.” And while that’s exactly what the Photos app is made to, it’s not entirely true. If you save a picture from the internet or download one from your email, then those files might not make it into the app. So, it’s possible that you have images saved all over your computer.
But don’t worry, you’re in the right spot. Keep reading this article to see how you can find all of the image files on your Mac and where you should start your search.
How to find photo files on Mac
The thought of trying to find all of the photos scattered all over your Mac’s hard drive might seem daunting. But, with the help of Smart Folders in Finder, you’ll be able to locate all of your images.
Smart Folders allows you to set certain search criteria and then automatically sorts all of those files into a folder. To get started using Smart Folders, just follow these steps:
- Open a new Finder window.
- Click File > New Smart Folder.
- A new Finder window will open. Then, click the +.
- Set the two drop-down menus to Kind and Image.
- Then, to save your Smart Folder, click the Save button.
- Name your Folder and choose where you want to save it.
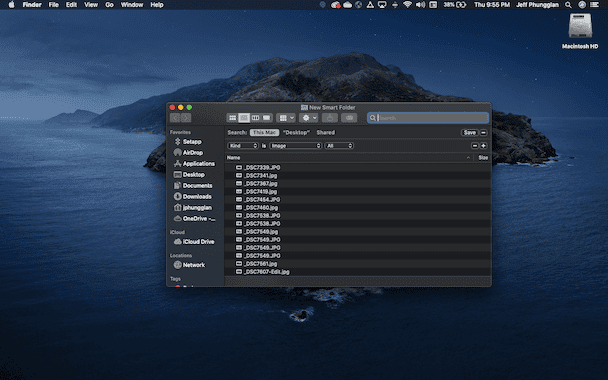
The nice thing is now that you’ve saved the Smart Folder with all of your images, you can go back to that folder at any time. And Smart Folders are more like reference folders, meaning you can’t actually save a file to that folder. Instead, any time you save a new picture to your Mac, you’ll automatically see it in your Smart Folder.
Where are imported photos stored on Mac
If you’ve ever plugged in a digital camera or iPhone to your Mac, then you’re probably familiar with the Photos app. The app pops up every time you plug in one of those devices and asks you if you want to import your pictures and videos.
And the way Photos works is that it saves all of your pics into a library file. But that being said, the Photos Library file is a packed folder, meaning you can’t access the folders in your library by just double-clicking on the file. If you want to view your pictures in the Photos Library file, this is where Photos stores pictures:
- Open Finder.
- Click Go > Go to Folder.
- Type in:
~/Pictures/Photos Library.photoslibrary/Masters/
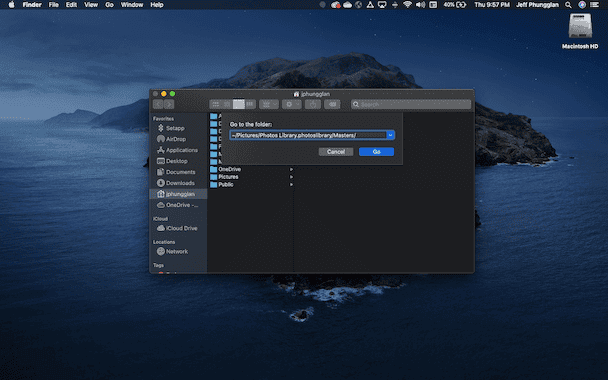
Then, you can navigate through those folders to find all of your imported photos. But be careful, anything you move or delete won’t show up in your Photos app anymore unless you re-import the picture.
Where is Pictures folder on Mac
Every user profile on the Mac has a collection of default folders, and the Pictures folder is one of those. In theory, you should see the Pictures folder in the left sidebar of any Finder window. But if it’s not there, you can still find it by:
- Opening a Finder window.
- Clicking Go > Home.
- And there’s your Pictures folder!
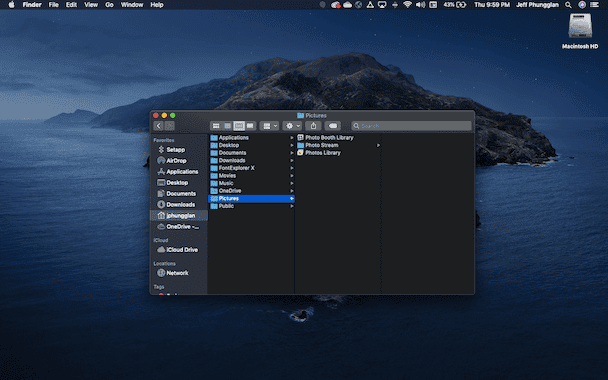
Your pictures should all be organized into your Photos Library, but if they’re not and your Pictures folder is a mess, you can always use a duplicate finder like Gemini 2 to help you clean it up. Follow these steps to use Gemini 2:
- Download and Install Gemini 2. Then, open it.
- Click the big + > Pictures folder > Scan for Duplicates.
- When the scan is complete, choose to either Review Results or use Smart Cleanup to delete all of your similar or duplicate photos.
There you go, that’s all you need to know about where and how you can find pictures on your Mac. It’s pretty straightforward if you’re using the default folders in your user profile. And if you’re just trying to clean things up, you can always use the duplicate finder Gemini 2 to help you get rid of both similar-looking pictures and exact duplicates.