Microsoft Excel is one of the oldest applications available for macOS. It can trace its origins all the way back to the first version which was launched in 1985, a full two years before the Windows version of Excel first appeared. And Excel wasn’t even the first Microsoft spreadsheet tool for Mac, having been preceded by Multiplan, which debuted on the Apple II in 1982 and became available for Mac in 1984. It’s fair to say that the existence of Excel on Mac has been key to its acceptance as a serious business tool and also that there have been many, many updates over the years. It’s those updates we’re going to deal with in this article as we show you how to update Excel on a Mac.
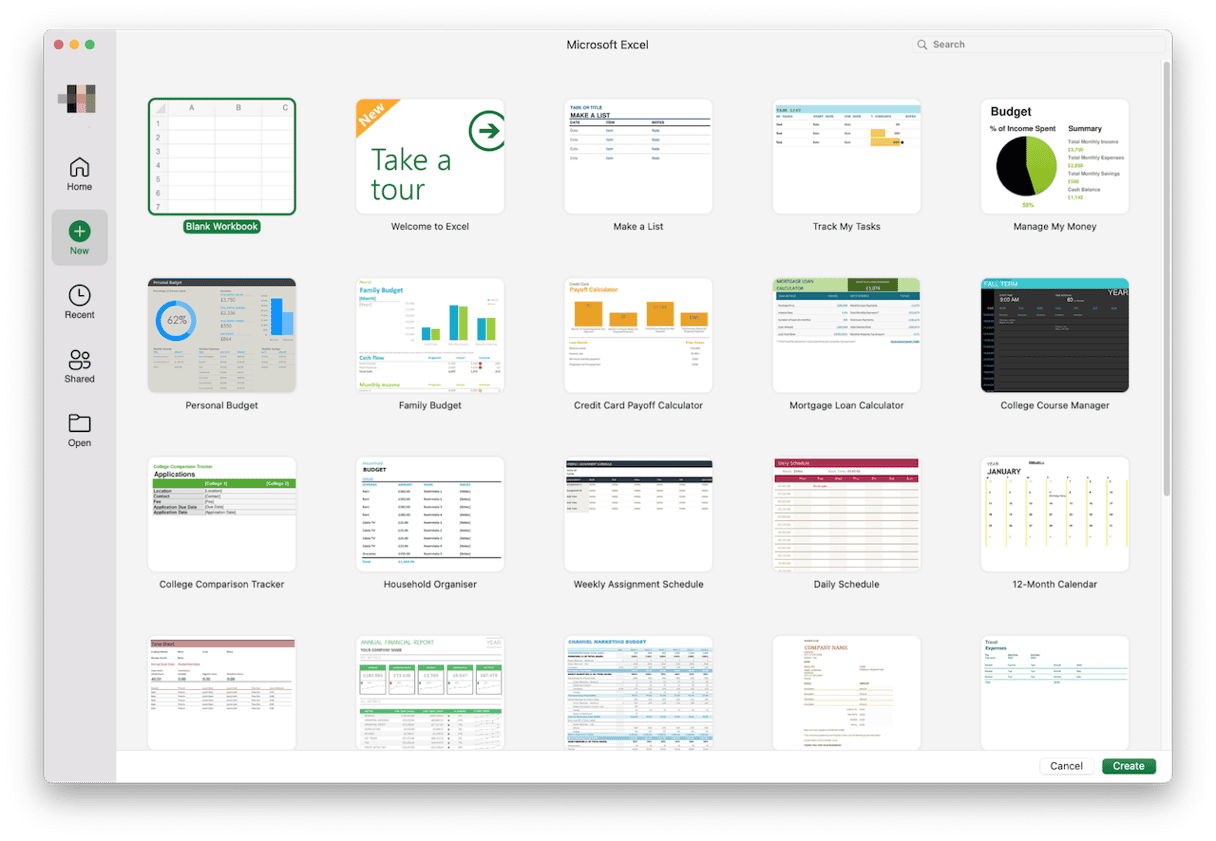
Why update Excel on Mac?
If you have a perfectly good, working version of Excel on your Mac that does everything you need it to do, you might be wondering why you should bother updating Excel on your Mac. There are several reasons, but the most important is security. As with any app, updates to Excel often include fixes for bugs that, if left unpatched for a long time, could leave your Mac vulnerable to malicious code. Some other reasons are new features, improved performance, and compatibility with new versions of macOS.
Before you start
Updating Excel will cause it to quit and then reopen so to avoid losing your work, you should save it first.
How to update Excel on your Mac
The method you use to update Excel on your Mac will depend on how you first installed it. The process for Excel installed via the App Store, for example, is different from that for updating Excel downloaded from Microsoft as part of an Office 365 subscription. There is a third method for using Excel on Mac — you can buy Office 2024 for a one-time payment. We’ll show you how to update all three of those versions. It’s worth noting that while subscription-based purchases like that from the App Store or Office 365 allow for updates for as long as the subscription is active, if you purchased Office 2024 (or a previous version), you can only install minor updates. Major updates to a new version require another payment.
How to update Excel on your Mac the easy way
As you’ll see below, there are several different ways to update Excel. But if you don’t want to do it manually and determine which one works for your Excel version, there is an easy way to update not only Excel but also other apps at the same time. It is using CleanMyMac’s Applications tool. It has an Updater feature that checks for updates to all the apps installed on your Mac and allows you to install those that are available with just a couple of clicks.
The Applications tool also allows you to uninstall multiple apps at the same time, reset apps to the state they were in when you first installed them, remove files left over by apps that weren’t uninstalled properly, and get rid of installers you don’t need anymore. It also identifies apps you haven’t used for a long time and allows you to uninstall them to free up space. You can download CleanMyMac for free here. Once you’ve done that, follow the steps below to update Excel:
- Open CleanMyMac and choose Applications in the sidebar.
- Click Scan.
- You will see a panel telling you how many application updates are available. To install them all, click Update. To see which apps have updates available, choose Review.
- If Excel is listed as having an update available, select it.
- In the main window, you will see details of what’s new in the latest update.
- Click Update.
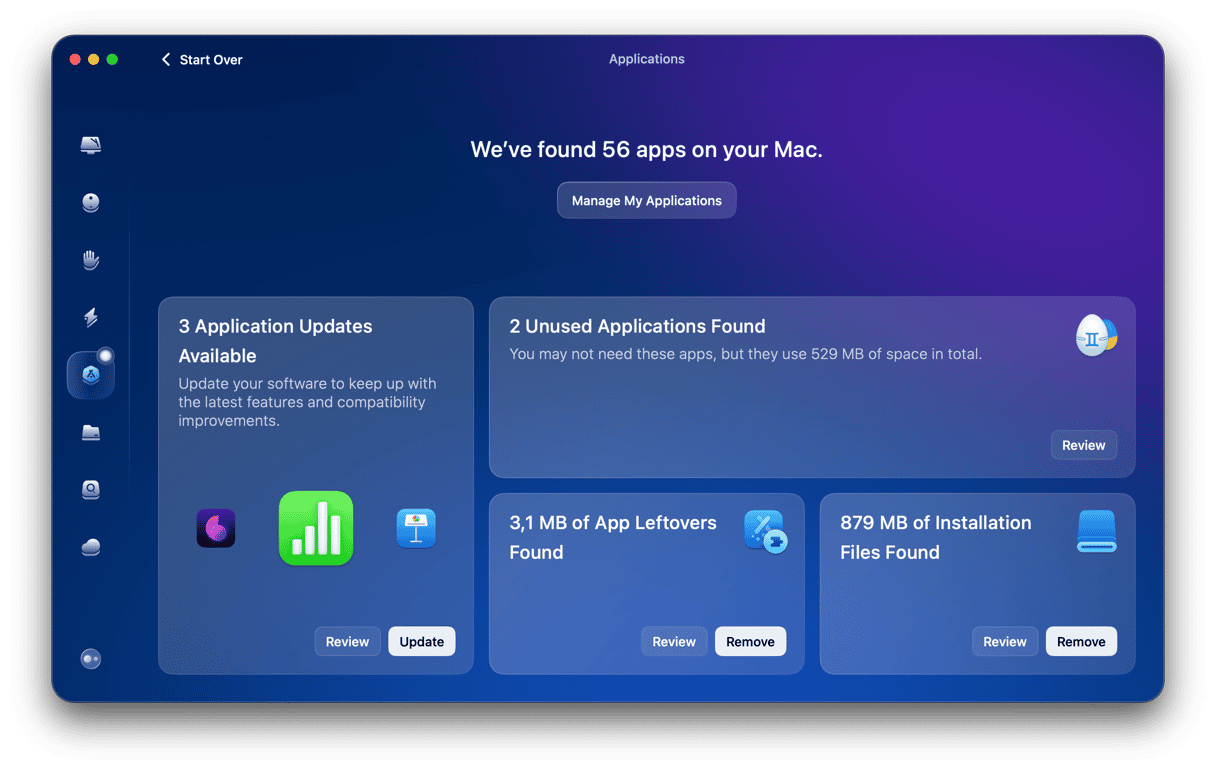
If you want to uninstall Excel instead of updating it, go to the Applications tool in CleanMyMac and click Manage My Applications. Locate Excel in the right-hand pane, select it, and click Uninstall. If you want to reset it, click the arrow to the right of its name, select everything except Binaries, and choose Remove.
If you don’t want to use a third-party updater, you can update Excel manually. Keep on reading to learn how.
How to update Excel downloaded from the App Store
If you downloaded Excel from the App Store and have automatic updates turned on, you should already have the latest version. If you don’t have automatic updates turned on or you want to be sure that you have the most recent update, open the App Store on your Mac and choose Updates in the sidebar. It will tell you if there is an update to Excel waiting to be installed. If there is, click Update and wait for it to install (you may be prompted to quit Excel if it’s running).

How to update Excel if you downloaded it as part of Office 365
- Open Excel.
- Click the Help menu and choose Check for Updates.
- A window titled ‘Microsoft AutoUpdate’ will open, and it will begin checking for an update. If it doesn’t check immediately, click Check for Updates.
- If there is an update available, follow the instructions on the screen to install it.
- If you want Excel to update automatically in the future, select the checkbox labeled ‘Automatically keep Microsoft apps up to date’.
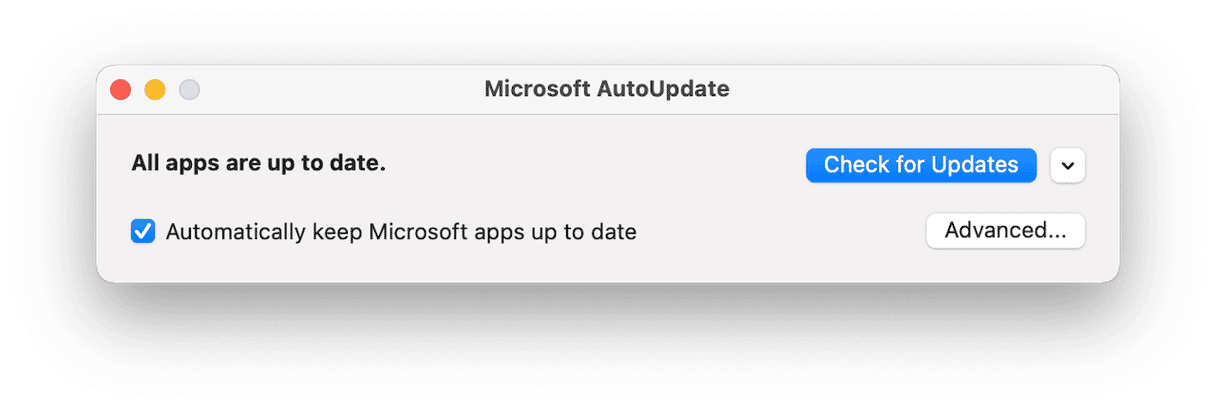
How to update Excel if you bought Office 2024 or Office 2021
The method for updating Excel in Office 2024 is the same as Office 365. Click the Help menu and choose Check for Updates. It’s also the same for Office 2021. In this case, however, you will be restricted to updating to the last version of Excel in Office 2021 that was released.
How to update Excel using Microsoft AutoUpdate
Microsoft has an app that you can download from its website that, once installed, allows you to update all Office apps, including Excel. The app includes command line tools for updating using Terminal, but also a graphical user interface if you don’t want to use Terminal.
- Download the Microsoft AutoUpdate tool here.
- When it’s downloaded, double-click the package to install it.
- Once it has installed, it will launch automatically and start checking for updates. If it doesn’t start checking, click Check for Updates.
- If there is an update to Excel available, follow the instructions on the screen to install it.
What to do if Excel won’t update
Check if the version you’re running is already the most up-to-date version available. If it’s not, and none of the methods above work, it could be that your Mac is managed by an organization you work for and is configured so that Excel can only be updated by the organization or by a self-service app installed as part of a mobile device management program.
Excel is one of the oldest and most widely used applications on the Mac. It is part of Microsoft’s Office suite of apps and can be installed as part of an Office 365 application or bought on a one-off basis by purchasing Office 2024. No matter how you installed it, you should keep it up to date. Follow the steps above to update Excel on your Mac.






