In this article, we cover how to update to the latest macOS apps, which is something you should check fairly regularly to ensure you benefit from the latest security features and patches when you do a Mac software update.
If you've not completed a Mac software update for a while, then you will keep receiving update requests, either directly on your Desktop screen — in the form of a notification — or in your settings, in the same place you would expect to see them on an iOS device.
How to update apps on Mac: The manual way
Open the App Store on your Mac. You will either find this in the dock at the bottom of your desktop, in Applications, or through the top menu option on your toolbar.
In the App Store toolbar, you will find Updates, where it shows updates that have come through in the last 30 days. Here it shows Apple apps, such as Numbers and Pages, and third-party apps, such as Spotify.
Update All, or click the individual apps and software you want to update.
Some updates, such as for Mac security features and Safari come through as part of a macOS update, so not everything will show up in the App Store.
If you don't see an update you were expecting, use the Search field to see if the app or software you want to update needs refreshing.
Some third-party apps either update themselves automatically, if you’ve clicked yes to this feature, or you will need to download separately.
Before updating Mac apps from the App Store, we recommend taking a few steps first to avoid the risk of your Mac not operating as smoothly as you would hope after a software update, especially if you’ve not decluttered for a while, or ever.
Mac software update: What to do beforehand
When updating an app, they usually take up around the same space as the previous version — one is replacing the other. However, the older your Mac gets, the more you fill it with, the poorer it will perform.
One way to truly benefit from new app updates is to declutter your Mac before downloading the latest versions of the apps you use. With CleanMyMac, you can reclaim about 74 GB of space in just a few clicks. You can get rid of large and forgotten files, caches, broken downloads, useless apps, and more, giving yourself a whole load more space before you complete any Mac updates.
All done: Now you are ready for Mac software and app updates.

How to update Mac apps: The easy way
If you don’t want to go through all the steps mentioned above and update applications manually, you can use a great utility — CleanMyMac. It has an Updater tool that allows to update apps easily.
Here’s how to use it:
- Download and launch CleanMyMac.
- Click Updater.
- Choose the app and click Update.
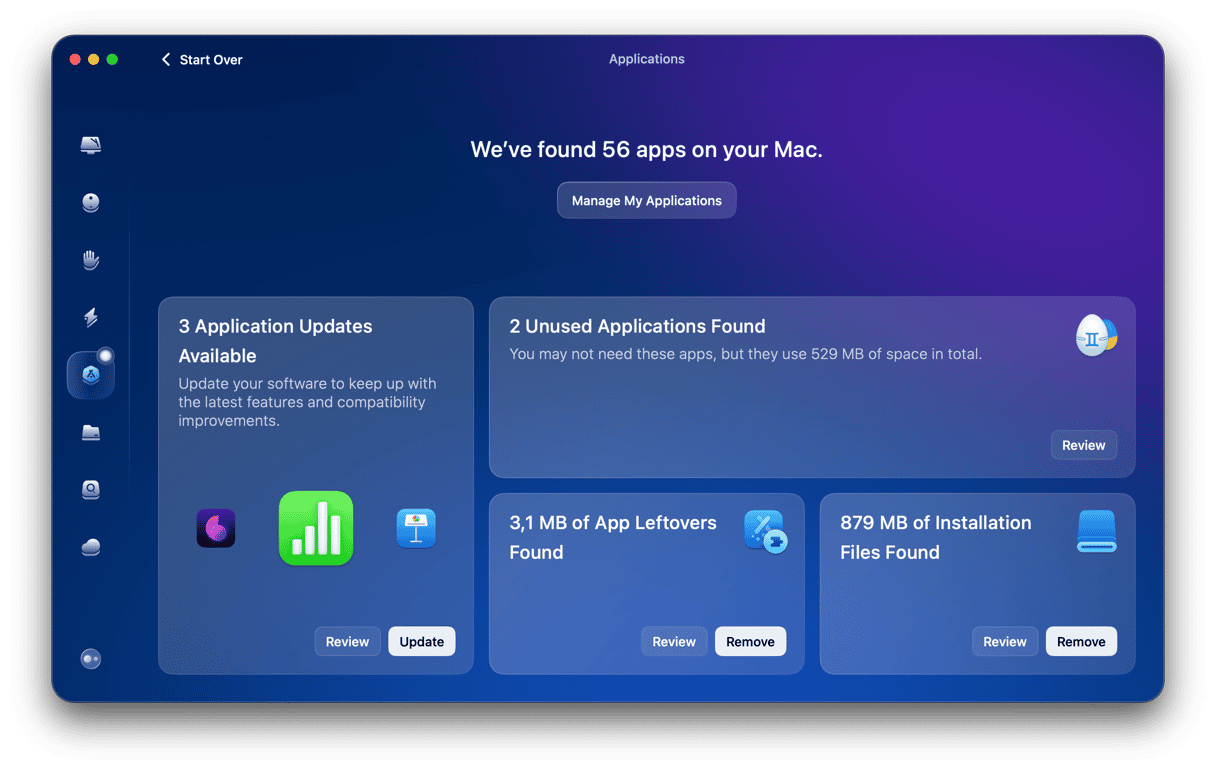
That’s it! Now you have the latest and the most reliable versions of all your installed apps.





