It can be unsettling when messages or notifications appear on your Mac unexpectedly, and you don’t know what they mean. After all, that’s often one of the first signs your Mac has been infected with malware. That’s why several users have been worried by the notification “Updates for this Mac are managed by swscan.apple.com”. What does it mean? Why has it suddenly appeared? Should I be worried about it? We’ll tell you everything you need to know.
What does “Updates for this Mac are managed by swscan.apple.com” mean?
Normally, when you see a message that says ‘Updates for this Mac are managed by…’, it means there is a profile installed on your Mac that controls how and when it’s updated. That profile is usually installed by mobile device management (MDM) software used by companies and other organizations to manage Macs they own that are used by employees. However, most of the users who have reported seeing the message don’t have MDM software installed. So what is going on?
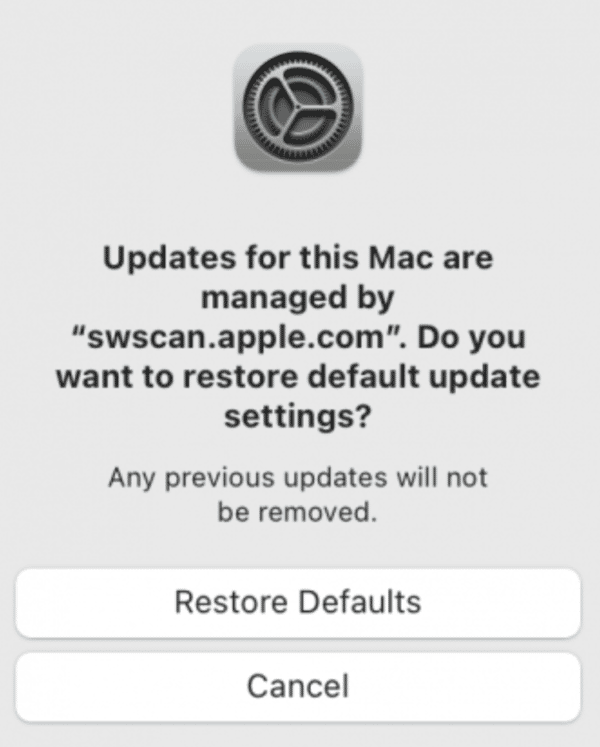
The first clue is in the URL: swscan.apple.com
That’s the URL used by Apple’s update servers. So, the notification is telling you that updates on your Mac are managed by Apple. That’s not very helpful. But it does at least put our mind at rest that the notification has probably come from Apple and not a malicious actor (assuming it’s a real notification; a fake notification could still include an Apple URL to make it look legitimate but that doesn’t seem to be the case here).
Apple doesn’t have any documentation on its support site about the message and the reports from users on its support forums, and the replies to those messages don’t shed much light. The most likely explanation is that there is a bug in some versions of macOS on some Macs that causes the macOS to think that a change has been attempted to update settings that is not allowed by the current configuration.
What should I do if I see “Updates for this Mac are managed by swscan.apple.com”
The dialog box containing the message has two options: ‘Restore Defaults’ and ‘Cancel’. You could choose either one. Though, it’s likely that if you choose ‘Cancel’, the message will appear again before too long. If you select ‘Restore Defaults’, the settings for macOS updates will be restored to where they were when macOS was first installed.
The worst thing that could happen in that scenario is that if you have made changes to update settings, you will have to make them again. But that only takes a few minutes, assuming you have administrator access. If you don’t have admin access, perhaps because your Mac does have an MDM profile installed and that manages updates, you should contact IT support at the organization that installed the MDM profile. You can check if a profile is installed by going to System Settings and choosing Privacy & Security > Profiles.

What if it doesn’t go away?
If you click Restore Defaultsб and the message appears again, you can try restarting in safe mode. That will run checks on your Mac’s startup disk and fix any problems it finds. Once you’ve restarted in safe mode, restart normally. If that doesn’t work, check if you have beta updates turned on. Some users have reported that the message appears after they have installed a beta version of macOS. To check, go to System Settings > General > Software Update. If Beta Updates is on, turn it off.
If the message continues to appear after that, your best option may be to restart in recovery mode and reinstall macOS from there.
Should I set my Mac to install macOS updates automatically?
Yes. macOS updates sometimes contain security patches alongside the usual bug fixes and new features. So, you should install them as soon as they are available. The best way to make sure that happens is to set them to install automatically. If you don’t want to do that, there are other options available. If you go to System Settings > General > Software Update and click the ‘i’ next to Automatic Updates, you will see them. You could, for example, set it to check for updates and download them automatically, but not to install them until you choose to.
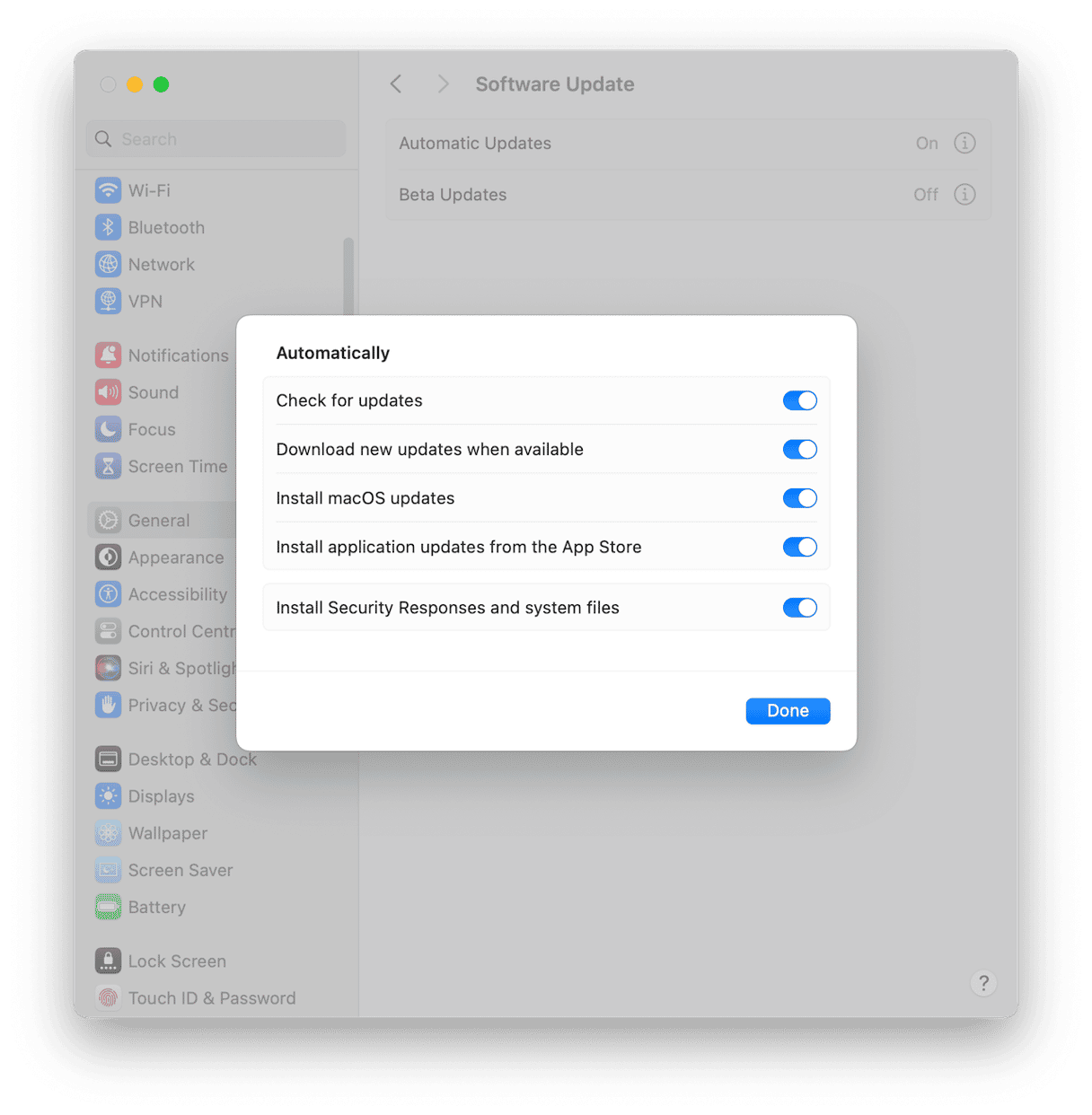
The message “Updates for this Mac are managed by swscan.apple.com” may seem strange, especially if your Mac is not managed by an installed profile. However, it’s nothing to worry about. It should go away if you click ‘Restore Defaults’. If not, follow the steps above to find out more about it and get rid of it.







