Many Mac users don’t realize that the characters displayed on Mac’s keyboard are only a small proportion of all the characters it’s possible to type on your Mac. Try, for example, holding down the option key when you press a letter and see what happens. Lots of different symbols are available just by making that one modification. One character you may have to type from time to time, particularly if you need to type in Spanish, is ‘¿’ or upside down question mark. Like many symbols, it’s not immediately obvious how to do it, so we’ll explain how to get upside down question mark on Mac and also show you some neat keyboard shortcuts.
What is the upside down question mark for?
In Spanish, questions are book-ended by two punctuation symbols. At the beginning, you type ‘¿’ and at the end — ‘?’. So, if you want to write a question in Spanish on your Mac, you’ll need the ‘¿’ symbol.
How to type upside down question mark on Mac
Typing an upside down question mark is very easy. It’s Option+Shift+? In other words, it’s the same as typing a regular question mark but with the addition of the Option key.
A shortcut to cleaning up and optimizing your Mac

If you have used multiple languages on your Mac, it will have downloaded lots of files to support those languages. And if you no longer use the languages, the files will be taking up a lot of space on your Mac unnecessarily. And those aren’t the only files that are filling up your startup disk and possibly slowing down your Mac or making it unstable. There are all kinds of other files, like temporary files that were never deleted and cache files that are no longer needed. There’s an easy way to identify all these files and remove them, freeing up space and making your Mac more stable. It’s the Smart Scan module in CleanMyMac. Smart Scan looks for ways it can free up space, speed up your Mac, and protect it from malware. And all it takes is the click of a button. You can download CleanMyMac for free here and try it for yourself.
More useful keyboard shortcuts
Here are some more keyboard combinations to display useful characters:
˚ ⌥ K
√ ⌥V
€ ⌥2
Apple logo ⌥⌃K
Select all ⌘A
Paste without formatting ⌘⌃V
Empty the Trash ⌘⌃Delete
Search in a Finder window ⌘⌥Space
Force Quit ⌘⌥Escape
F3 Mission Control
F4 Launchpad
Invoke Accessibility Shortcuts window ⌘⌥F5
(you may have to press the Fn key if your keyboard is set up to use the Function keys as media keys and shortcuts)
For an ultimate list of Mac keyboard shortcuts, check this article here.
Accents and characters in other languages
If you’re writing in French and need an acute character, click Option+E and then type the character. Type a grave — it’s Option+~ — and then type the character. If you’re typing in German, you can use Option+U, then the character to type and umlaut.
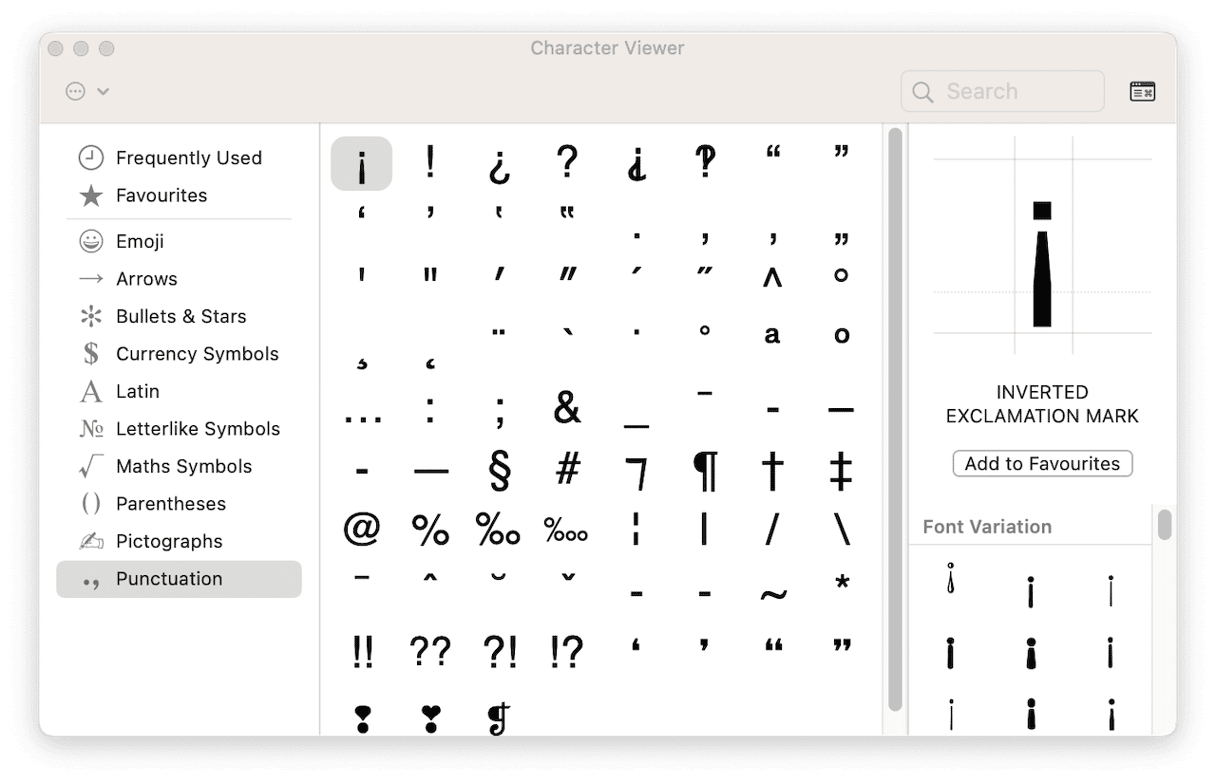
If you can’t find the keyboard shortcut for the character or symbol you need, here’s a tip: press Ctrl+Command+Space to display the Character Viewer. You can then search for the character you need or browse the categories to find it. Once you’ve found it, you can mark it as a favorite. Double-click it to add it to your document at the cursor. You can also use that method to add emoji to documents on your Mac.
Typing an upside down question mark on Mac is something you’ll probably only have to do if you’re writing a question in Spanish. But if you need to do it, it’s easy — just press Option+Shift+? There are lots of other characters you may not have realized your Mac can type. We’ve listed some of them here, but you can find them all by opening the Character Viewer and taking a look.






