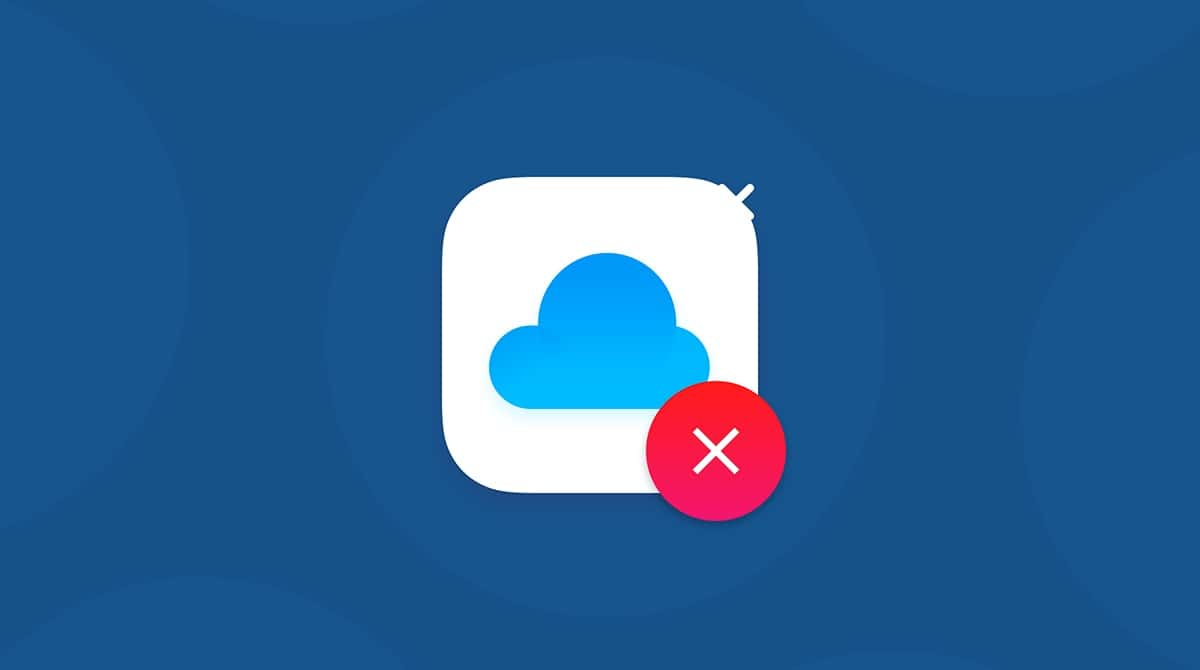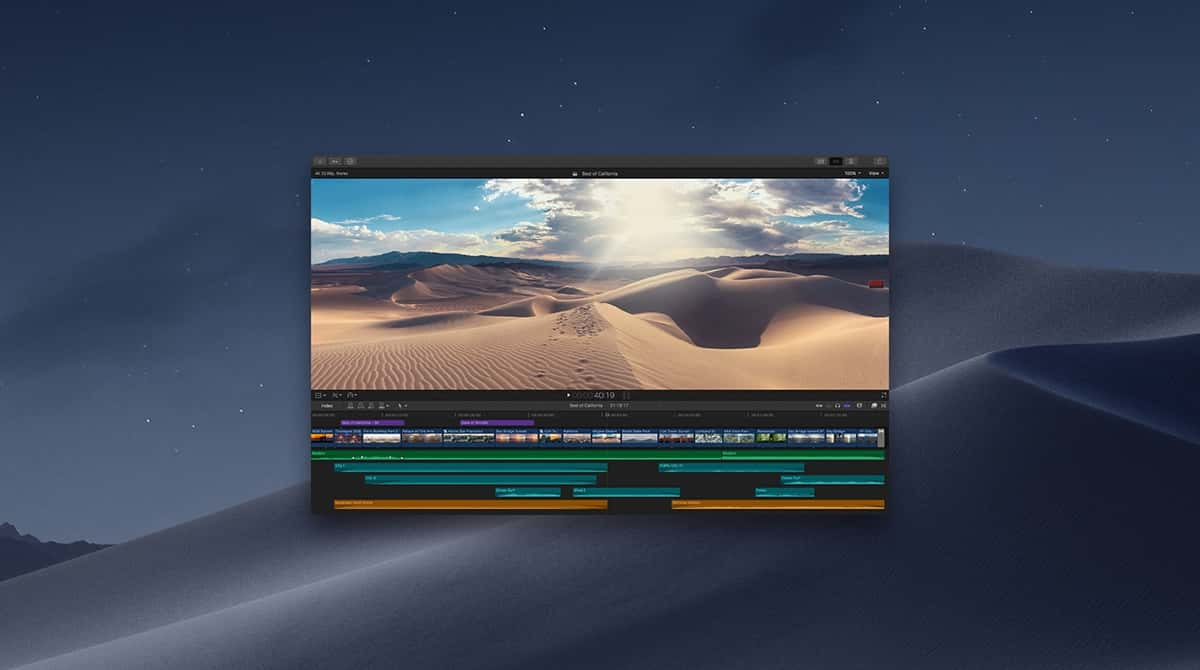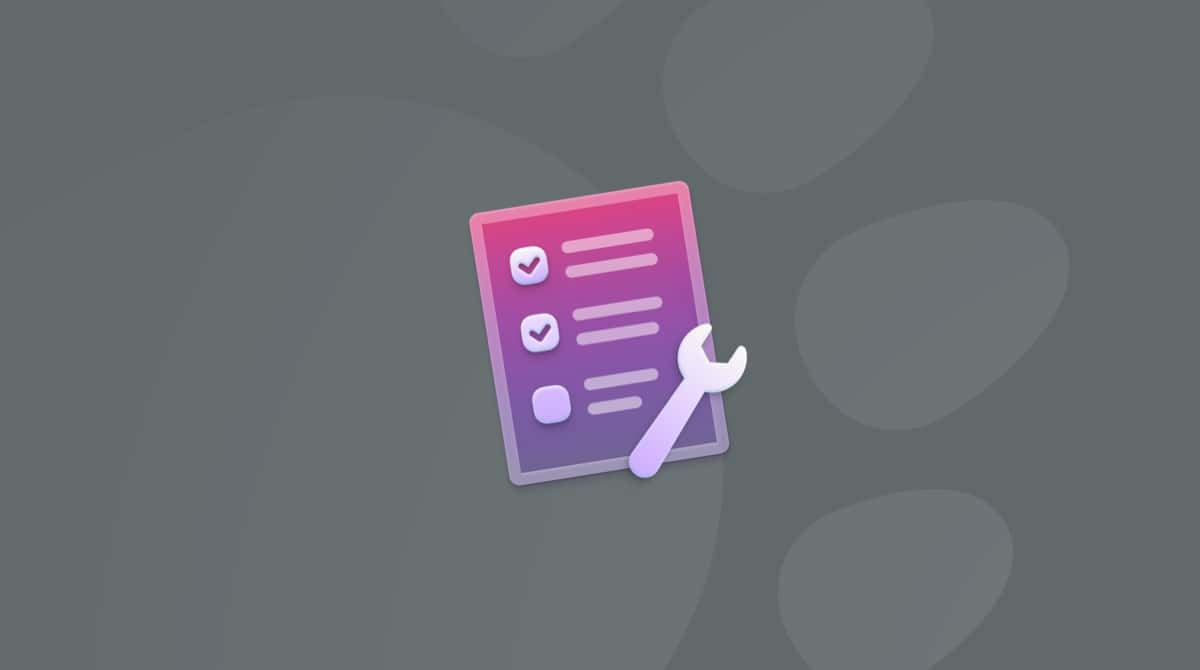If you’re typing in languages other than English, chances are you have to deal with accents. German, Italian, Spanish, and other languages use a bunch of letters with diacritical marks — yeah, those weird curls on top of regular letters. So, how to type French accents on Mac? What to do if you need to type a message to your Portuguese friend quickly?
Today, we’ll share some tips and tricks on how to do accents on Mac. Each method is useful in different ways: from being the best for working at speed to typing characters without touching the keyboard at all. We’ll also see how to optimize your system performance by getting rid of unnecessary language files.
How to add accents on Mac in 3 different ways
There are three quick methods of how you can enter letters with accent marks. Let’s see each one in detail.
Method 1. Use the accent menu
If you’re using the latest macOS versions, you can easily type accented letters with a long press on a specific key. To display the accent menu:
- Press and hold a letter on the keyboard until its alternative characters appear. The menu doesn’t pop up if no extra characters are available for the key you’re holding.
- Click on the character to pick it from the list — for example, á.

You can also press the number key associated with the accented character you want to type. Another way is to use the left/right arrow keys. Once you select the needed character, tap the Space bar.
If you want to close the menu without typing any letter, press Esc (escape).
If you want to learn how to type Italian accents on Mac, this method is the way to go. It sticks to the most-used characters but doesn’t work so well for more exotic ones. The best part is that you don’t have to keep tons of key combos in your mind.
Method 2. Use dead keys
If you find yourself regularly using accented characters, then learning some useful key combos can save you tons of time. Here’s how shortcuts work:
- Hold Option as a modifier key and press a key that corresponds to a specific diacritical mark.
- When the accent preview appears, release the keys and type the letter you want to apply the accent to.
Wondering how to type Spanish accents on Mac? To get ñ, for example, you need to hold down Option-N, release this combination and then press N again. To get the capital letter Ñ, add Shift: Option–N, Shift–N. As simple as that — now you can order piñatas online!
The dead keys may seem tricky at first, but if you use them for a while, they’ll feel more natural. To see where all possible accents are located on your keyboard layout, check out the Keyboard Viewer:
- Go to the Input menu on the right side of the menu bar.
- Choose Show Keyboard Viewer to open a new window with the keyboard layout. It’ll show the keyboard depending on the current input source you use.
- Hold the Option key to highlight the dead keys — they’re outlined in orange. Here’s an example of the standard QWERTY (English) keyboard:

Here’s how to put accents on letters on Mac using the typical English keyboard. These shortcuts work perfectly for most Latin-script languages without the need to switch between input sources:
- Acute (á, é, í, ó, ú, ý): Option–E, the letter
- Circumflex (â, ê, î, ô, û): Option–I, the letter
- Tilde (ã, õ, ñ): Option–N, the letter
- Umlaut and dieresis (ä, ë, ï, ö, ü, ÿ): Option–U, the letter
- Grave (à, è, ì, ò, ù): Option–`(grave), the letter
- Cedilla (ç): Option–C
- OE Ligature (œ): Option–Q
- Æ Ligature (æ): Option–’ (apostrophe)
- å: Option–A
- ø: Option–O
- ß: Option–S
- ¿: Shift–Option–?
- ¡: Option–1
Method 3. Character Viewer
Looking for a way how to type Czech accents on Mac? Character Viewer comes especially in handy. While this method is widely used to add emojis to messages, it’s far more than just entering funny faces and symbols. Here’s how to use it:
- Put the insertion point in the text where you want the character to appear.
- Press Command-Control-Space to launch the Character Viewer. Or choose Show Emoji & Symbols in the Input menu if you’ve already set the option to show this command there.
- Click the expand button next to Search in the upper-right corner to display more categories.
- Select Latin on the left sidebar to open a list of accented characters.
- Double-click the one you want to insert into the document. That’s all!
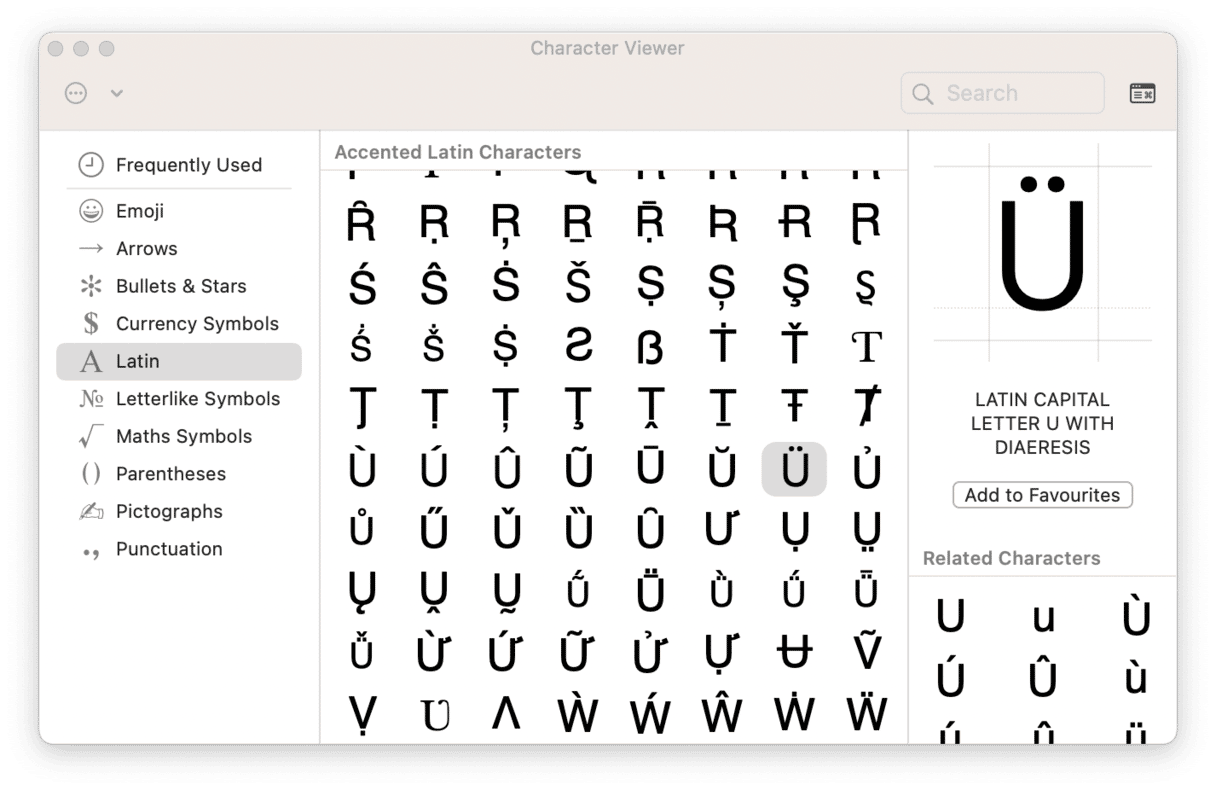
Bonus tip: How to get rid of extra language files
Most of the apps on your Mac are developed to run in different markets around the world. That means each of these applications comes with dozens of language files, also known as localizations, used to display the app in the user’s native language.
Since you don’t speak most of these languages, such files just clutter your Mac. Luckily, you can safely remove them. Instead of trashing useless localizations manually for every single app, use the software we’ve been using for a while — CleanMyMac.
Even though there are no magic buttons in life, its Smart Care feature does a lot. It cleans up your Mac of unneeded files, detects potential threats, and shows how you can speed up your system. With a few clicks, CleanMyMac will cut the extra weight and keep your Mac’s performance on top. Here’s how to use it:
- Start your free CleanMyMac trial.
- Open the app and hit Scan.
- When the scan is over, click Run.

If you want to edit the list of localizations before removal manually, click Review under Cleanup to proceed to the System Junk tool. From there, check Language Files. Once done, go back to the summary and click Run.
CleanMyMac can quickly delete junk clusters from your Mac. Download it to free up your disk space for more important files.