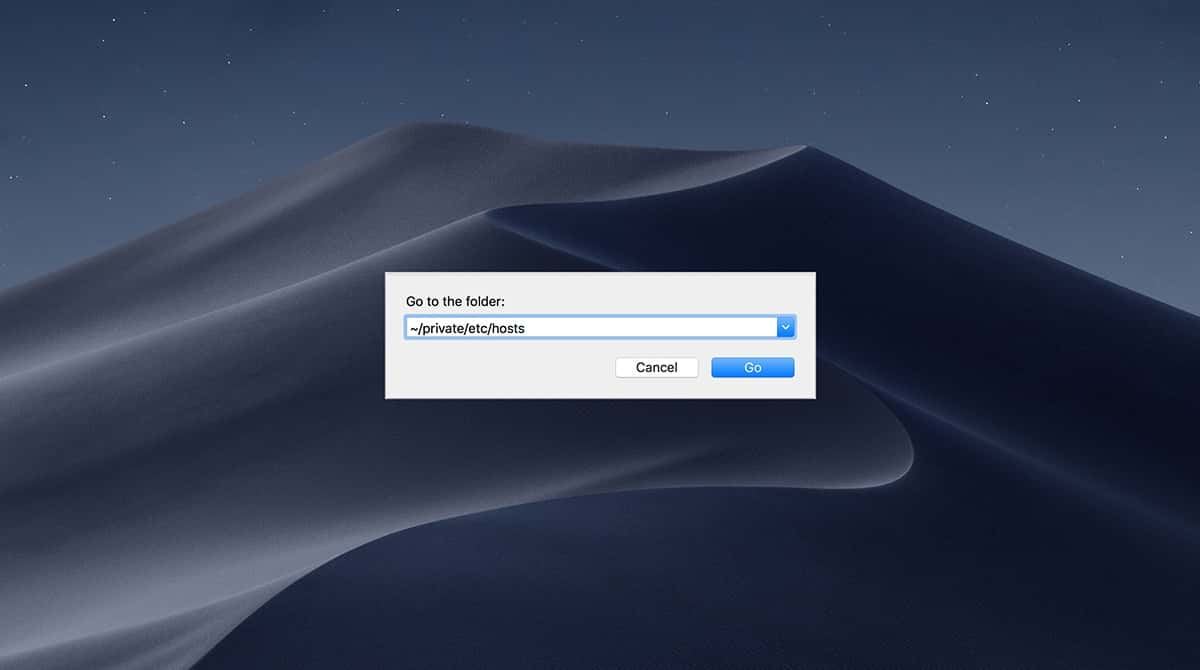Emoji have become central to the way many of us communicate online. Whether you use them occasionally or pepper every instant message, tweet, and Instagram post with smiley faces, birthday cakes, and unicorns, they’re a great and fun way to show others what you mean or how you feel.
Using emoji on an iPhone or iPad is easy: the button is right there on the keyboard — tap it, and you have immediate access to a world of faces, food, flags, and other images. On a Mac, however, there’s no obvious way to call up emoji when you want to use them. Nevertheless, they are there, and using them isn’t too difficult at all. Here, we’ll show you how to get emoji on Mac, including emoji keyboard shortcuts.
How to type emoji on Mac — the character palette
- Go to the Apple menu and choose System Settings.
- Click on the Keyboard pane and select the Input Sources tab.
- Click Edit and make sure that Show Input menu in menu bar is turned on.
- Click Done and quit System Settings.
- Click on the Input menu in the menu bar and select Show Emojis & Symbols.
- When the window opens, click on Emoji and then click on the category you want.
- Scroll through the emoji or type a search term in the search bar.
- When you find the one you want, either double-click it or drag it onto the text window of the app where you want to use it.
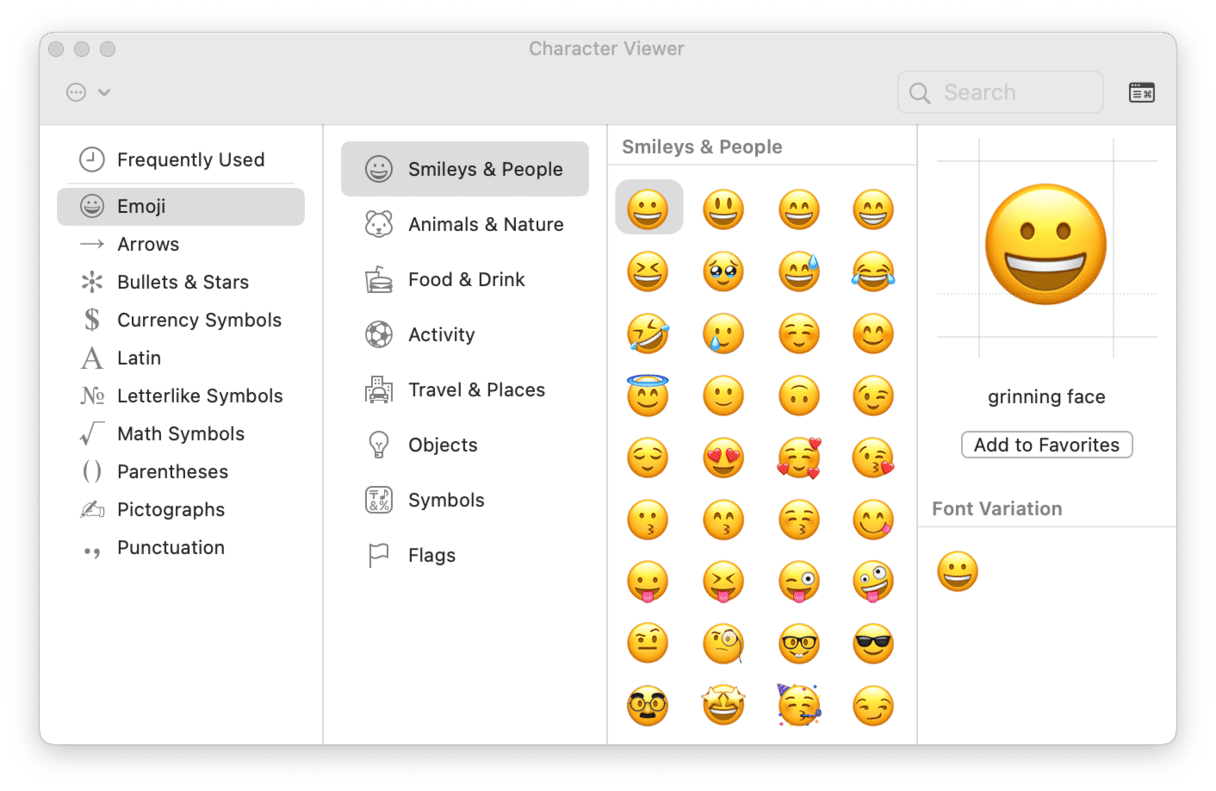
Emoji, although rendered as images, each has a unique code assigned by the Unicode Consortium. And, as such, they behave just like text. So, you can cut, copy, and paste emoji symbols within a document or between documents, just as you can with text.
How to use emoji on Mac — the Edit menu
In some apps, though not all, there’s an option in the Edit menu to display emoji. Here’s how to use it, using the Messages app as an example.
- In Messages, with a new message or conversation open, click on the Edit menu.
- Choose Emoji & Symbols at the bottom of the menu.
- As above, click on Emoji and the category you want, then search or browse for the emoji symbol you want to use.
- Double-click the emoji or drag it onto the text input box in the new message or conversation.
The emoji character will now display in the message, just as it would if you were using it in the Messages app on an iPhone or iPad.
While the code for displaying Emoji characters is set by the Unicode Consortium, the look of the images themselves is chosen by the operating system developer or phone manufacturer. So, for example, the gun emoji is rendered as a handgun in Android but as a green water pistol in macOS and iOS. And developers can add multiple skin tones to emoji for faces and hands, as Apple has done in recent versions of macOS and iOS.
Emoji keyboard shortcuts
If you’re the type of person who does everything possible to avoid reaching for the mouse or trackpad, there’s good news. You can call up the emoji window with a keyboard shortcut. Here’s how to use emoji Mac keyboard shortcuts:
- In any app that accepts text input, press Control-Command-Space.
- Use the toolbar at the bottom of the window that opens to choose a category.
- Browse or search for the emoji you want to use.
- Click the emoji to insert it at the cursor.

There’s one more way to use emoji on a Mac, if you have one of the most recent MacBook Pros with a Touch Bar. The Touch bar is connect sensitive, so its display and the functions of its buttons change depending on what you’re doing.
If you’re typing in an app that supports emoji, Messages, for example, one of the options on the Touch Bar will be to use emoji. Sometimes tapping it will display a list of your most recently used emoji, and at others, it will show emoji that are relevant to the word you’ve typed — like the iOS keyboard does.
In most apps, you can tap an emoji to call up the categories and choose one, then choose the emoji you want from there. Because Touch Bar support varies from app to app and its implementation also differs, there are no hard and fast rules for using emoji with the Touch Bar. You’ll just have to try it out in different apps and find out how it works!
Make your Mac smile with CleanMyMac
Emoji are a fun and effective way of communicating and using them on Mac. However, when your Mac is lagging and doesn’t work as it used to, no emoji will save the situation. We advise you to use an app like CleanMyMac.

CleanMyMac is designed to clean up, speed up, and optimize your Mac in just a few clicks. During the first scan, the average user finds about 74 GB of junk to clear out. This includes system junk, Photo junk, large and old files, mail attachments, and broken downloads. With the help of CleanMyMac, you can also uninstall applications, run maintenance scripts, protect your online and offline activity, and more.
Therefore, if you want to get the most out of your Mac and make sure it always stays as good as new, download the app (for free) and enjoy your faster Mac!