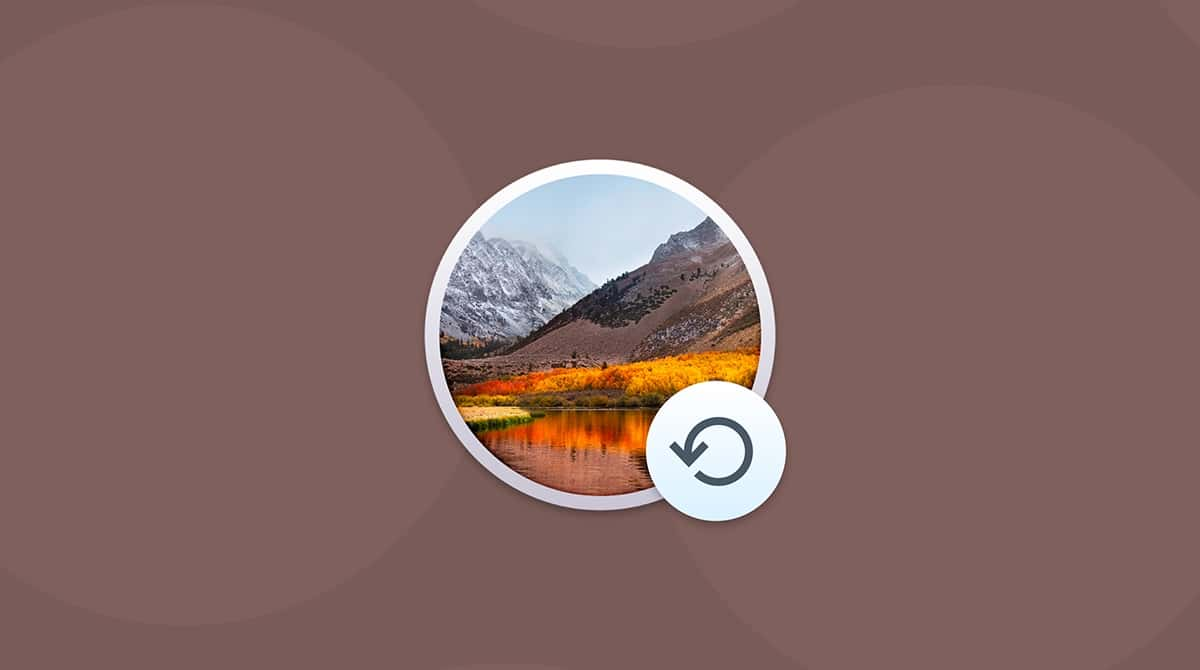In every new release of the macOS, there are lots of features added or improved considerably. Some of them, like editing documents in Quick Look, are used almost universally. Others might be thoroughly enjoyed by smaller segments of the Apple audience — which, of course, makes them no less important.
Starting from macOS Catalina, the Find My iPhone and Find My Friends apps were combined into one app — Find My — that can help you locate your lost devices and see where your friends are. In this article, we’ll tell more about Find My and how to use it on a Mac.
What is the Find My app?
The Find My app combines all scattered apps and utilities that helped you find your friends and devices before. Previously, Find My iPhone and Find My Friends were available as separate iOS and watchOS apps, with the possibility of accessing them through icloud.com as well. Quite confusing, to say the least.
With the release of macOS Catalina, a single Find My app became available on macOS, iPadOS, and iOS to unify the experience among all devices. Now let’s dive into how to use Find My app specifically.
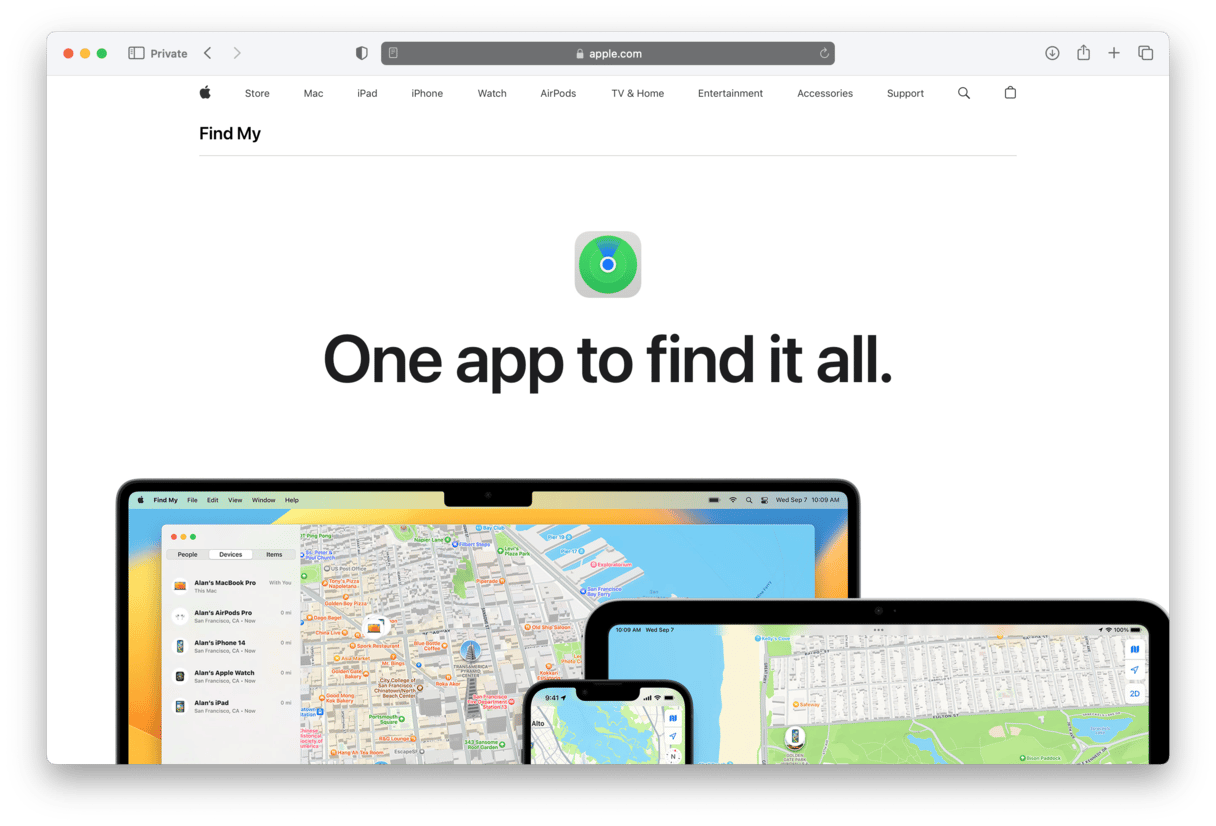
Find My Friends inside the Find My app
Since iOS 8 and watchOS 3, you’ve been able to locate your friends anywhere they are if they connected with you through the Find My Friends app. Not much has changed for those devices in the new Find My app — Mac, however, got its own version, which unlike the one in icloud.com is now full-featured.
If you haven’t used Find My Friends before and would like to now, first, you need to share your own location:
- Open Find My on your Mac.
- Confirm that it can use your location by clicking OK in the pop-up when you first open the app.
Alternatively, go to System Settings > Privacy & Security. Under Privacy, click Location Services. Make sure that it is turned on for Find My.
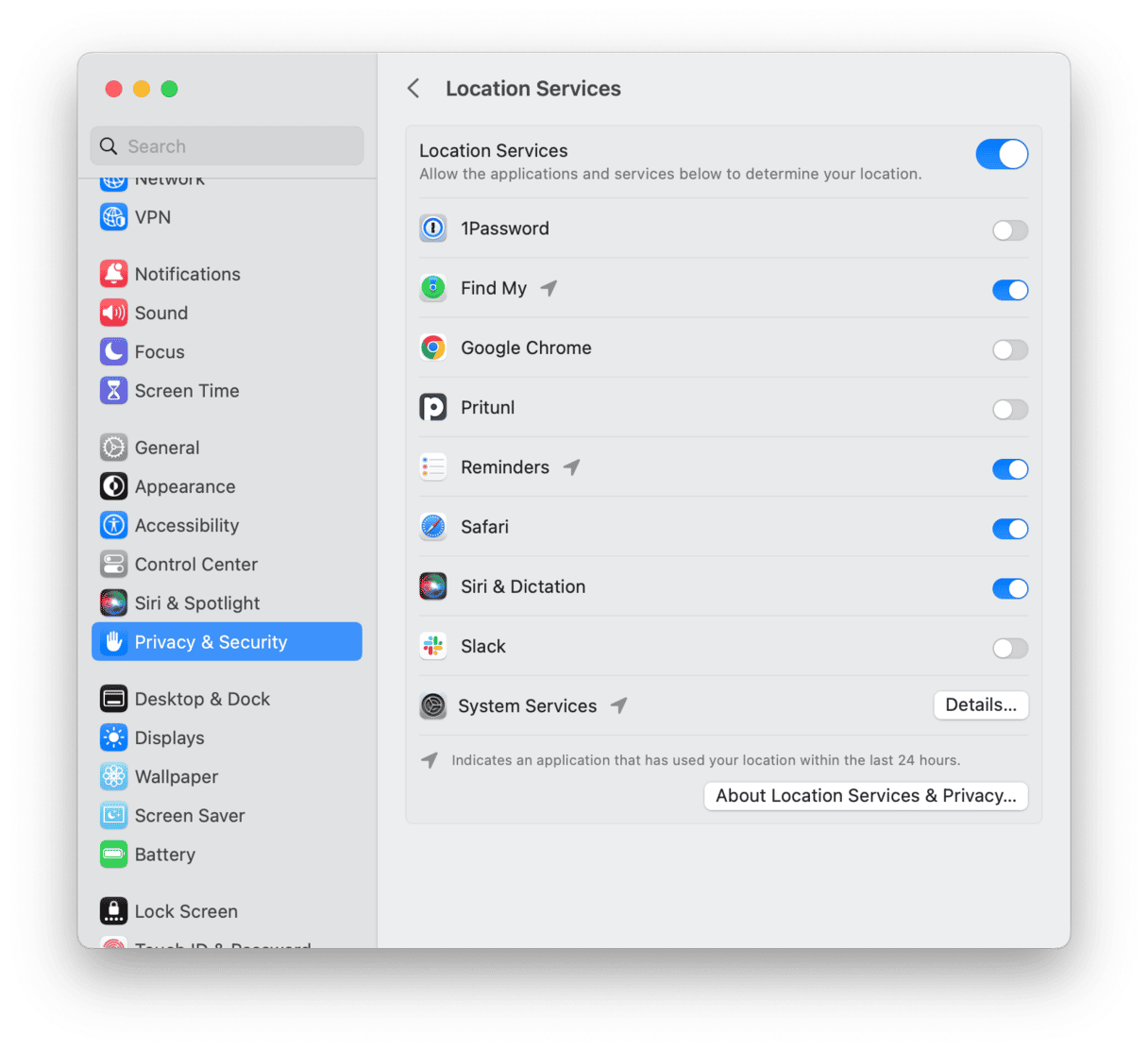
When you open Find My on your Mac, you’ll see a list of people you’ve shared location with on the left and the map on the right. The map lets you see all your friends as well as yourself. You can also change the map interface from the default (drawn) to Hybrid or Satellite.
To add a new person to the list:
- Scroll through the list and click +.
- Enter their email address > Send.
- As soon as your friend agrees to share location, you’ll see them on the list.
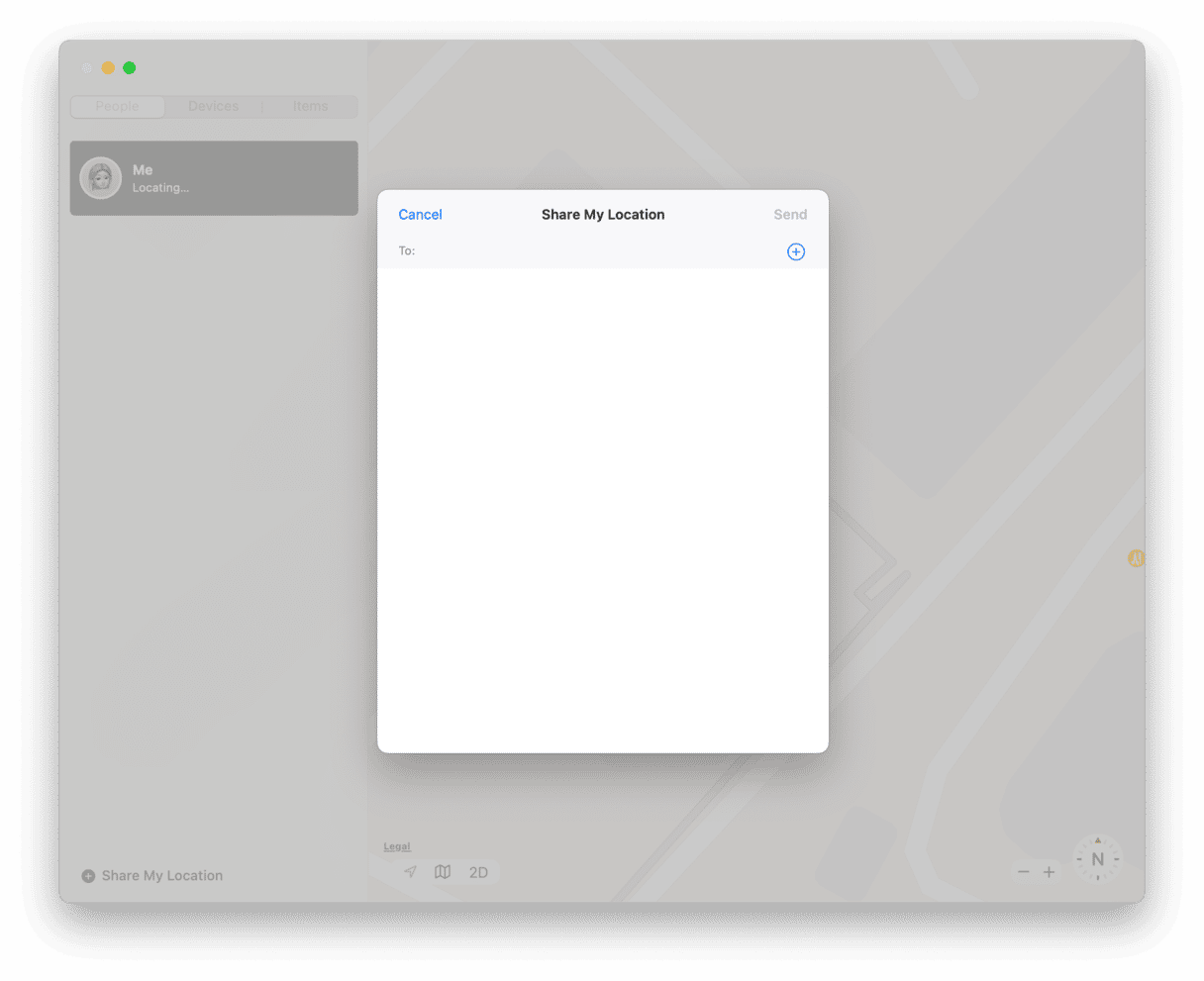
After your list of friends is complete, click on any name to either see their contact info or directions in Apple Maps on how to get to them. You can also remove people from the list that way or stop sharing your location with them.
Find your devices easily
If you catch yourself frequently misplacing your devices, you’ll be glad to know that finding your iPhone or Mac became even easier in the new Find My app.
To find your devices through the Find My app, you first need to enable the option in your iCloud settings:
- Open System Settings.
- Select [Your name] > iCloud.
- Make sure that Find My Mac option is turned on.
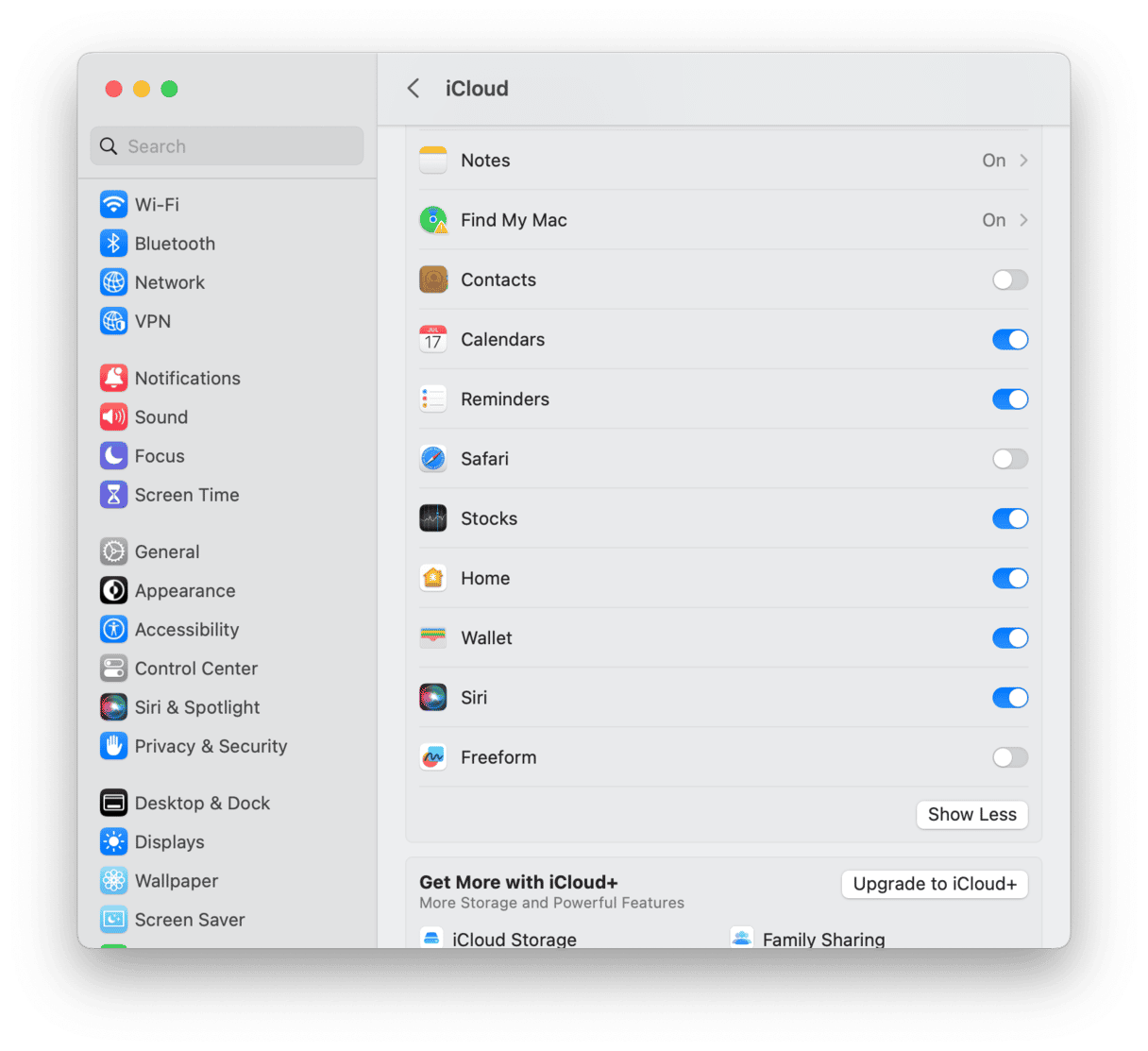
Now you’ll be able to see all your devices when you open the Find My app and switch to the Devices tab at the top. If you click on any given device, you’ll see its location and have the option for it to play a sound (so you can locate it locally), see directions in Apple Maps, and mark the devices as lost.
When you say that one of the devices is lost, Apple will lock the device along with its Apple Pay capability and ask anyone who picks up the device for the account information. A welcome new feature here is being able to locate your phone or laptop even if it goes offline through a new encrypted algorithm that pings nearby Apple devices through the Bluetooth signal. Genius!

Always shred your sensitive files on Mac
As our devices are now more portable than ever, and most of us sport MacBooks in cafes and co-working spaces around town, the possibility of losing them increases exponentially as well. The first step in securing yourself from the unexpected is to have a backup — and luckily, with iCloud and lots of backup solutions on the market, most of us do.
What’s discussed much less frequently is the amount of sensitive data (personal and corporate) that we process every day. Tax information, financial statements, medical records — you name it. And when we’re done, we just delete it thinking it’s gone forever. But it’s not. Identity thieves can easily recreate the recent contents of your Trash if they get access to your Mac. The only secure solution here is to use the digital shredder:
- Download a free Shedder included with CleanMyMac (by many accounts, the most thorough one on the market).
- Open the app and navigate to Shredder in the sidebar.
- Click Select Files.
- Select which files you’d like to delete completely.
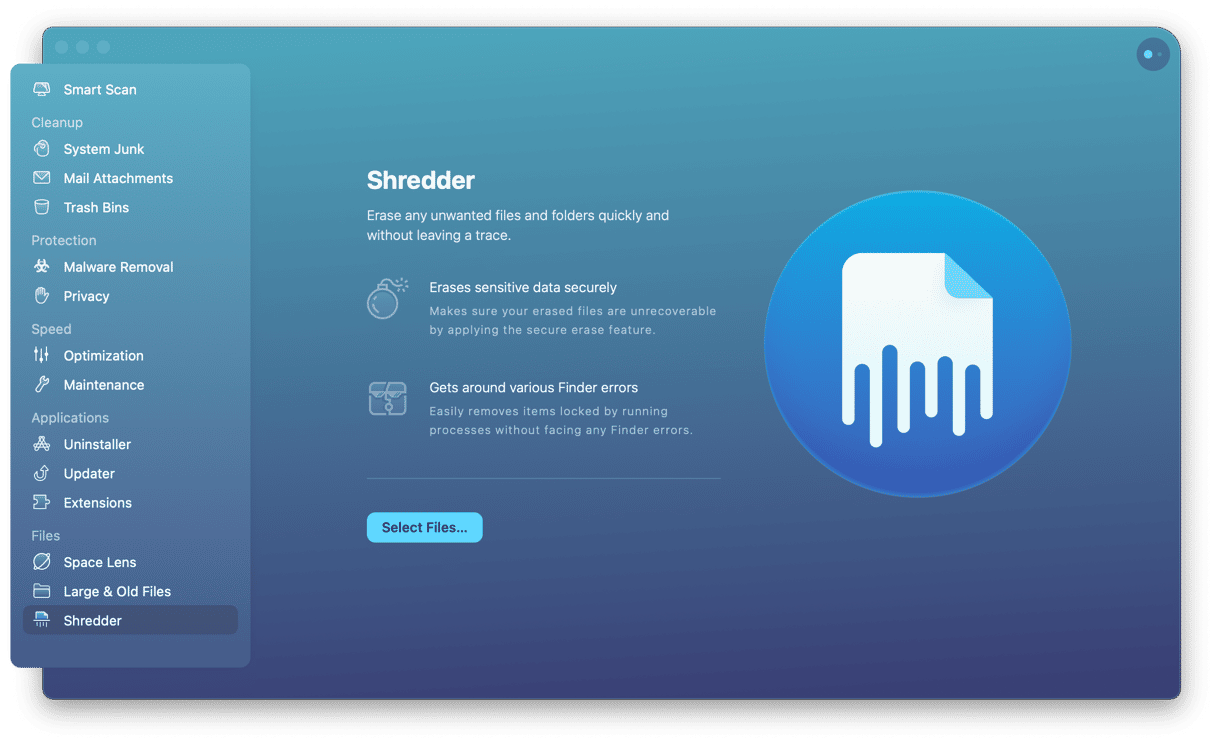
From now on, every time you encounter a sensitive file, make sure to use the Shredder to get rid of it. After that, it’s also a good practice to use an algorithm to clean your Trash without any issues:
- In CleanMyMac, navigate to Trash Bins.
- Click Scan.
- Review Details and then Empty when you select everything that applies to your situation.
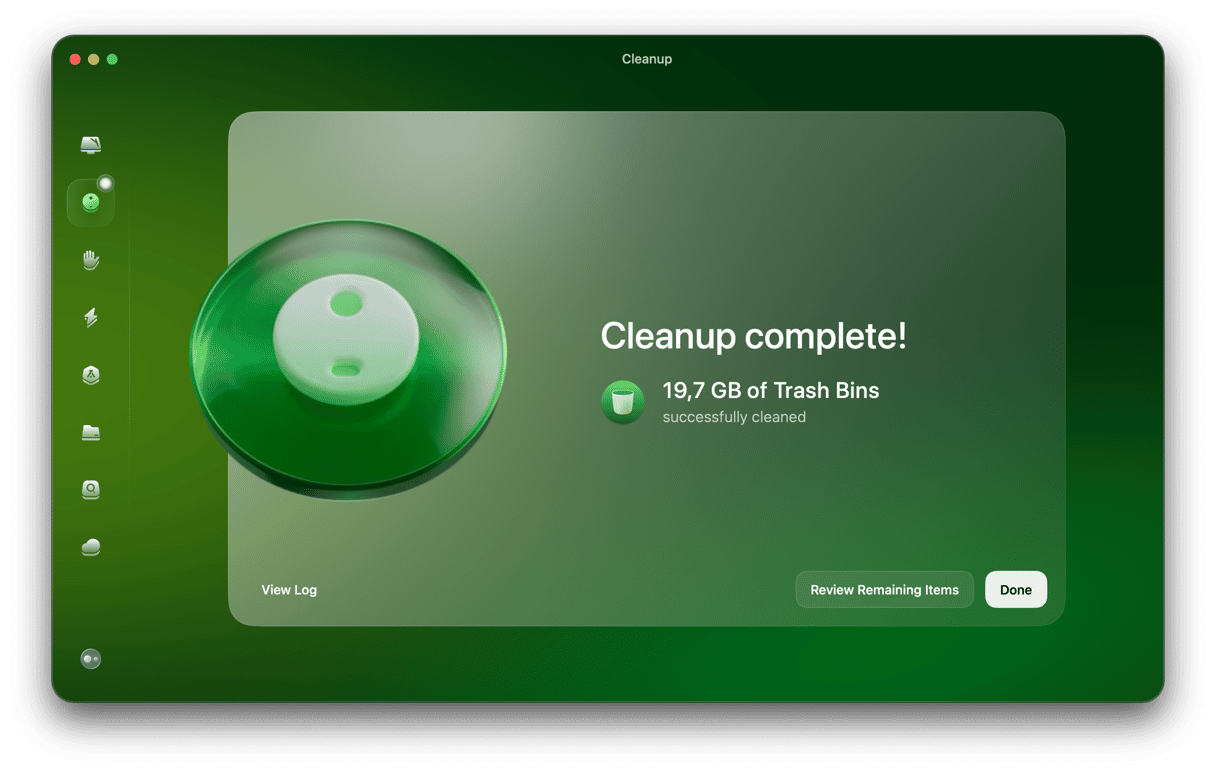
Now that your Mac is free of sensitive information and unneeded files — you’re finally safe and secure in case your Mac goes missing. Besides, feel free to explore other available scans in CleanMyMac, which is a top-rated optimization software for Mac overall. Start with System Junk, take a look at Maintenance, try Malware Removal, and more! Even if you decide not to upgrade to Catalina beta just yet — you should know that CleanMyMac works on macOS Mojave too. What a no-brainer!