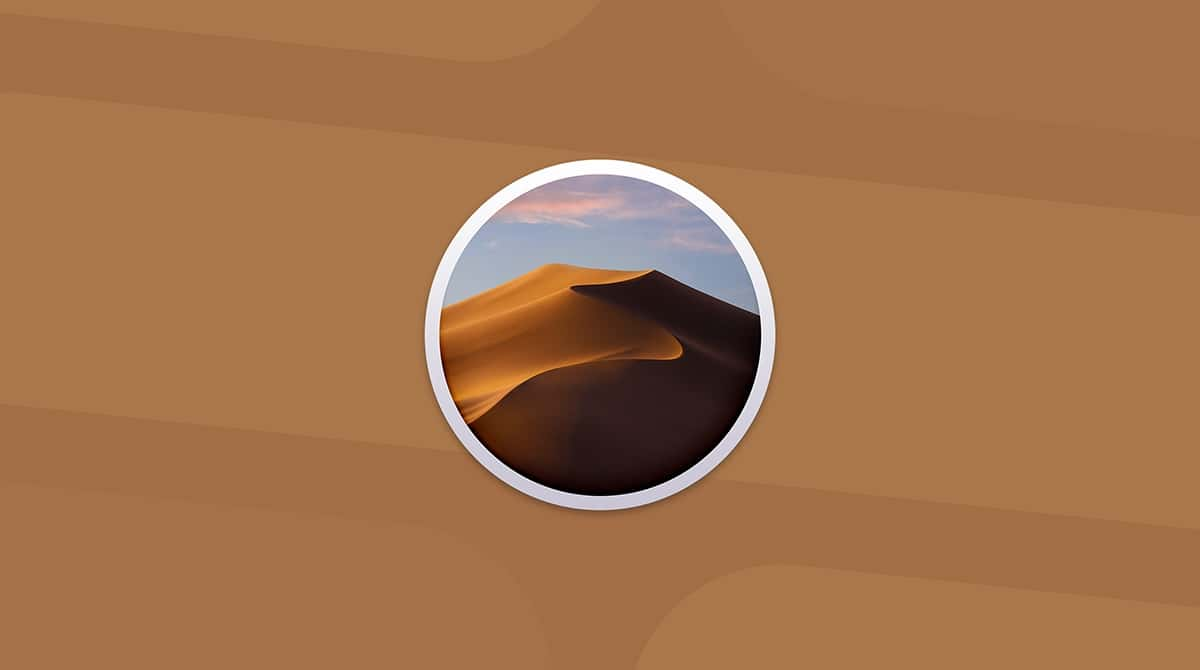When it was released in 2017, macOS High Sierra introduced changes to the Apple File System and a bunch of improvements to Safari and other pre-installed apps. Apple releases new operating systems every year, and that's why they phase out software support for older macOS versions when the new macOS arrives. The company no longer releases security updates for computers running macOS 10.13 High Sierra and macOS Sierra.

Why should you downgrade to macOS Sierra?
Whatever your reasons to downgrade, we’re here to assist you. But here are a few of the issues that are most likely to point you to this radical decision:
1. The macOS High Sierra is too much for you to handle
You knew that the High Sierra had a risk of issues and bugs, but you didn’t expect it to be so complicated and thought you could take it. Tough luck, you have to admit you cannot take it. And why should you? Apps seem to have gone mad, giving themselves commands and totally ignoring yours, which is a continuous frustration. That’s no way to be working on a Mac.
Besides, you were actually quite fond of macOS Sierra.
2. Some of your apps require testing on macOS Sierra
If you occasionally test apps, it might get to the point where you will likely be tied to a specific operating system. And if most of those apps require macOS Sierra, you’ll have to downgrade. Another option would be to set up a dual boot Mac and have two operating systems running at the same time. However, for most Mac users, one OS is more than enough.
3. Many of your favorite apps are 32-bit
With the release of macOS High Sierra Apple has ditched the support of 32-bit architecture applications. But, not all developers have managed to convert their programs to 64-bit. If some of your apps happen to be in 32-bit (you'll know this as they just wouldn't launch on High Sierra), it's reasonable to downgrade to regular Sierra.

Now you are ready to downgrade to macOS Sierra
Step 1: Clean up your Mac’s drive
We told you that the backup was an essential step and now you see why: we’re going to clean up your machine. That’s because compared to macOS High Sierra, the regular macOS Sierra requires more space on drive to operate, thus the disk cleaning. And again, a fresh drive is preferable if you’re about to reset an operating system.
For a quick disk cleanup you can use one of Mac cleaner apps out there. CleanMyMac is especially good for this cause, as it has built-in Large & Old Files search. Download the app (it’s free to try) and remove all useless files it finds on every drive, like system junk, old Mail attachments etc. Interestingly, CleanMyMac finds up to 74 GB of junk on an average Mac, which should give your macOS Sierra a lot of free space to breathe.
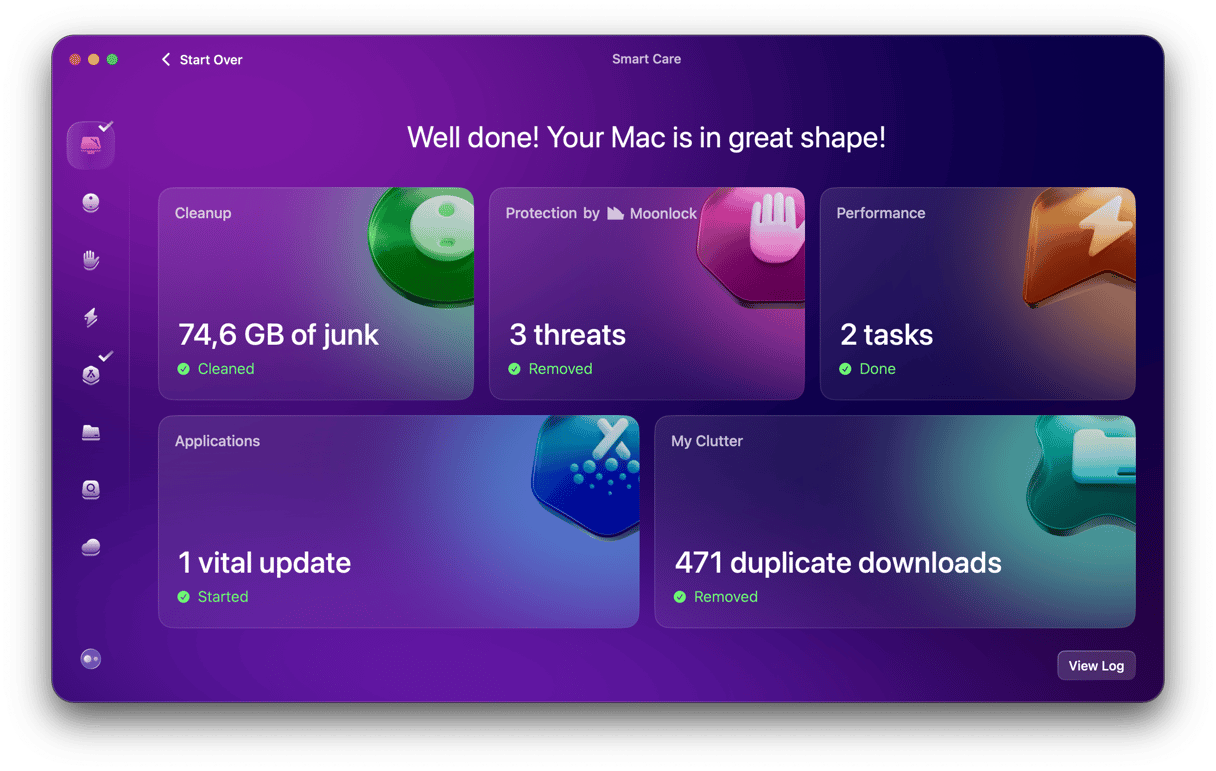
Step 2: Back up your Mac
This step should become a part of any Mac user’s ritual. Whether you use Apple’s own software – Time Machine – or chose to manually backup files on a Mac, you need to make sure your important documents are protected and risk-free. And while you should do this on a regular basis, it’s almost obligatory each time you reconfigure your Mac. Especially during installation procedures, such as downgrading to an older macOS version.
Step 3: Erase macOS High Sierra
Now, follow the process of re-installing the macOS Sierra version. This is a simple process, and all you have to do is follow the prompted instructions. In no time, you’ll complete the downgrade to macOS 10.12.
- Connect to Time Machine
- Restart your Mac in Recovery Mode: press Command-R while you reboot
- At the macOS Utiities screen press Disk Utility
- Click Continue and then select Startup Disk (where OS is located)
- Hit Erase. Choose a new disk name and select Mac OS Extended (Journaled) format
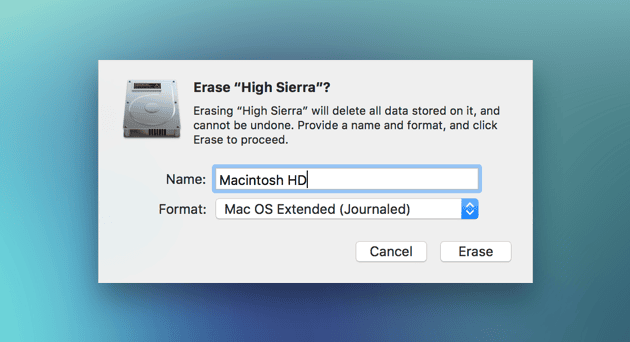
Step 4: Restore the backup on your Mac
Once you finished the installation process, use Time Machine or the external disk you manually did the Mac backup upon to restore all the important data you will need. If you’re restoring from Time Machine, you’ll again have to reboot, press Command-R and go to Disk Utility. Select the most recent back up and hit Continue.

How to go back to an even older macOS version
The downgrade process described above works for any macOS. If say, you’d want to downgrade from macOS High Sierra to El Capitan, you could easily do that by changing only Step 3. However, there’s another option if you want to get back to your latest macOS version. This is possible by using Time Machine. Here’s how:
- Restart your Mac while pressing Command-R
- Open Disk Utility and click on “Restore from a Time Machine Backup”
- Choose the Time Machine backup disk you need and the disk you want to restore
- Click continue and follow the instructions when prompted
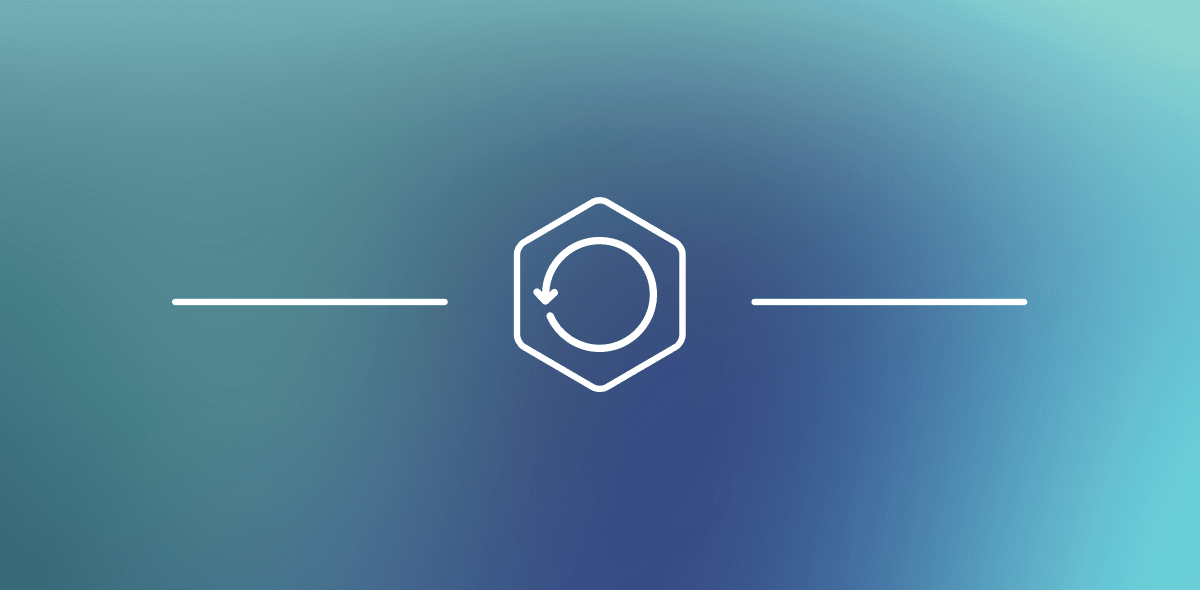
Of course, this procedure is only possible if you have used Time Machine (we strongly recommend you do, as it will save you a lot of sweat in the long run). Choosing to manually backup your Mac is also a good option, but it will rob you of many functionalities and benefits the Time Machine offers along the way.
If you need a bit more insight on the steps of reverting to a previous macOS, check out this article:
Downgrade from macOS Sierra
Even if the operating system in case is different, the process remains the same.
Whatever option you choose, you ought to have a bit of patience. Your Mac will have a lot of thinking to do and the whole process requires some time. So, get yourself a snack and start following the steps above, just as you’d follow a cooking recipe, and you’ll handle your downgrade from macOS High Sierra successfully.