A hotspot is a great way to connect your iPad or computer to your iPhone. It lets you use cellular data to connect those devices to the internet when Wi-Fi is not available. This workaround has been a lifesaver for me when I need to use my computer for work while traveling.
Using your iPhone’s hotspot has some disadvantages, but overall, it’s a fantastic way to connect to the internet in a pinch. This guide will cover everything you need to know on how to use a hotspot on your iPhone to connect your other devices to the internet.
What is a hotspot on an iPhone?
One of the coolest features of the iPhone is that you can use your cellular carrier’s data connection with other devices including your computer or iPad, as well as the devices of others (as long as they are in close proximity to your iPhone).
When another device joins your iPhone’s Personal Hotspot, it’s called tethering. Tethering is simply the way that your iPhone shares a data connection with other nearby devices. If your iPad has a cellular connection, you can use it as a Personal Hotspot as well.
How to use a hotspot on your iPhone
When you connect a device to your iPhone through tethering, your iPhone acts like a Wi-Fi modem. The data sent to and from the additional devices is routed through your iPhone to connect to the Internet. As long as you have a strong enough signal for your iPhone to connect to the Internet, your connected devices will also be able to get online.
How to set up your iPhone hotspot
Every iPhone on the market today has the Personal Hotspot feature built in. However, you will also need an active data plan from your cellular provider that includes the ability to connect to the internet through tethering.
The good news is that most cell phone companies include tethering as a default option in their monthly plans. Only a few companies still consider tethering optional and may request an additional fee to add it to your plan.
So, how to hotspot an iPhone?
A Personal Hotspot on an iPhone is easy to set up and use provided you have a good internet connection on your phone. Follow these steps to set up your iPhone hotspot.
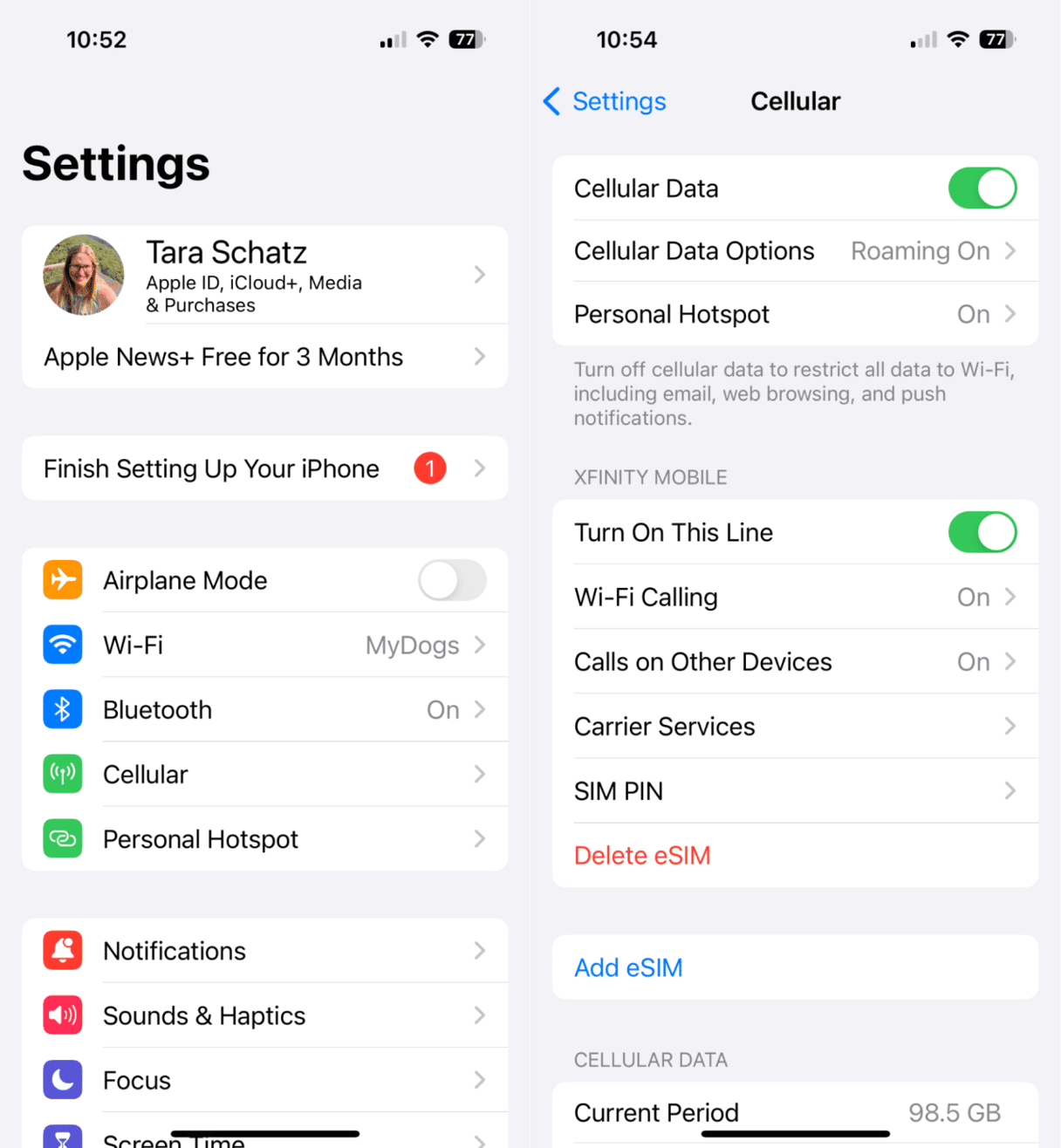
- Navigate to Settings on your iPhone.
- Tap ‘Cellular’ and then ‘Personal Hotspot.’
- Be sure that Cellular Data is toggled on. Then tap ‘Personal Hotspot.’
- Toggle on ‘Allow Others to Join.’
- Remember the Wi-Fi password listed on the Personal Hotspot screen.
To connect a Mac computer to your iPhone’s Personal Hotspot:
- On your computer, click the Wi-Fi icon at the top of the screen.
- Under Personal Hotspot, choose your iPhone.
- Enter your password to log in and connect to the internet.
- You will see a linked chain icon on your iPhone to tell you that the computer and iPhone are tethered.
The method outlined above is the easiest way to connect your computer to the internet using your iPhone’s Personal Hotspot. Also, if you scroll down the Personal Hotspot screen on your iPhone, you will see directions for tethering your iPhone to a computer using Bluetooth or a USB cable.
Use CleanMy®Phone to test your network connection
As mentioned before, you will need a strong cellular connection to tether your iPhone to another device and set up a Personal Hotspot. If the connection is weak, you may not be able to connect to the internet, or if you do, it will be incredibly slow. You can easily test your connection speed with CleanMy®Phone before using your Personal Hotspot. Follow these steps:
_1715858901.png)
- Download CleanMy®Phone and open it on your iPhone.
- Tap ‘Network,’ then ‘Test.’
- CleanMy®Phone will download a small test file to analyze your cellular network.
- After the test is complete, CleanMy®Phone will tell you whether or not your service is sufficient for using your iPhone as a hotspot.
This feature is especially useful if you travel frequently and need to set up a Personal Hotspot for video calls or working on a laptop.
How to turn off a hotspot on an iPhone
There are a few different ways to turn off hotspot on your iPhone. You can toggle off Wi-Fi on your computer by clicking on the Wi-Fi icon at the top of the screen. Or you can disable the hotspot on your computer by following these steps:
- Navigate to Settings on your iPhone.
- Tap ‘Personal Hotspot.’
- Toggle off ‘Allow Others to Join.
How to share your Personal Hotspot on iPhone with others
If you want to use your Personal Hotspot on an iPhone to tether a device that isn’t yours, you simply follow the same steps for connecting your own device. Don’t forget to give your Wi-Fi password to the person connecting.
What to do if your iPhone’s Hotspot not showing up
There are a few reasons why your iPhone’s Personal Hotspot might not be working. Here are some steps you can follow to troubleshoot your connection. After each step below, try to connect to your Personal Hotspot.
- Be sure your Personal Hotspot is turned on in Settings. On your iPhone, go to Settings >Personal Hotspot and toggle it on. If you don’t see Personal Hotspot listed at all, it may be that your wireless data plan does not support tethering. Call your phone carrier to make sure it is enabled on your device.
- Restart your iPhone. Hold the Volume Up button and the power button until your iPhone powers off. Wait a few seconds and then hold down the power button until the Apple logo appears.
- Make sure that your iOS software is updated.
- Reset your network connection. On your iPhone, go to Settings > General > Transfer or Reset iPhone > Reset. Tap ‘Reset Network Settings.’ This will reset your network settings as well as your Wi-Fi networks and passwords.
Why you might not want to use a Personal Hotspot
A regular Wi-Fi connection is much more stable than connecting to the internet using your iPhone’s Personal Hotspot, but a hotspot is great for when you need to connect in a pinch.
If you have a solid cell connection, you shouldn’t have to worry, but if your connection is weak, you might not want to hop on a video call, stream movies, or do anything that requires a strong connection. Regardless of how strong your connection is, it will never be as fast as most Wi-Fi networks.
If your cell plan doesn’t include unlimited data usage, be aware that using a Personal Hotspot will use up a lot of that data, and if you go over your limit, extra fees will apply.
I find that using my Personal Hotspot is a great way to get some work done on my MacBook when I’m traveling and don’t have access to Wi-Fi, but having an unlimited data plan is key to working without anxiety.









