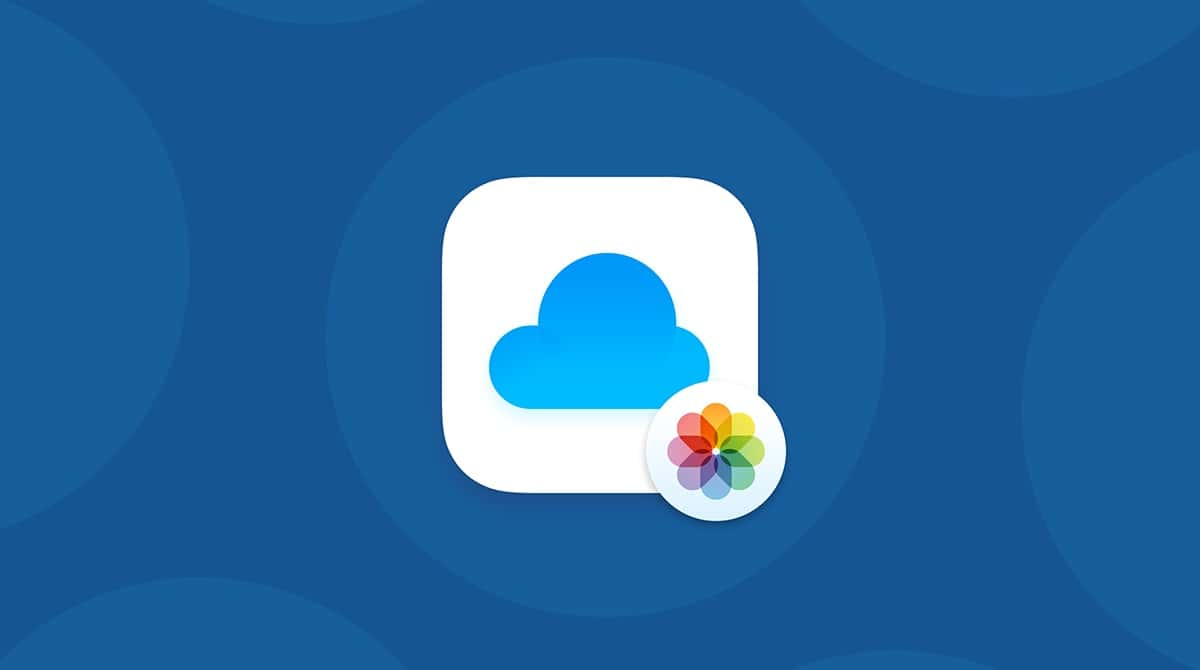Apple’s iCloud is a hugely useful tool and one that’s integral to the way that macOS and iOS work, especially if you want to sync data or share files between devices on the two platforms. Here, we’ll look at what iCloud is, what it does, and how to use it.
What is iCloud?
The simplest description of iCloud is that it’s Apple’s version of Google Drive or a combination of Microsoft’s Office 365 and OneDrive. It allows you to store files and application data on Apple’s servers so you can access them on multiple Macs and iOS devices. But it also makes possible features like Handoff, Universal Clipboard, and Find My iPhone.
What does iCloud do?
There are several different elements of iCloud:
- iCloud Drive. It is Apple’s version of Dropbox, which allows you to drag and drop files and folders into a cloud storage ‘locker’ but also makes it easy for applications to sync data.
- iCloud.com. It is the website that allows you to access browser versions of Apple apps like Pages, Numbers, and Calendar and also allows you to configure and use Find My iPhone.
- iCloud in the background. This is invisible to users but allows you to back up an iOS device and use Universal Clipboard, among other features.
- Music, TV, Podcasts, and Photos. Music, Podcasts, and TV use iCloud to allow you to share music and video you buy across all your devices. Photos uses iCloud to sync your photos so you can view them on your Mac, iPhone, and iPad.
How does iCloud work?
iCloud is storage space on Apple servers which are located in one of a number of huge data centers in the US. When you create an AppleID account, you’re automatically allocated 5GB of space in iCloud. You can use that space for syncing photos, storing files, or backing up an iPhone or iPad. You can buy more space for a monthly fee. To use your storage space, you need to be logged into your AppleID on every device you want to use with iCloud. Once you’re logged in, you can access the storage space and use all the features that need files stored there, including third-party applications and features like Universal Clipboard. Changes you make on one device or in a web browser, say to an event in Calendar or a contact in Contacts, are automatically shared with all the devices associated with your iCloud account.
How does iCloud storage work?
Once you’ve set it up, iCloud storage looks just like a regular folder in your Finder. When you store files there, they are mirrored on your Mac — unless you select Optimize Mac Storage (see below) and you’re short of space, in which case some files will be stored only in iCloud. On an iOS device, you can access files and choose which app to use to open them by tapping on the iCloud Drive app.
How to use iCloud storage
Here’s how to use iCloud Drive:
1. Click on the Apple menu and choose System Settings.
2. Click [Your Name] > iCloud.
3. Make sure you’re logged in to your Apple ID. If not, click Sign in and type in your Apple ID and password.
4. Turn on iCloud Drive.
6. Make your way through the list and select apps you want to use with it. If there are any that you don’t want to use, turn them off.
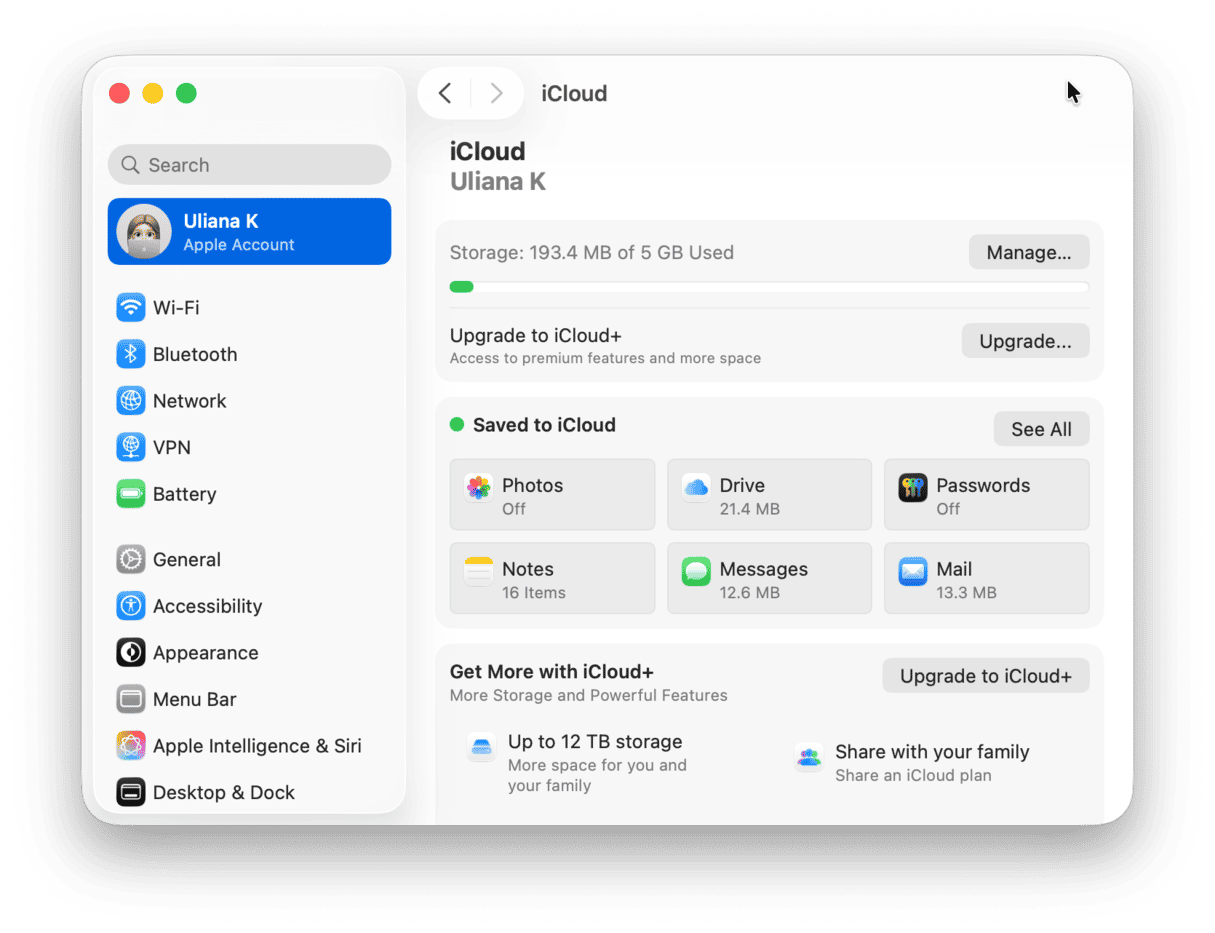
7. The top option allows you to store the contents of your Documents and Desktop folders in iCloud, rather than locally on your Mac. It is available by clicking iCloud Drive from the list. Turn them on if you want to use that option.
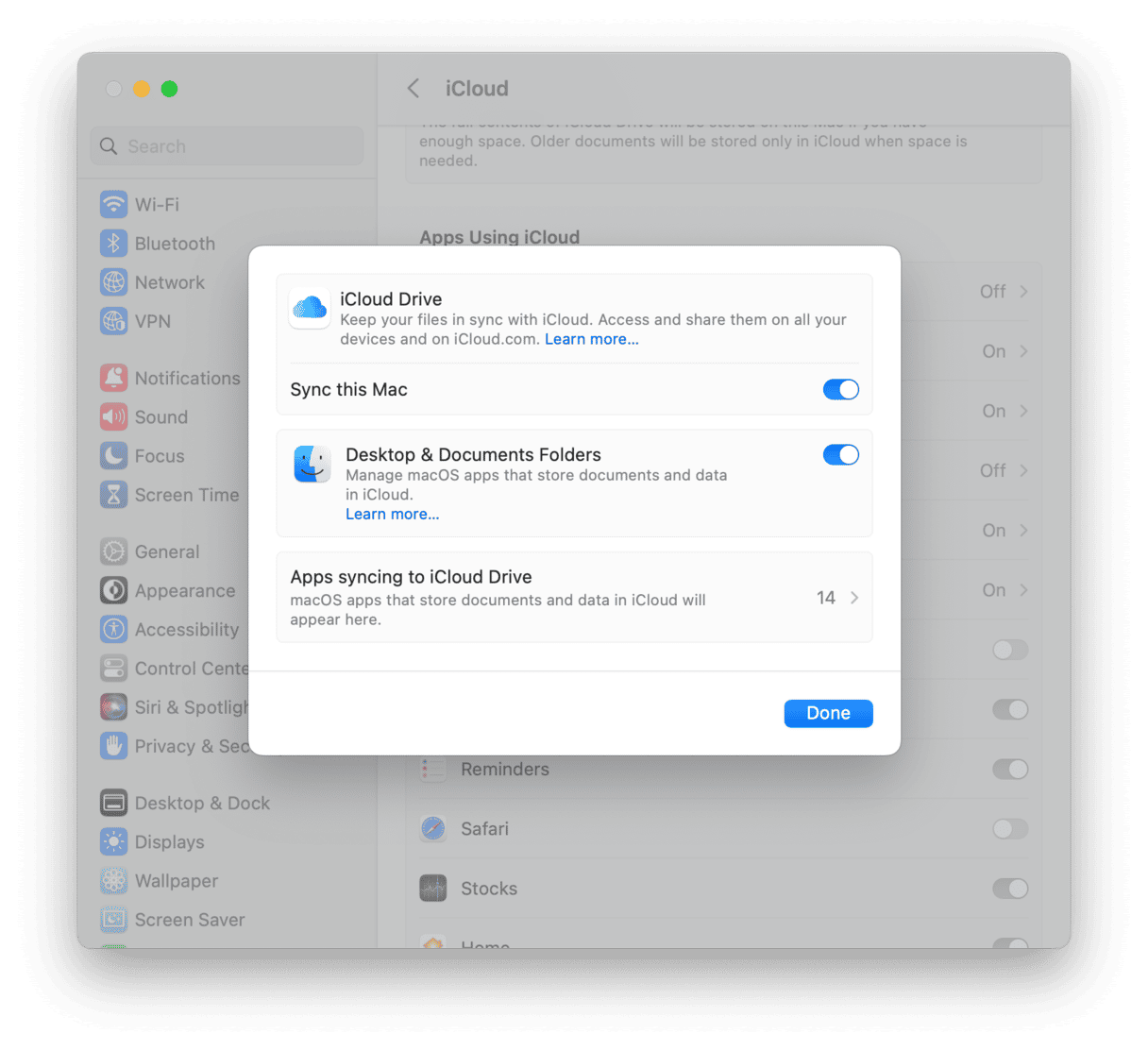
8. Another feature of interest is Optimize Mac Storage. It allows you to keep a copy of all the contents of iCloud Drive on your Mac only when there’s enough storage. If your Mac is short of space, it will keep older documents only in iCloud. Check it if you want to use that feature from System Settings > General > Storage and look at Recommendations below the colored bar.

Tip: If your Mac is short of storage, you can free up tens of gigabytes of space by using CleanMyMac. It identifies “junk” files placed on your Mac by the system, as well as by Photos and other apps, and which can be safely deleted. It then allows you to delete them at the click of a button. CleanMyMac also allows you to find and remove large & old files and to uninstall apps and remove all their files very easily. You can download it free here.
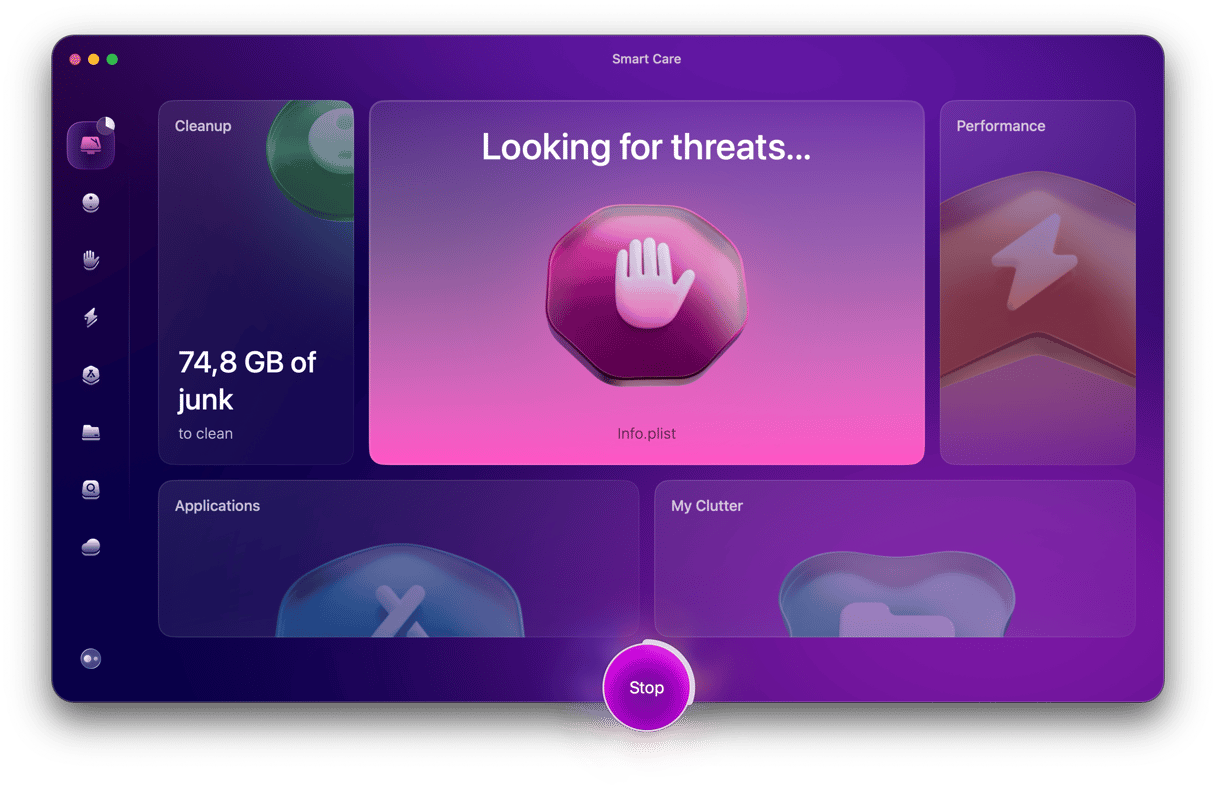
9. Quit System Settings.
If you open a Finder window, you’ll now see that there’s an iCloud Drive icon in the sidebar. Click on that, and you’ll see all the files and folders currently stored in iCloud Drive. You can open and use them just as you would any other file. To store a file in iCloud either Save As from the application you’re working in and choose iCloud Drive as the location or drag the file from its current location onto iCloud Drive in the Finder.
How to use iCloud on an iPhone
In order to take advantage of Continuity features like Handoff and Universal Clipboard, as well as Find My iPhone and iCloud Keychain, and every other feature that relies on sharing data with your iPhone, you’ll need to set up and configure iCloud on your iPhone. Here’s how to do it.
- Tap the Settings app to open it.
- Tap on your Apple ID at the top of the screen.
- Choose iCloud. Go through the list of apps and toggle those that you want to use with iCloud to the On position. Pay particular attention to iCloud Drive, which will need to be toggled on if you want to access files on your iPhone.
- Tap Keychain, Find My iPhone, and iCloud Backup in turn and toggle those to On so you can use them.
- Close Settings.
How to use iCloud Drive on an iPhone
All the apps you ticked will now be able to store their data in iCloud Drive. To see the files stored in iCloud Drive, tap the Files app to open it, then tap iCloud Drive. You’ll see a list of folders associated with apps, as well as folders you’ve created on your Mac and files you’ve saved there.
To open a folder, Tap on it. You can tap on any file to open it. If it’s a text file or image, it will open straight away. If not, it will launch the app in which it was created. To move a file to a different folder within Files, tap on it and edit for the menu to appear. When it does, click Move and choose the app you want to move it to.
You can also use the same menu to duplicate or copy files or to delete, share, or tag them. When you tag a file, the tag appears on your Mac as well as on iOS.
How to use iCloud with Notes, Calendar, and Contacts
Once you’ve set iCloud up on your iPhone and your Mac, any Calendar events or Contacts you create or edit on either platform will automatically sync using iCloud, and the changes are reflected on all the devices connected to your iCloud account.
Notes is slightly different. When you open Notes, you’ll notice on its main screen there are two sections, iCloud and On My iPhone. To create a new iCloud note, tap on All iCloud and then tap on the Compose button at the bottom right of the screen. You can then create the note as normal, and it will sync with iCloud and be available on all your devices.
How to reclaim space in iCloud storage
- Open System Settings from the main Apple menu.
- Go to [Your Name] > iCloud.
- Click Manage next to Account Storage.
- Click on an app whose files you no longer want to store in iCloud.
- Click Delete Documents & Data for that app and confirm.

How to buy more iCloud storage
The 5GB Apple gives you for free is very restrictive, especially if you use iCloud to back up an iPhone or iPad and use iCloud Photo Library. You can purchase more storage, and it’s very reasonably priced. You pay monthly and can cancel at any time, though be aware that if you do cancel, you’ll need to move your files and photos elsewhere.
- Open System Settings and go to iCloud, then Manage, as described above.
- Click Change Storage Plan.
- Choose an option and click Upgrade to iCloud+.
- Follow the instructions on the screen to buy and pay for more storage.
The extra storage will be available to use as soon as payment has cleared.
As you can see, iCloud is central to a large number of features on both Mac and iOS. Using iCloud Drive as storage is very useful, especially if you want to access files on multiple machines, and it’s very easy to set up and use.