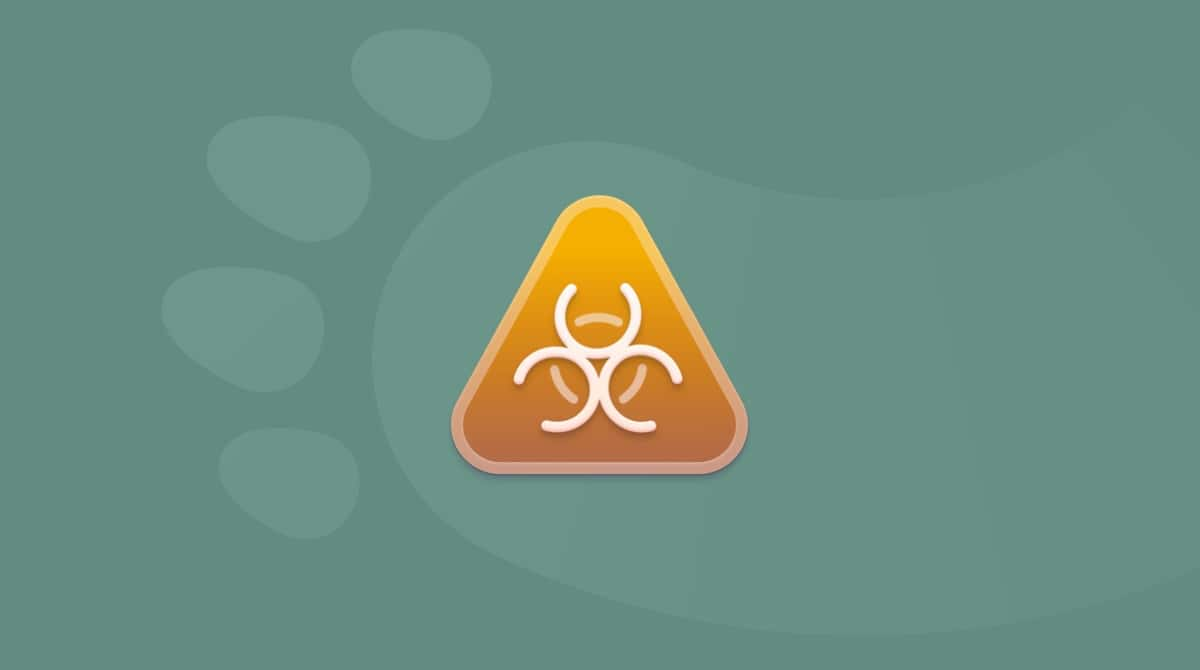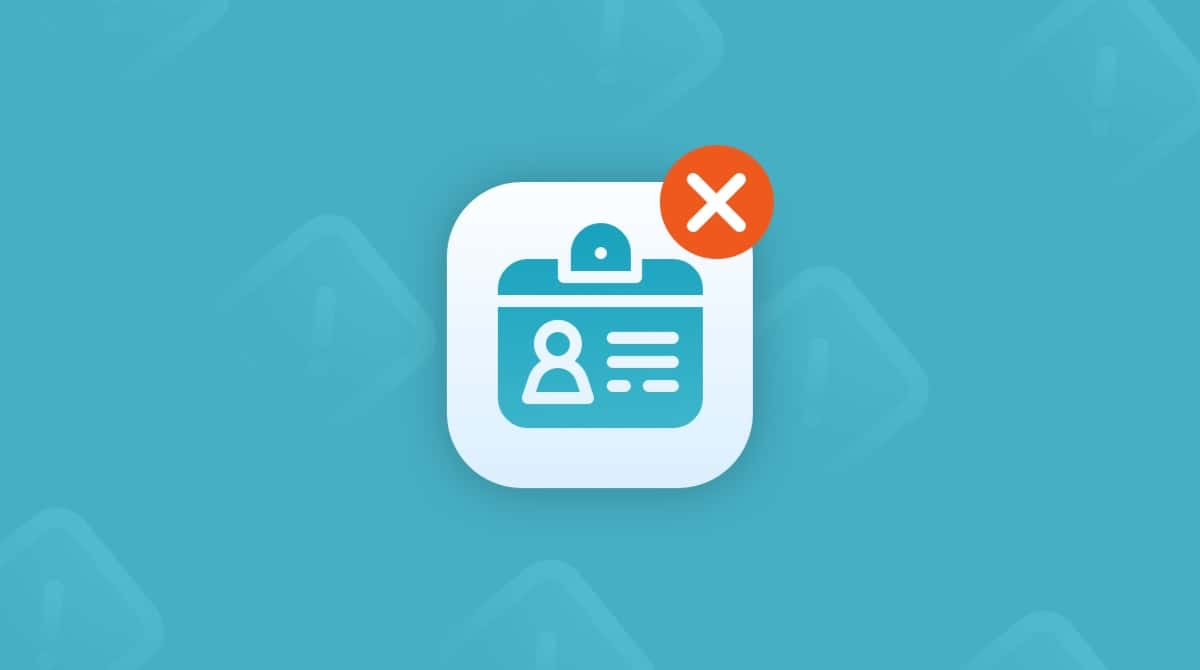Your Apple ID — now named Apple Account — is central to much of what you do on your Mac. It enables you to use iCloud services like iCloud Drive and iCloud Photo, as well as access the Find My app, use Messages, FaceTime, and Mail, and take advantage of features like Continuity Camera and Handoff. In short, the experience of using a Mac while you’re signed into your Apple ID is very different from using it when you’re not. However, there are occasions when you might need to sign out of your Apple ID. In this article, we’ll show you how to sign out of your Apple ID on Mac.
Why sign out of Apple ID?
The most common reason for signing out of Apple ID on a Mac is that something is not working properly. You may see an error message warning you of a problem with your ID or telling you some services are not available. Or some services might not work as they should. Signing out of Apple ID can fix that. You may also want to sign out of Apple ID because the Mac is owned and managed by an organization you work for, and you don’t want it associated with your Apple Account.
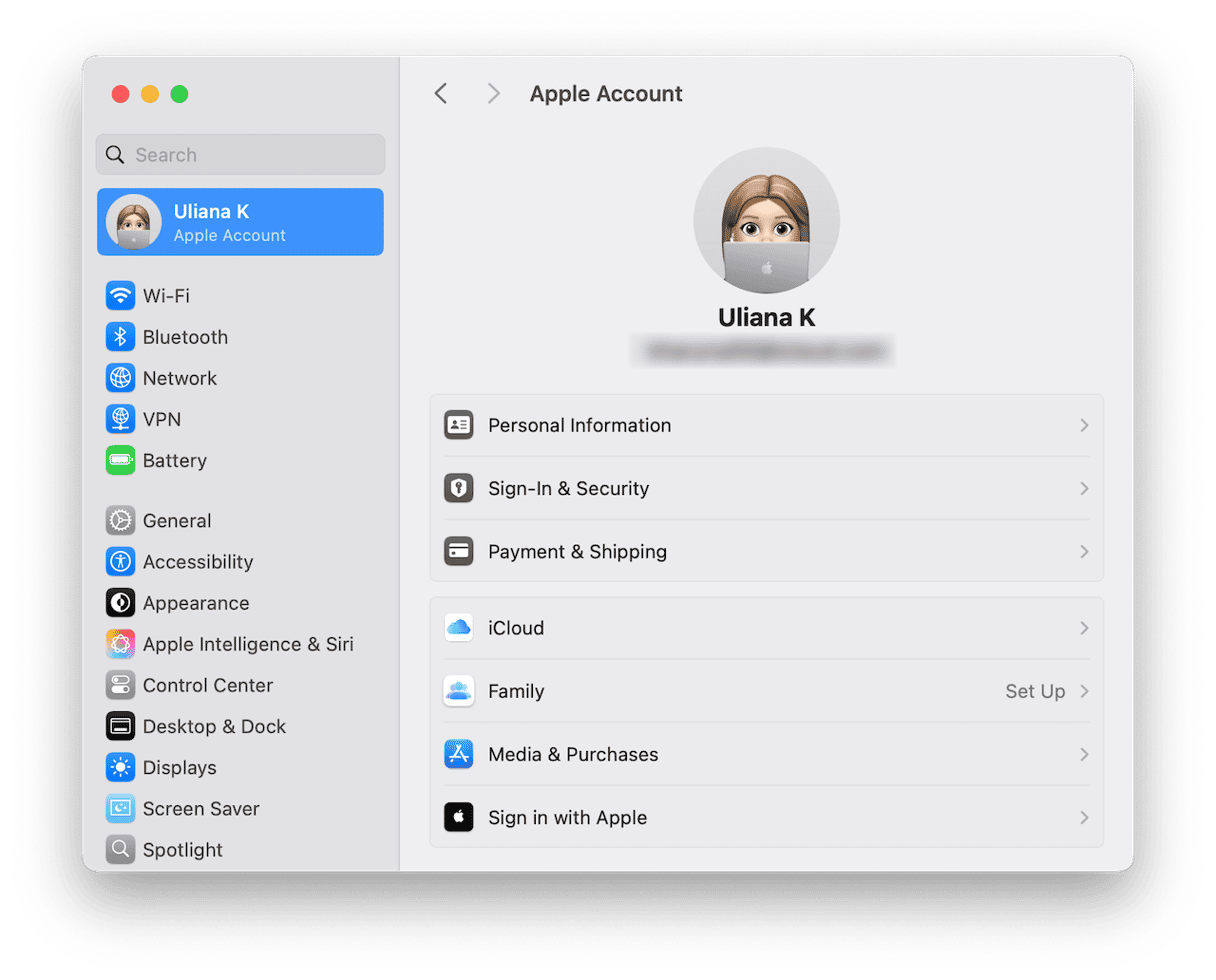
How to sign out of your Apple ID
Before we show you how to sign out of your Apple ID, it’s worth noting some of the non-obvious consequences. Services like AirDrop, Universal Clipboard, and using your iPhone as a webcam or scanner, for example, rely on you being signed in with your Apple ID. In fact, any service that syncs data with another device requires you to be signed in. That includes iCloud Photo, Apple Music, and Apple Pay. When you sign out, you won’t be able to use any of those services on your Mac. Still want to sign out? Here’s how to do it:
- Go to the main Apple menu and choose System Settings.
- Click your Apple Account at the top of the window.
- Scroll to the bottom of the window and choose Sign Out.
- You will be asked if you want to download copies of documents stored in iCloud, as well as data stored in iCloud by Contacts, Calendar, Reminders, and Messages. You may also be asked if you want to finish downloading photos or videos in Photos that aren’t fully downloaded to your Mac or whether you want to remove those that have been downloaded. Choose the options you want.
- You may be asked for your Mac password to complete the signing-out process. If so, type in your Mac user account password.
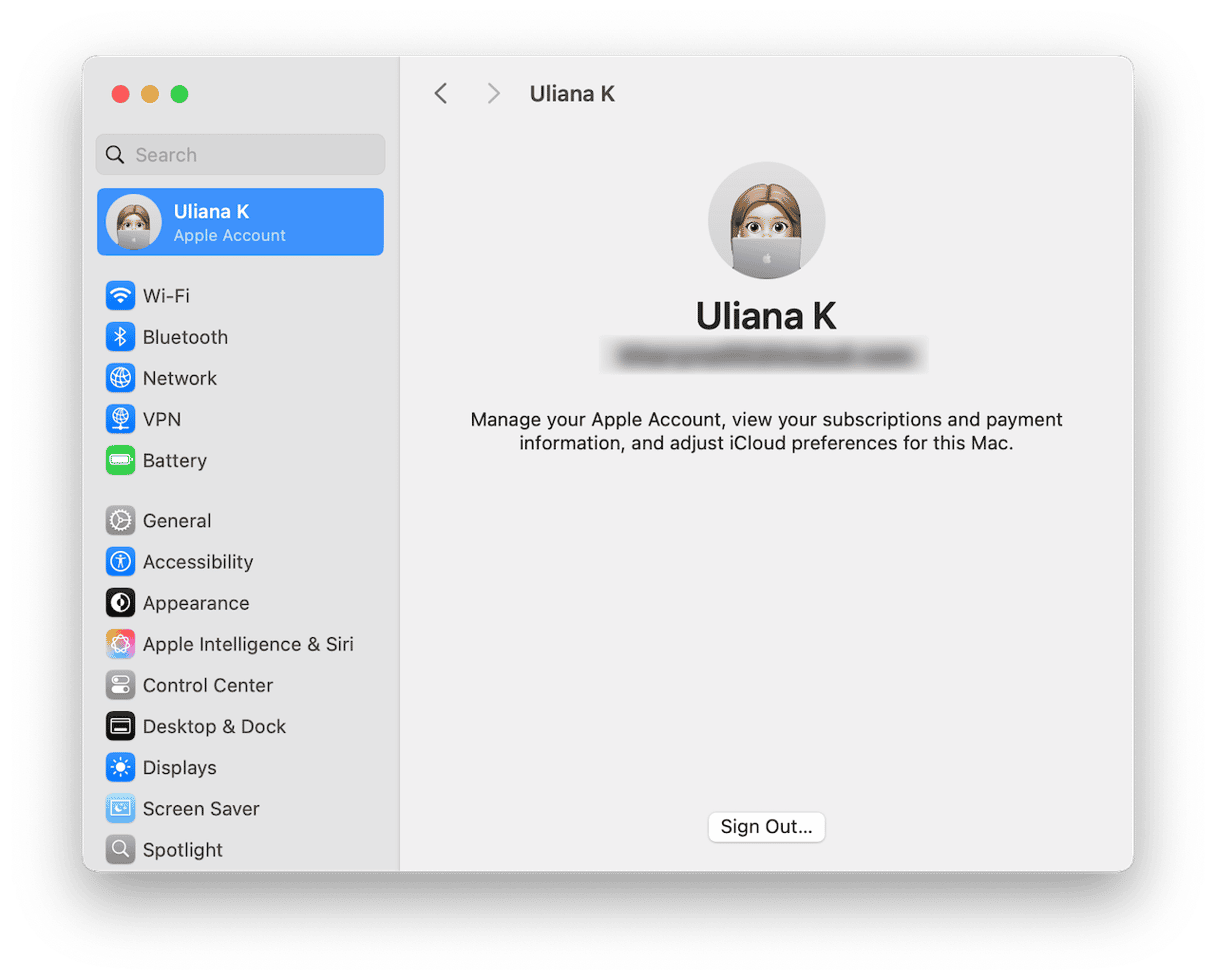
Once you have signed out, any data you save will no longer be synced with iCloud or your other devices. Any data you chose not to save won’t be available on your Mac. You will still be able to access iCloud data on your other devices or on icloud.com
How to sign out of Apple ID on Mac without password
If you forgot your password, you will need to reset it to sign out of your Apple Account.
The quickest way to reset your Apple ID password on your Mac is to go to iforgot.apple.com
Click Reset password and then follow the instructions on the screen. You will need another Apple device handy or a phone that uses the number connected to your Apple ID.
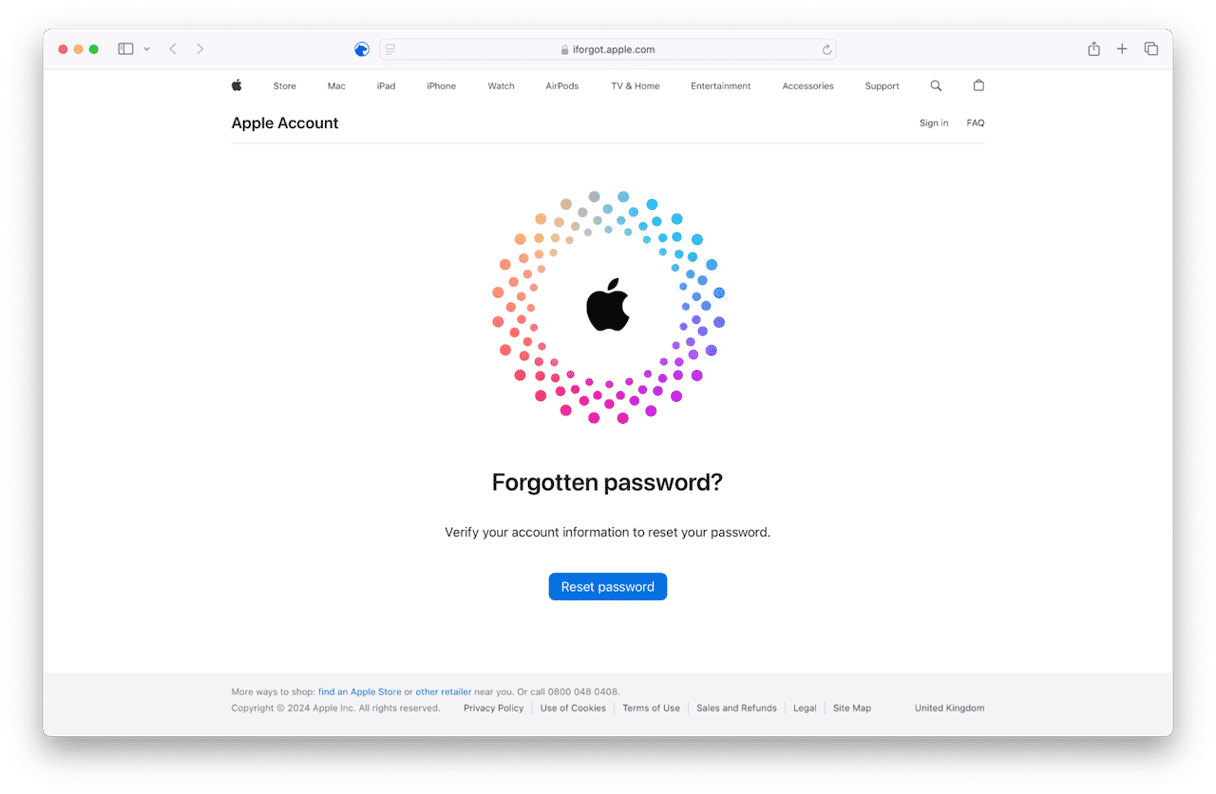
Turbo-charge your Mac’s security
While iCloud and Apple ID are among the most secure online services you could sign up for, there’s an element of risk to any online service. That could come from being tricked into clicking a link in a fake email or message, downloading a fake application update, or just giving an app too many security privileges. We should all be on our guard for potential security threats, and part of that means reviewing privileges we give to apps regularly, as well as clearing out browser data, scanning for malware, and, if you share your Mac user account with anyone else, deciding whether to clear out your Recent Items list or browser history.
Doing all that manually is time-consuming and laborious, but thankfully, you don’t need to do it manually. CleanMyMac can help. Its Protection tool scans your Mac for malware — you can set it to do a deep, quick, or balanced scan and to scan in the background while you work. It also allows you to quickly check and revoke permissions for apps to access things like your Mac’s camera and microphone as well as delete browser data and your Recent Items list.
You can try CleanMyMac for free here. Once you’ve done that, follow the steps below:
- Open CleanMyMac and choose Protection in the sidebar.
- Click Scan.
- When it’s finished, you will see a summary of what it has found. Click Manage Privacy Items to make changes or delete data.
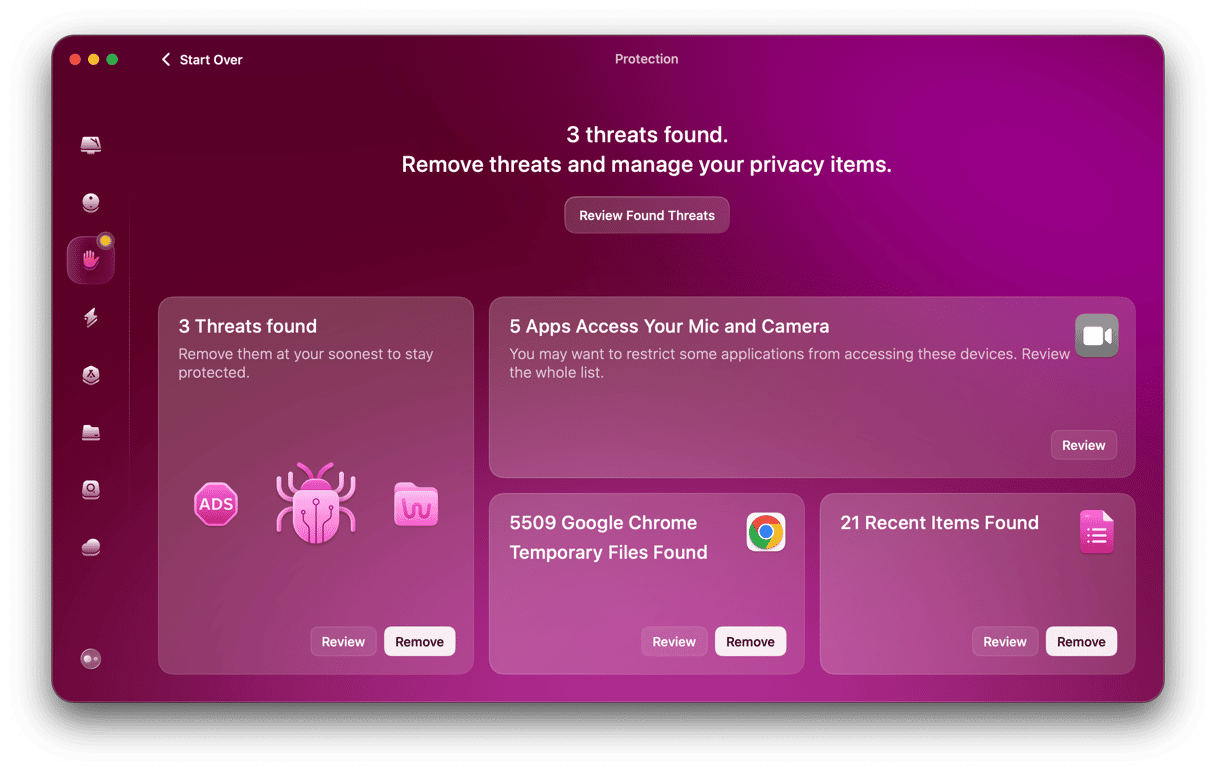
If you no longer want to be signed in on your Mac or you need to sign out of your Apple ID so that you can sign in again to solve an error, follow the steps above.
Frequently asked questions
How do I sign back into Apple ID?
- Go to System Settings again and choose ‘Sign in with your Apple ID’ at the top of the sidebar.
- Type in your Apple ID email address or phone number and click Continue.
- Type in your password and click Continue. Then, follow the instructions on the screen to complete the process.
How do I add or remove an email address to or from my Apple ID?
Go to account.apple.com in a web browser and click ‘Sign in’. Choose sign in with password and type in your Mac user account password. On the next screen, choose Sign-in and Security and then Email & Phone Numbers. To add an email address, click the ‘+’ and type it in. To remove an email address, click the ‘-’ next to it.